工作中,有时候我们用Excel制作的表格,需要复制到Word文档中,补充Word文件内容。
但是,我们把表格从Excel复制到Word后,经常会出现表格变形的情况,影响了表格美观,也不易于阅读。
今天阿钟老师分享将Excel表格复制到Word,保持格式不变的方法,其中还能同步更新数据呢!
1、Excel表格到Word,保持格式不变
其实保持表格不变形,可以直接从Excel拖拽到Word中
分别打开Word和Excel;
在Excel中选中需要复制的表格,然后鼠标移动到表格边缘处,光标变成带箭头的十字形状,这时按住Ctrl键不放,然后将表格拖到Word窗口中,释放键盘和鼠标;
这样复制过来的表格,不会变形,保持了Excel中的格式。
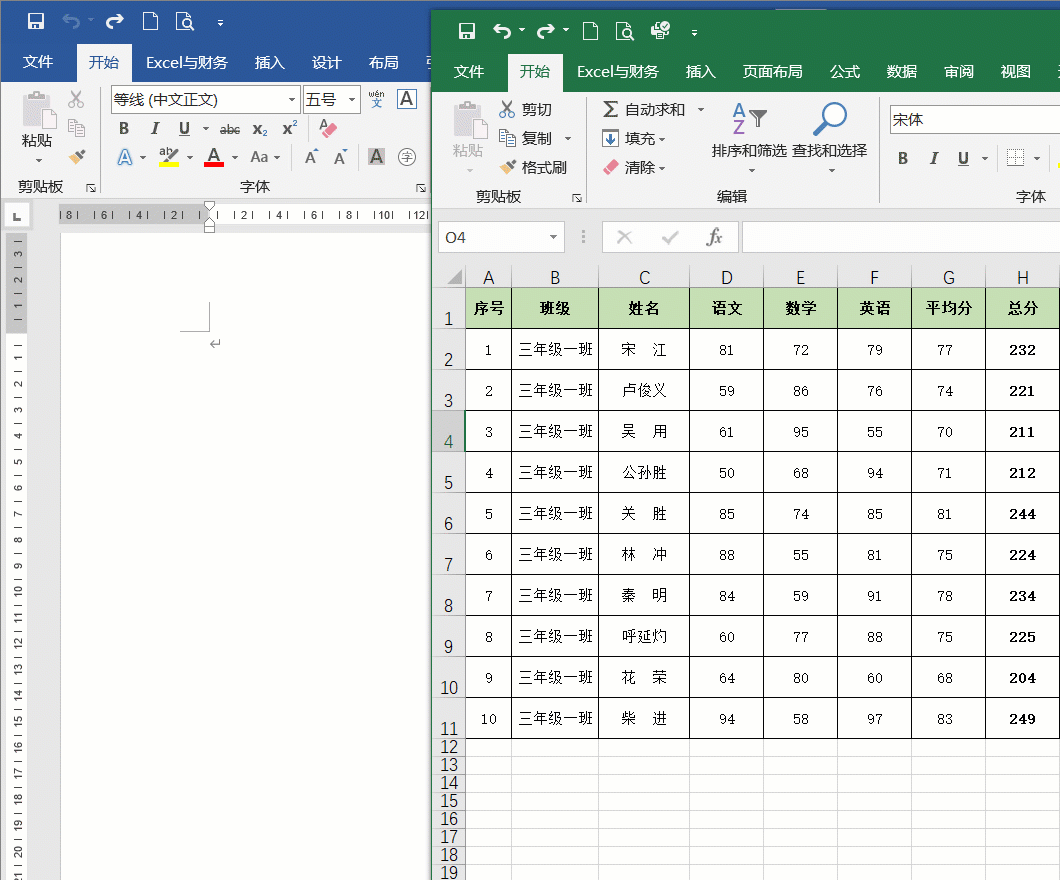
这样拖拽过来的表格,编辑时需要双击表格,进入编辑状态,而且编辑和在Excel中操作一样,也可以使用函数公式,编辑完成后,点击空白处,即可退出编辑状态。
是不是比你在Word中生成的表格操作要方便一些呢?
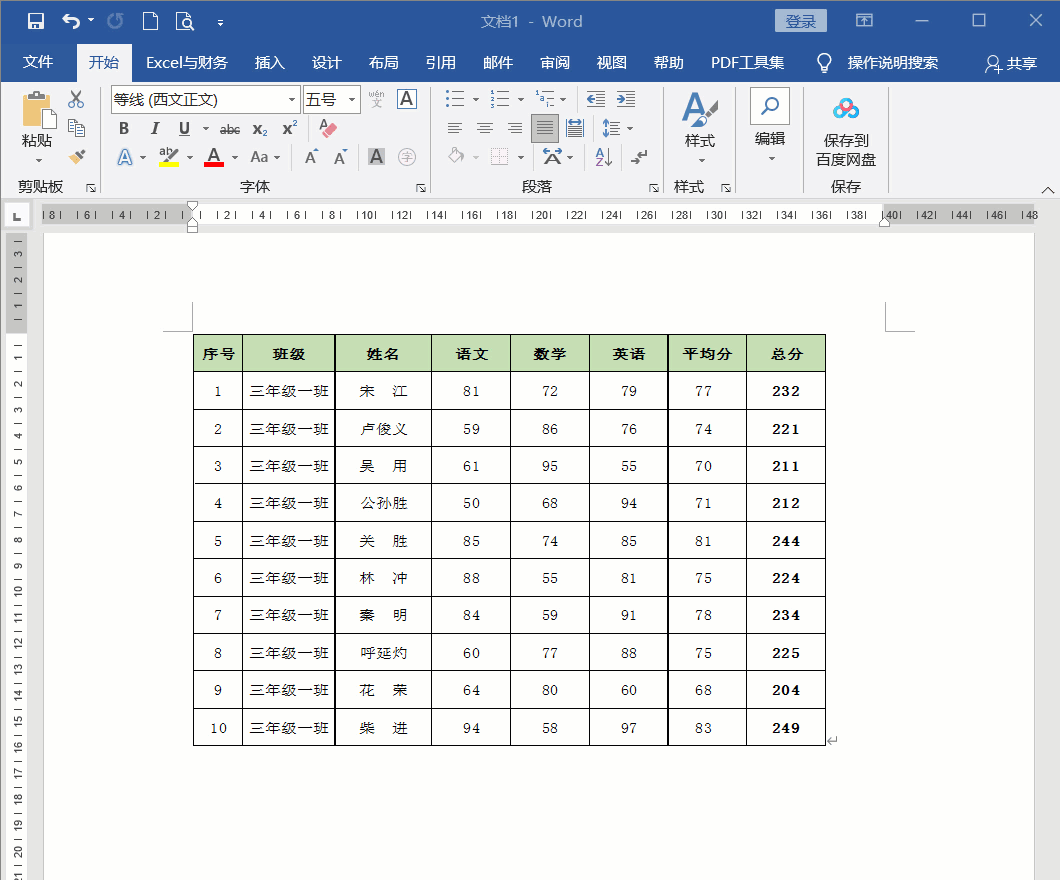
2、保持Word表格与Excel表格数据同步更新(一)
上面的操作编辑表格时能使用函数公式已经很方便了,但是,阿钟老师告诉你,两个表格可以同步更新数据。
比如:你把Excel表格复制到Word文档中,但发现有些数据需要修改,这时你修改完Excel再复制、粘贴一遍吗?下面的方法,修改完Excel就可以了,因为Word中同步更新了。
在Excel中,选中表格并复制;
打开Word,点击【开始】-【粘贴】下方倒三角按钮,选择【链接与保留源格式】;
这样,当我们修改Excel的数据,Word中自动更新了,演示如下图:
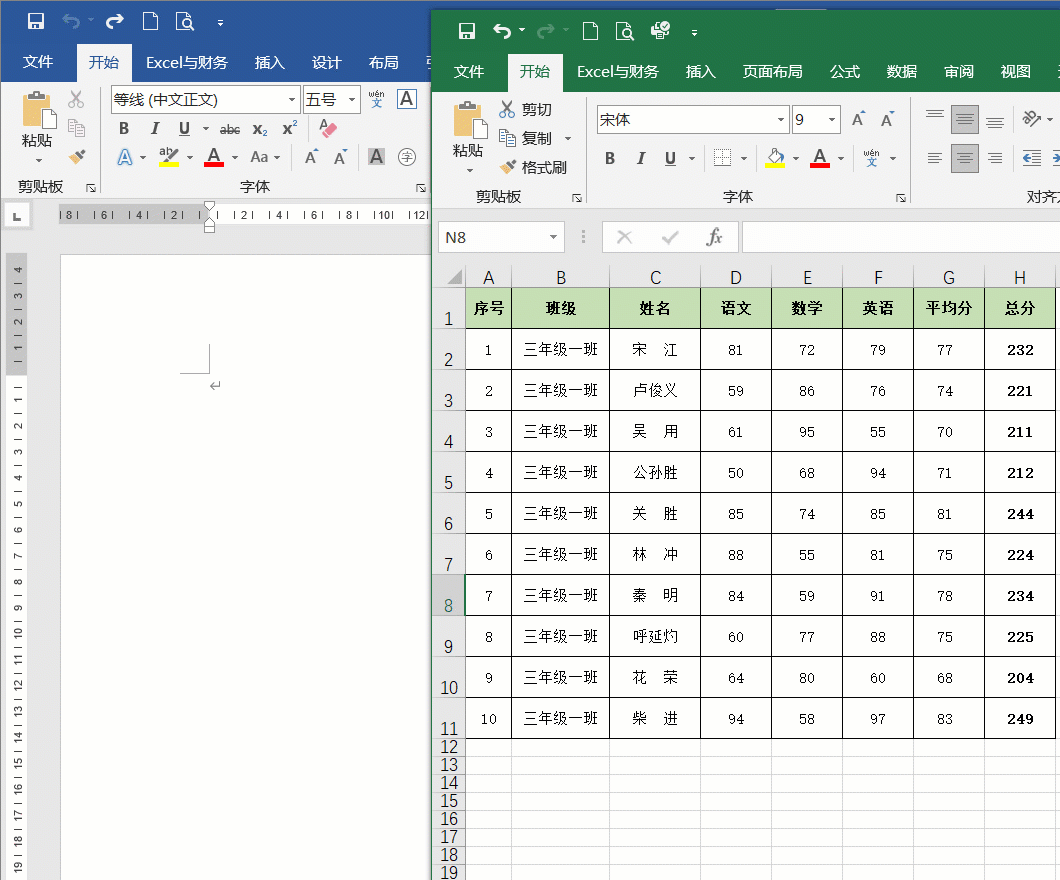
3、保持Word表格与Excel表格数据同步更新(二)
上面的操作,虽然选择的【链接与保留源格式】功能,简单一点的表格,确实保留了源格式,但复杂一些的表格,还是变形了。可以用下面的方法解决:
在Excel中,选中需要表格区域,并复制;
打开Word,点击【开始】-【粘贴】下方倒三角按钮,选择【选择性粘贴】
选择性粘贴窗口,左侧选择【粘贴链接】,形式列表中选择【图片(Windows图元文件)】;
最后点击【确定】;
这样复制过来的表格,格式没有变,表格数据也会同步更新。
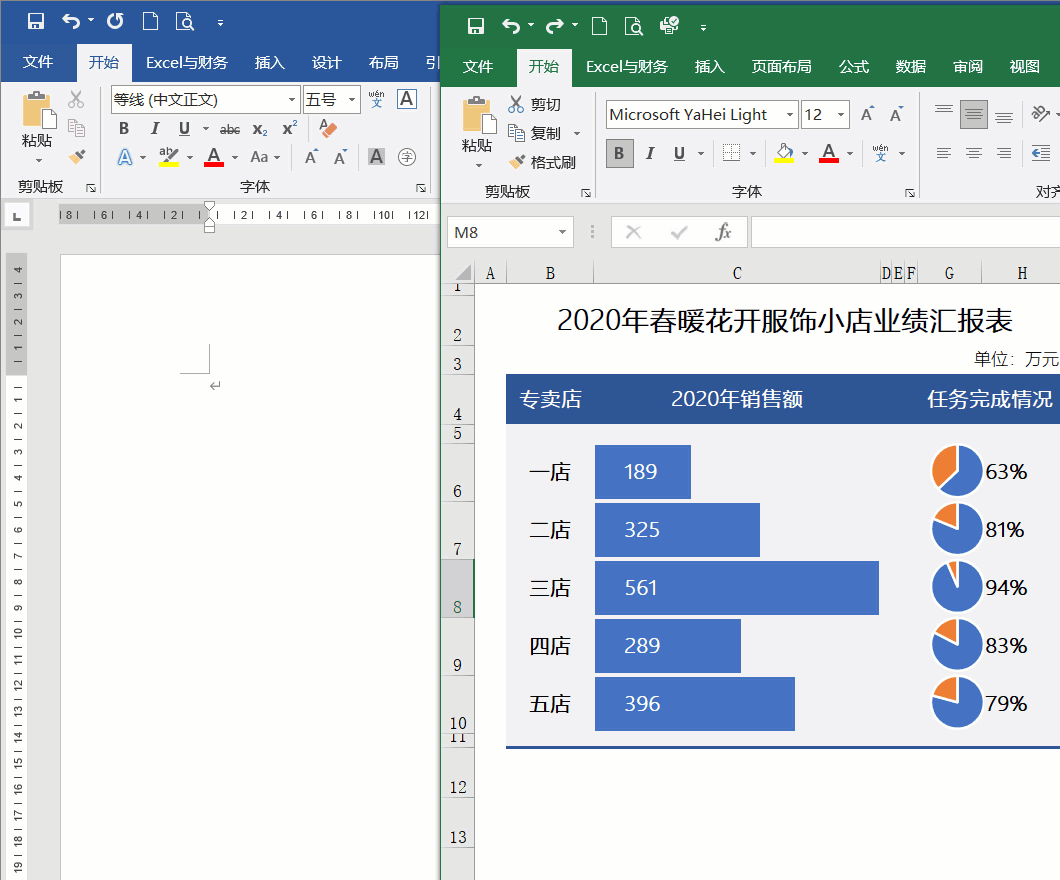
小伙伴们,在使用Excel中还碰到过哪些问题?