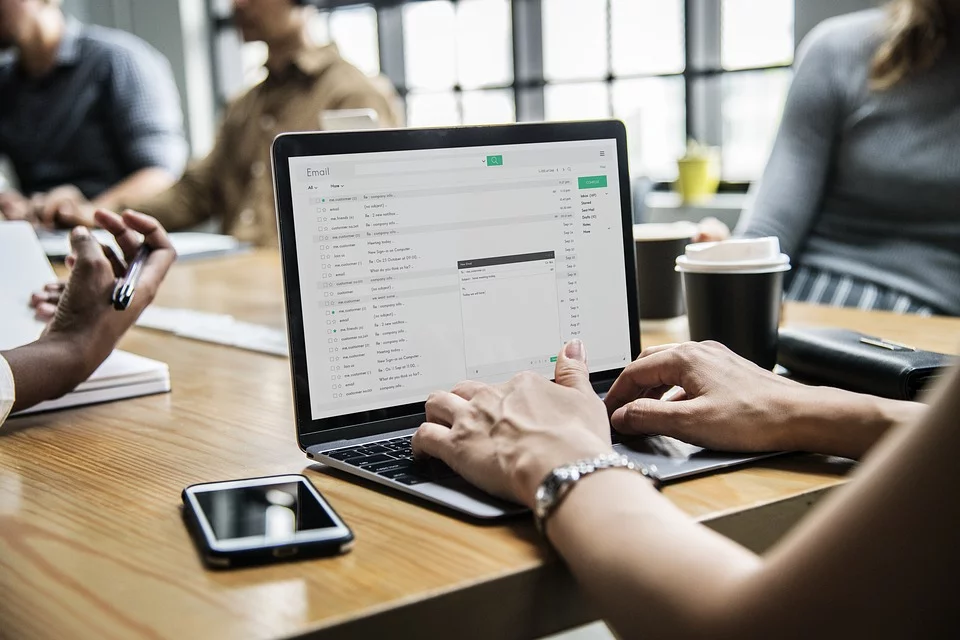
Eclipse是功能强大Java集成开发工具。它可以极大地提升我们的开发效率。可以自动编译,检查错误。在公司中,使用的就是Eclipse进行开发。
Eclipse的下载、安装、卸载
下载 http://www.eclipse.org
安装 (只需要解压后就能使用)
卸载(只需要将文件夹删除就可以了)
开发软件的安装目录中,尽量不要出现空格与中文
Eclipse的使用
使用步骤:
1.开启,选择工作空间,工作空间指的是将来编写的java源文件存放的位置。如下图:
下图中的复选框如果选中,表示使用当前工作空间为Eclipse的默认工作空间,以后启动Eclipse时,不在提示选择工作空间。
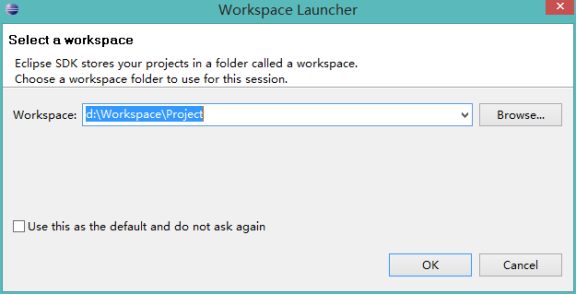
2.在左侧空白区域右键 或者 选中File菜单栏, 选择new--> 创建java项目编写项目名称,点击Finish 完成。如下图
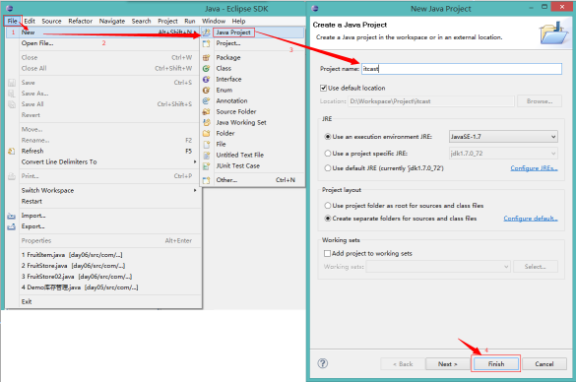
3.展开项目,选中源包SRC后,在项目的src目录下右键创建类,指定类的名字 Hello,创建main方法并编写源代码System.out.println("HelloWorld");
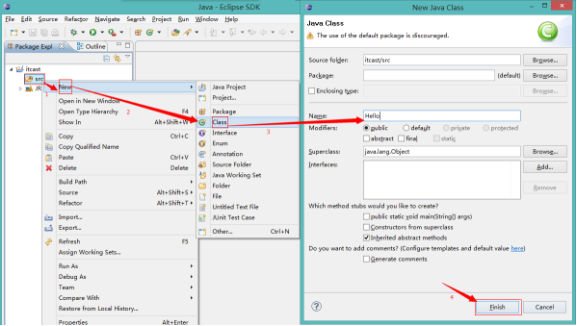
4.编译与执行
编译:自动编译,当java代码保存的时候,自动编译class文件
执行:
- 方式1:点击菜单工具栏中的绿色带有三角形的 run按钮 运行
- 方式2:点击菜单栏中Run, 点击Run运行 快捷键是 ctrl F11
- 方式3:选中要运行的java文件,或者在编写代码的空白区域,右键选择 Run As --> 运行java程序
针对Eclipse空间的简单配置
程序的编译环境和运行环境
- 编译环境:Window -- Preferences – Java - Compiler
- 运行环境:Window -- Preferences – Java - Installed JREs
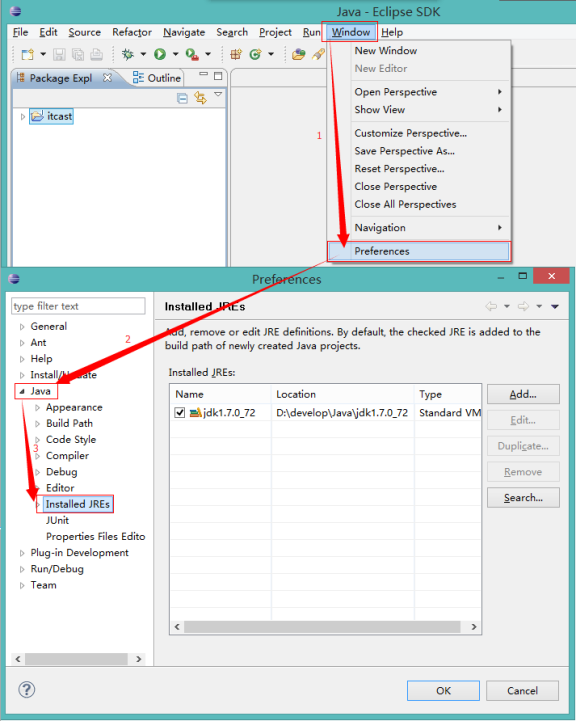
如何显示行号与隐藏行号
显示:在代码区域的左边空白区域,右键 -- Show Line Numbers
隐藏:将上面的操作再做一遍
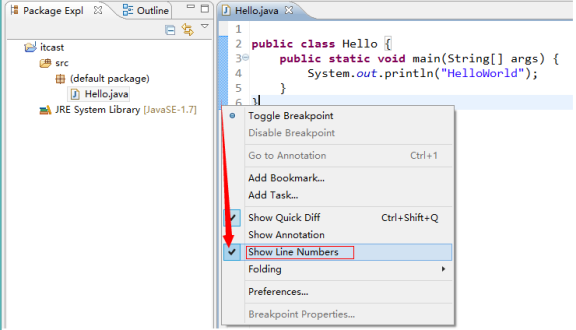
如何更改字体大小与颜色
修改java代码的字体大小与颜色,Window -- Preferences -- General -- Appearance -- Colors and Fonts -- Java -- Java Editor Text Font选中后,点击Edit,进行修改。
修改其他字体大小与颜色,Window -- Preferences -- General -- Appearance -- Colors and Fonts -- Bacic -- Text Font 选中后 点击Edit ,进行修改。
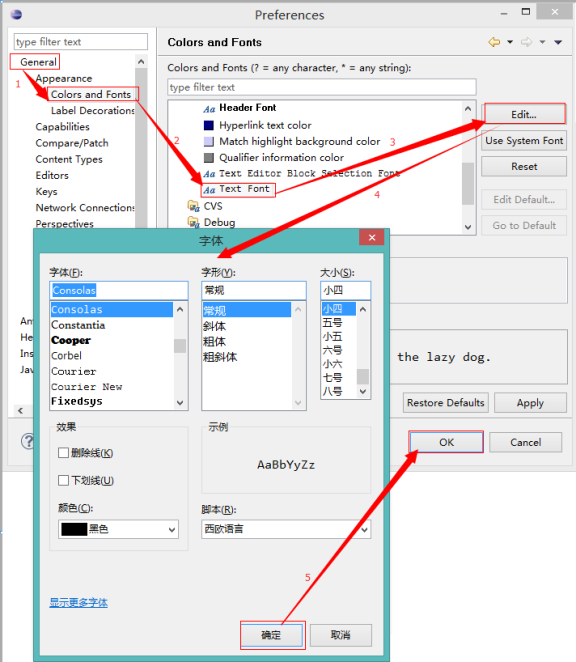
显示的窗口乱了,还原默认显示模式,Window – Perspective -- Reset Prespective
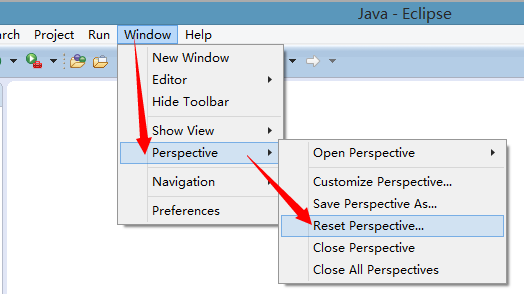
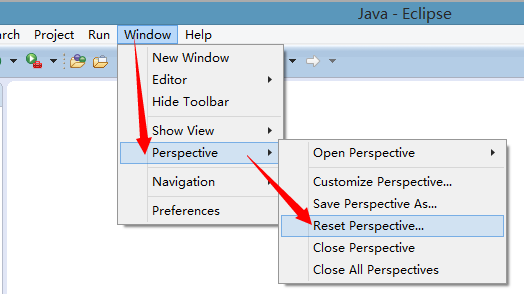
去掉默认注释
Window -- Preferences -- Java -- Code Style -- Code Templates -- Comments – Methods,点击Edit ,将注释部分删除 (不建议删除)
Window -- Preferences -- Java -- Code Style -- Code Templates -- Code -- Method body,点击Edit ,将注释部分删除
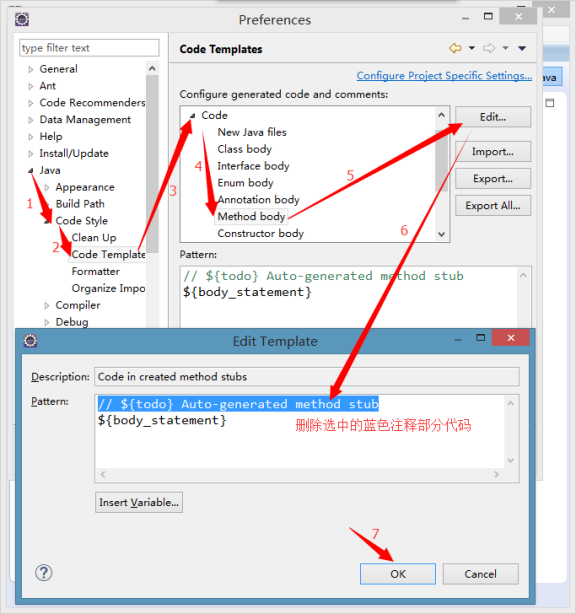
切换工作空间
File – Switch Workspace – 指定工作空间 – ok
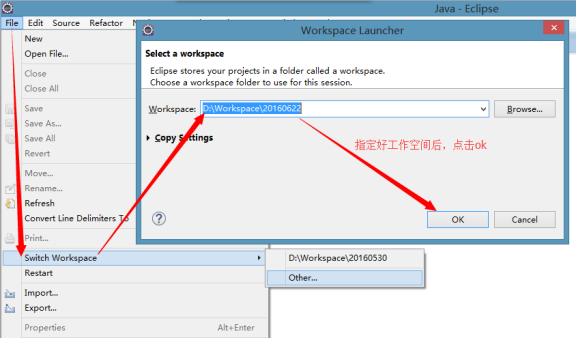
快捷键
内容辅助键 Alt /
自动补齐main方法 main 然后 Alt /
自动补齐输出语句 syso 然后 Alt /
格式化Ctrl Shift f
代码区域右键 -- Source – Format
自动导包: Ctrl Shift o
如果当前类在多个包中都存在,这时候,使用Ctrl shift o,进行选择一个包导入即可。
注释
单行注释
- 加注释: 先选中需要注释的内容,然后 Ctrl /
- 取消注释:先选中需要取消注释的内容, 然后 Ctrl /
多行注释
- 加注释: 先选中需要注释的内容,然后 Ctrl Shift /
- 取消注释:先选中需要取消注释的内容, 然后 Ctrl Shift \
断点调试
断点: 就是一个标记
如何设置断点:代码区域左边的空白位置 双击即可
在哪里加:想看哪个语句的执行结果就在该语句前面加
怎么运行断点的程序
- 代码区域右键 -- Debug as -- Java Application
- 显示一个页面,提示是否进入调试页面? 是否记住当前操作?是(Yes)是(勾选复选框)
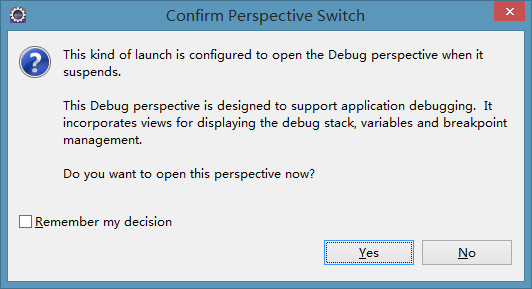
弹出了断点页面
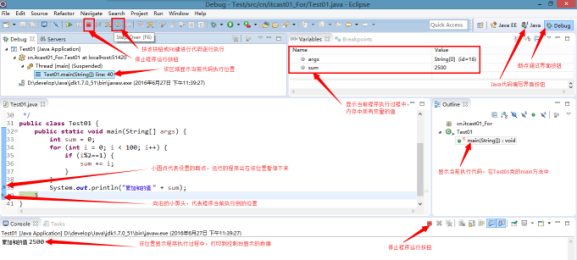
点哪里
点击 工具栏中的Step Over (执行下一行);快捷键F6 看到每一步程序的执行过程
看哪里
看代码区域: 对照看程序执行步骤
看Debug区域: 对照看程序执行步骤
看varable区域: 观察变量的创建、复制、销毁
如何消除断点
把设置断点的方式再执行一遍
切换到Debug视图,选择 Breakpoints -- Remove All Breakpoints 就是2个XX的图标
项目的删除
在项目区域删除:在左侧PackageExplorer区域对指定项目右键,点击delete删除
在硬盘上删除:在左侧PackageExplorer区域对指定项目右键,点击delete删除,同时选中下面的在硬盘上删除(Delete project contents on disk)
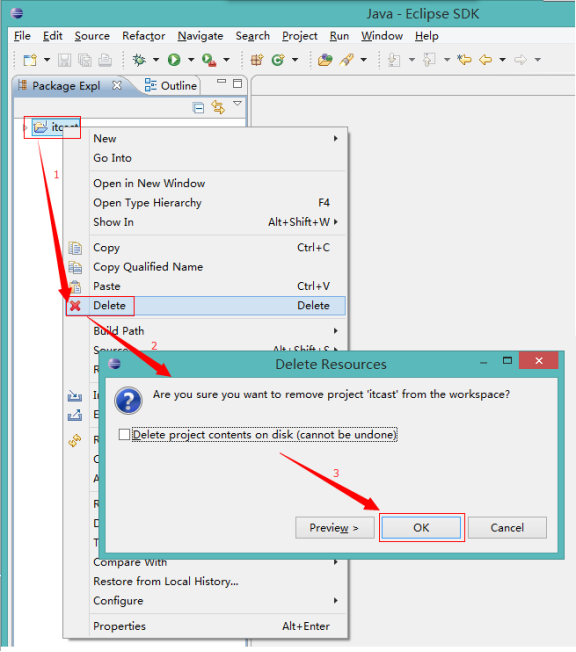
项目的导入
1、在左侧的PackageExplorer区域右键,选择 import
2、选择 General -- Existing Projects into Workspace
3、选择后,点击 next
4、在新的窗口中,点击 Browse 找到需要导入的项目(注意,找到项目的名字位置就可以了),选中要导入的项目,点击Copy复选框,点击Finish完成。
注意事项:Eclipse中已经存在的同名项目不能再次导入
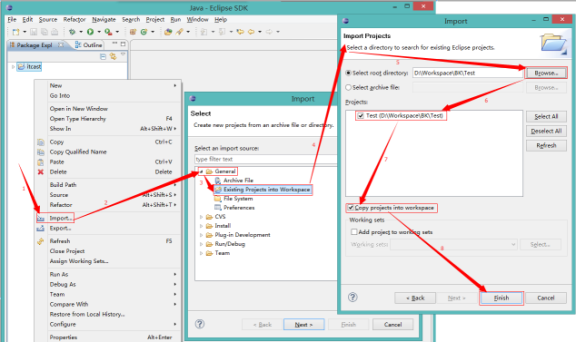
Eclipse的应用
Ctrl T:查看所选中类的继承树
例如,在下面代码中,选中Teacher类名,然后按Ctrl T,就会显示出Teacher类的继承关系
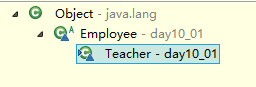
//员工
abstract class Employee{
public abstract void work();
}
//讲师
class Teacher extends Employee {
public void work() {
System.out.println("正在讲解Java");
}
}
查看所选中类的源代码
Ctrl 滑动鼠标点击类名,或者选中类名后,按F3键查看所选中类的源代码。
查看所选中方法的源代码
Ctrl 滑动鼠标点击方法名,或者选中方法名后,按F3键查看所选中方法的源代码。
Eclipse中的JRE System Library是默认的Eclipse依赖JRE中的类库。在该位置可以查找到平常使用的String类、Random类、Math类等。
文档注释导出帮助文档
在eclipse使用时,可以配合文档注释,导出对类的说明文档,从而供其他人阅读学习与使用。
通过使用文档注释,将类或者方法进行注释用@简单标注基本信息。如@author 作者、@version代码版本、@param方法参数、@return方法返回值等。
package cn.itcast;
/**
* 我的工具类
* @author Li
* @version 1.0版本
*/
public class Tool {
/**
* 返回两个整数的累加和
* @param num1 第一个数
* @param num2 第二个数
* @return 返回累加和
*/
public static int getSum(int num1, int num2){
return num1 num2;
}
}
使用Eclipse导出javadoc文档即可,操作步骤如下图:
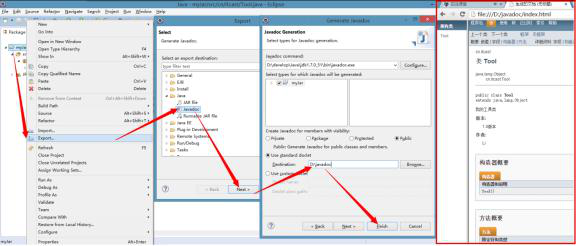
项目的jar包导入与导出
jar包是一个可以包含许多.class文件的压缩文件。我们可以将一个jar包加入到项目的依赖中,从而该项目可以使用该jar下的所有类;也可以把项目中所有的类打包到指定的jar包,提供给其他项目使用。
导出jar包:即把项目中所有类,打包到指定的jar包中,步骤如下图:
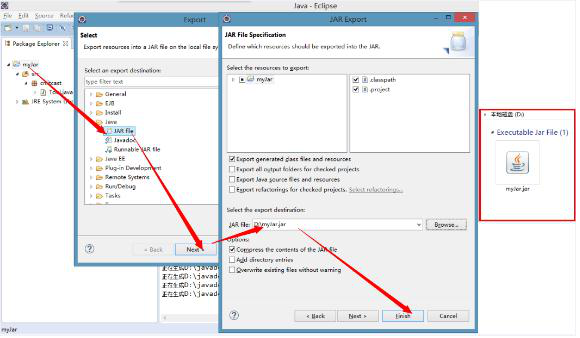
导入jar包:即把指定的jar包,加入到指项目中,提供给项目使用。
导入jar包的过程是将jar包加入到项目的.classpath文件中去,让项目识别,便可以使用jar包中所有的.class文件类。以下是加入步骤:
- 1:项目根文件夹下创建lib文件夹,用于同一管理所有的jar文件
- 2:把jar文件复制到lib文件夹中
- 3:右键点击jar文件,点击Build Path,选择Add to Build Path,此时查看项目根文件夹下的.classpath文件,发现新加入的jar包路径被配置到了该文件中。说明可以使用jar包中所有类了。
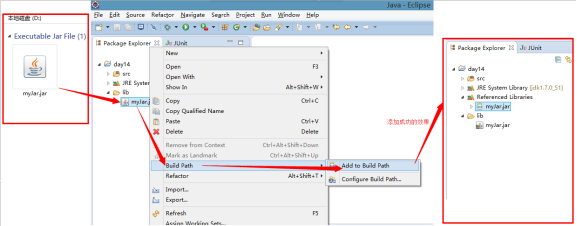
注意:
- Jar包加入后,必须Add to Build Path才能使用
- Jar包加入后,加入的类也必须导包,如果加入的类其包名与现有类包名相同,则视作在同一个包下。(不常见)