在现在使用电脑或者手机时,安全性是必不可少的。我们可以通过苹果电脑、iphone和ipad获取大量的个人信息,因此,即使只让它们独处几分钟,我们也要确保它们的安全,最简单的方法就是锁定屏幕!

检查密码设置
开始之前,最好确保进入睡眠或屏幕保护程序模式后,Mac上的设置需要立即输入密码。这是必须要设置的安全层,可以阻止任何有不良想法的人。
这个程序设置起来十分简单,只需要打开“ 系统偏好设置”>“安全性和隐私”,然后勾选“ 需要密码 ”框。旁边的是一个下拉菜单,其中包含各种时间选项,例如5秒,1分钟,5分钟等。您选择“ 立即”,然后输入密码以确认此更改。
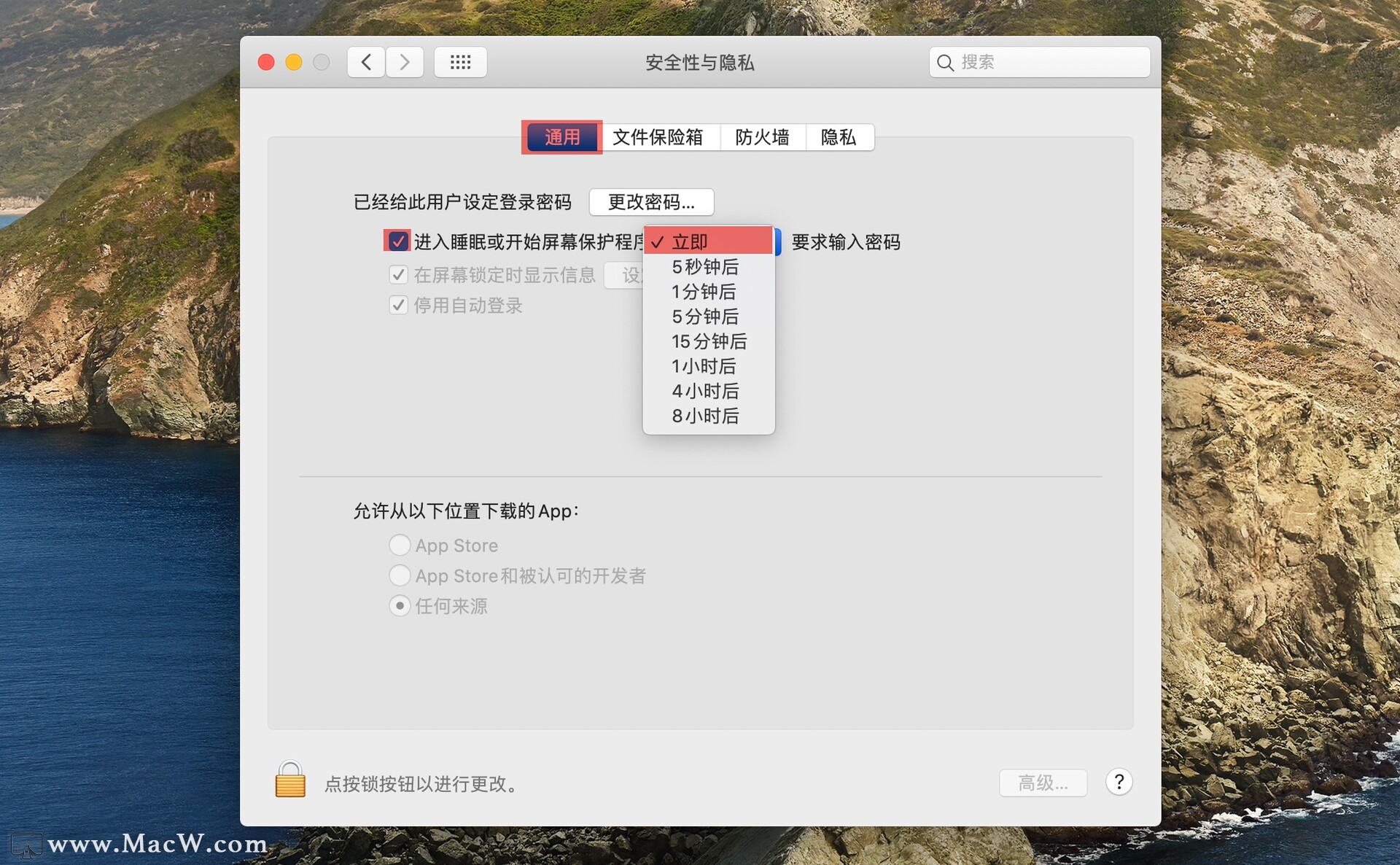
使用快捷键锁定屏幕
到目前为止,最简单的方法是简单地使用组合键CTRL CMD Q。这将立即将macOS还原到锁定屏幕,并要求输入密码才能再次进入。
尽量不要无意中按下CMD Q,因为这会关闭您当前正在使用的应用程序,如果您没有保存正在处理的内容,则可能会造成不可挽救的损失。
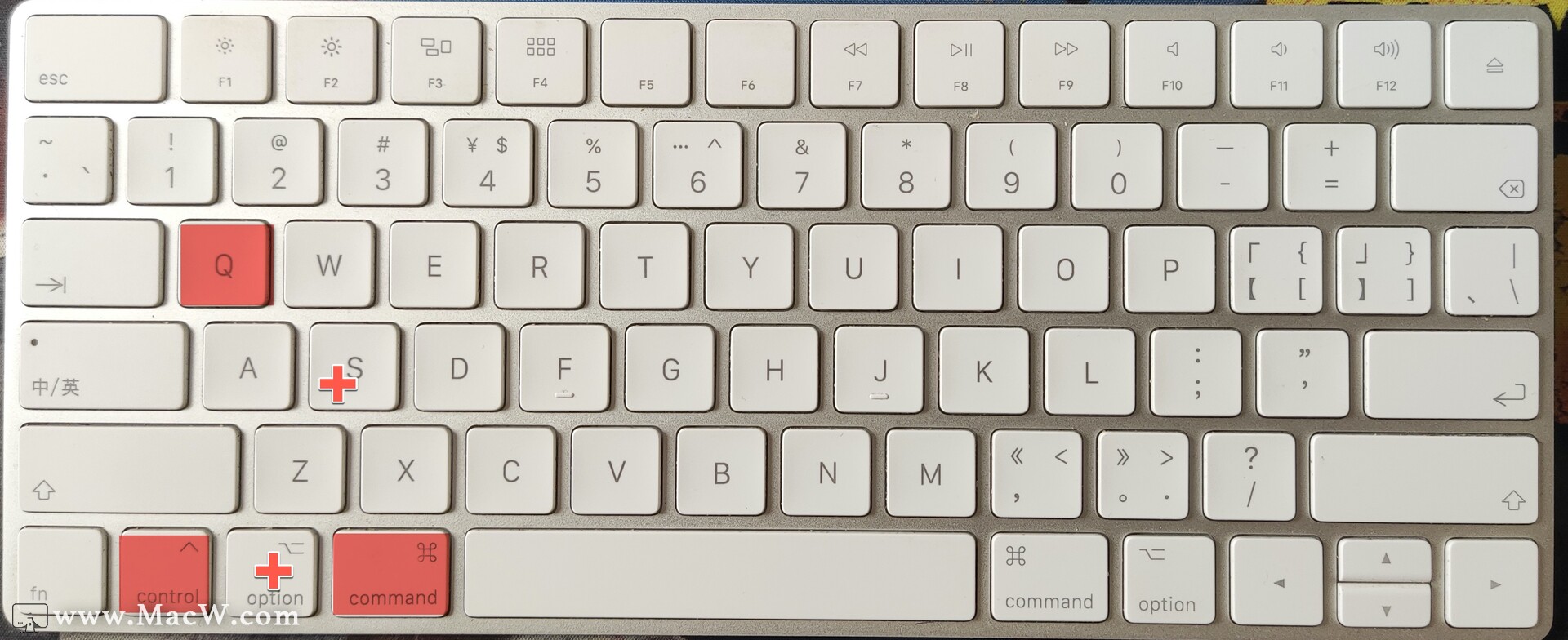
使用Apple菜单选项锁定屏幕
如果您不想冒意外关闭应用程序的风险,或者不想使用键盘,那么还有另一种同样简单的方法可以通过使用菜单栏来锁定显示。
将光标导航到屏幕的左上角,然后单击Apple徽标。在出现的下拉菜单中,您会看到锁定屏幕选项。单击此按钮,您的Mac将是安全的,直到您重新输入密码。
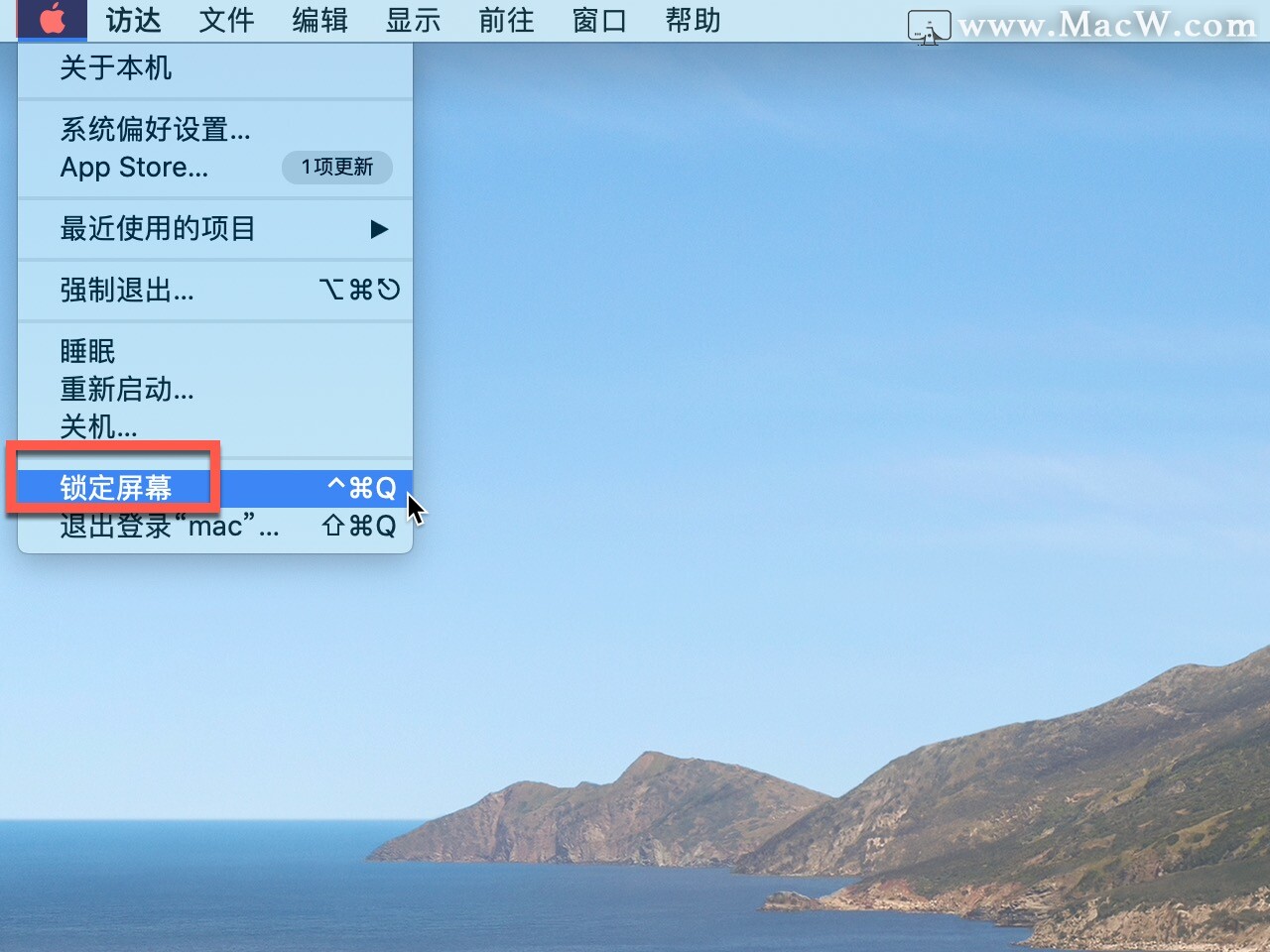
使用热角锁定屏幕
立即触发macOS进入锁定屏幕的另一种方法是使用其“热角”功能。这使您可以设置屏幕的某个角,然后在将光标拖到该角时用作命令。
要进行设置,请打开“ 系统偏好设置”,然后导航至“ 桌面和屏幕保护程序”>“屏幕保护程序”,然后单击窗口右下角的“ 热角”按钮。
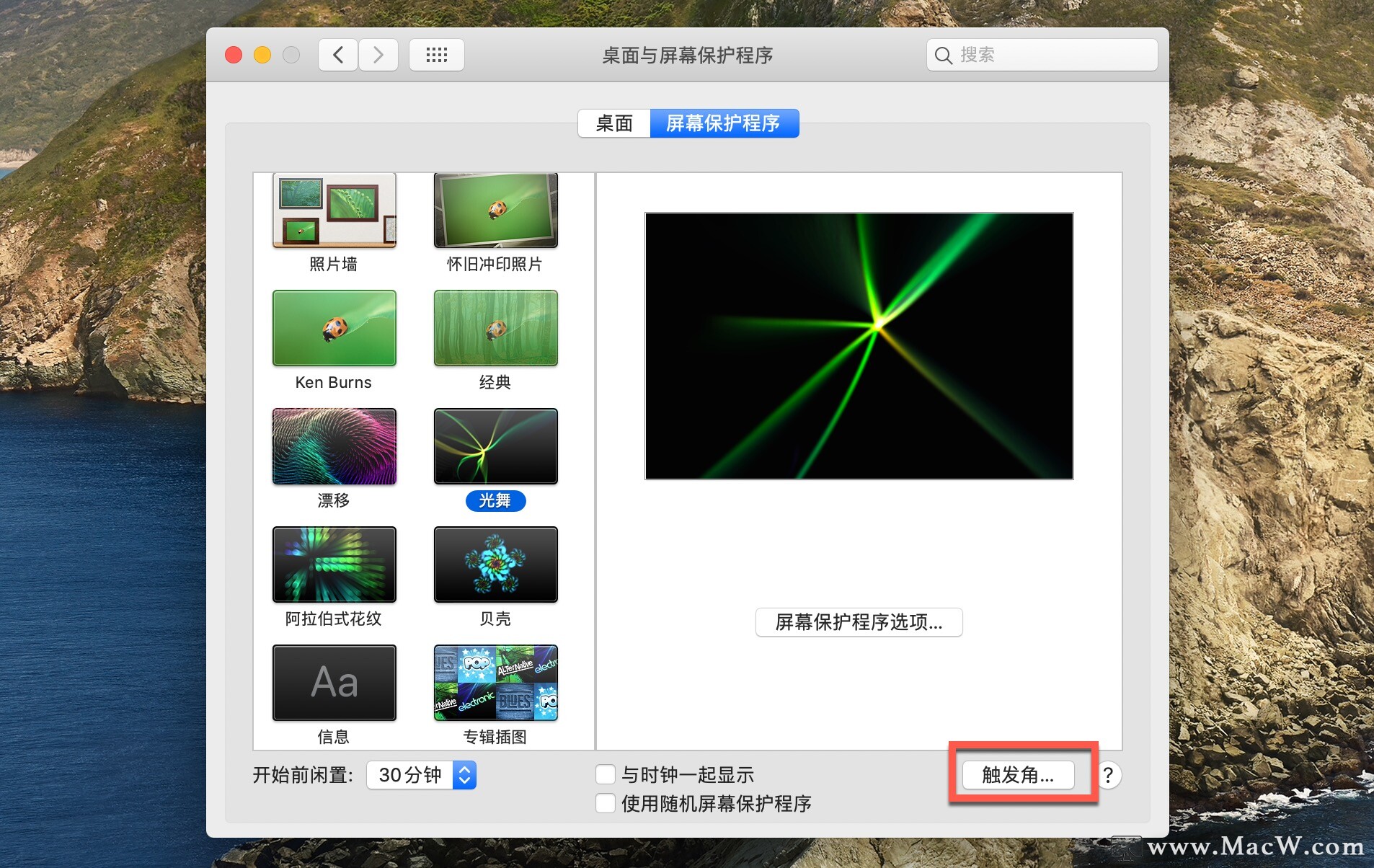
这将打开一个面板,您可以在其中单击每个角的下拉菜单并确定它将触发什么动作。选择您要使用的那个,然后单击“ 锁定屏幕”选项。
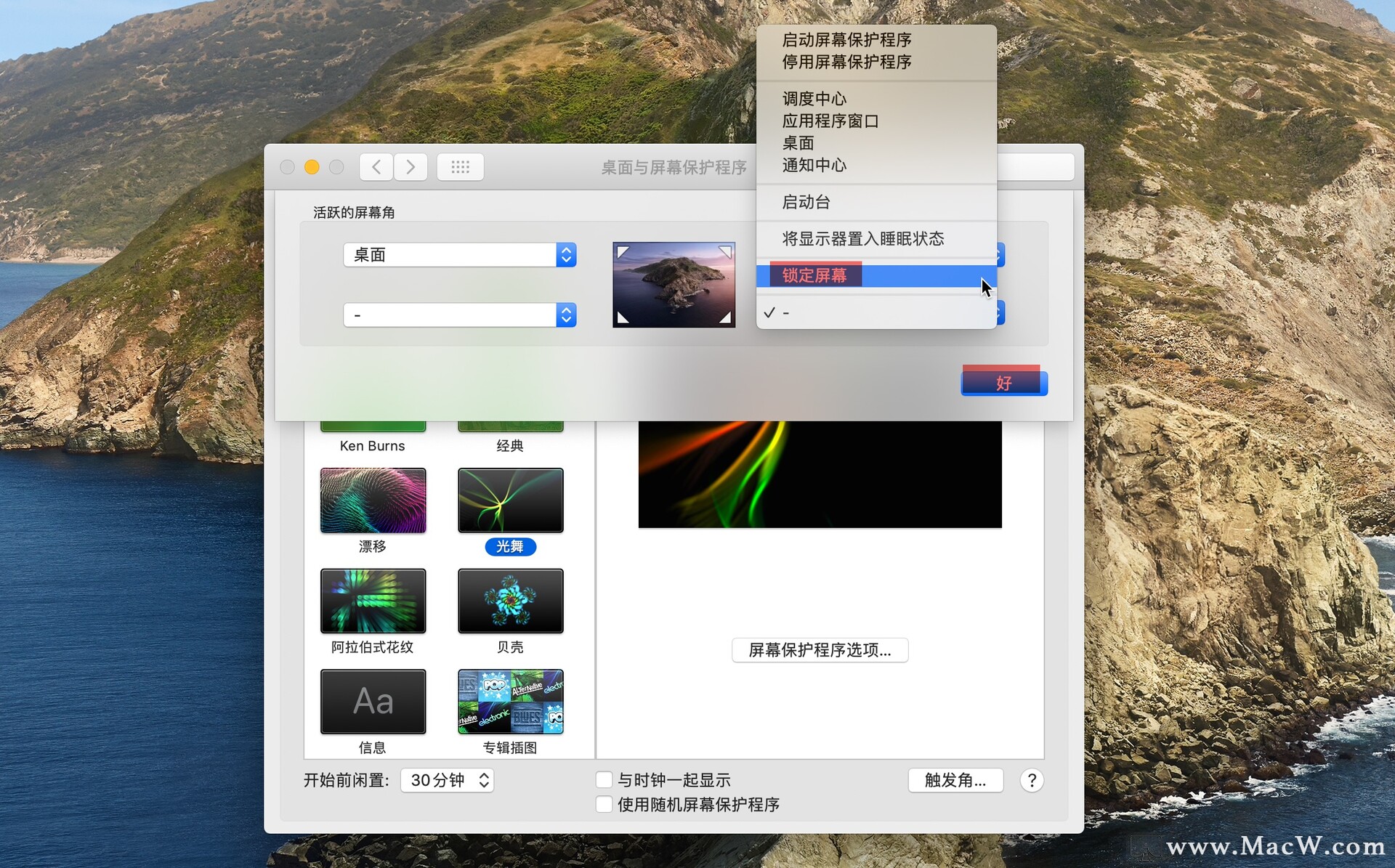
现在,只要将光标放在该角上,Mac都将自动返回锁定屏幕,从而使数据免受别人的损坏。