在我们日常的学习以及工作过程当中,使用Office这样的办公软件来进行日常的办公工作,或者是毕设的编辑,已经成为人们的使用习惯了。
但是有的小伙伴的电脑上是安装了Office程序,但是在使用的时候,不管是打开Word,还是Excel都会弹出已停止工作的提示,这不仅仅的停止工作的问题,还导致了我们无法正常使用Word、Excel来进行文档的编辑,导致大量工作或学习无法正常进行,不仅让人烦躁,也更令人头疼。
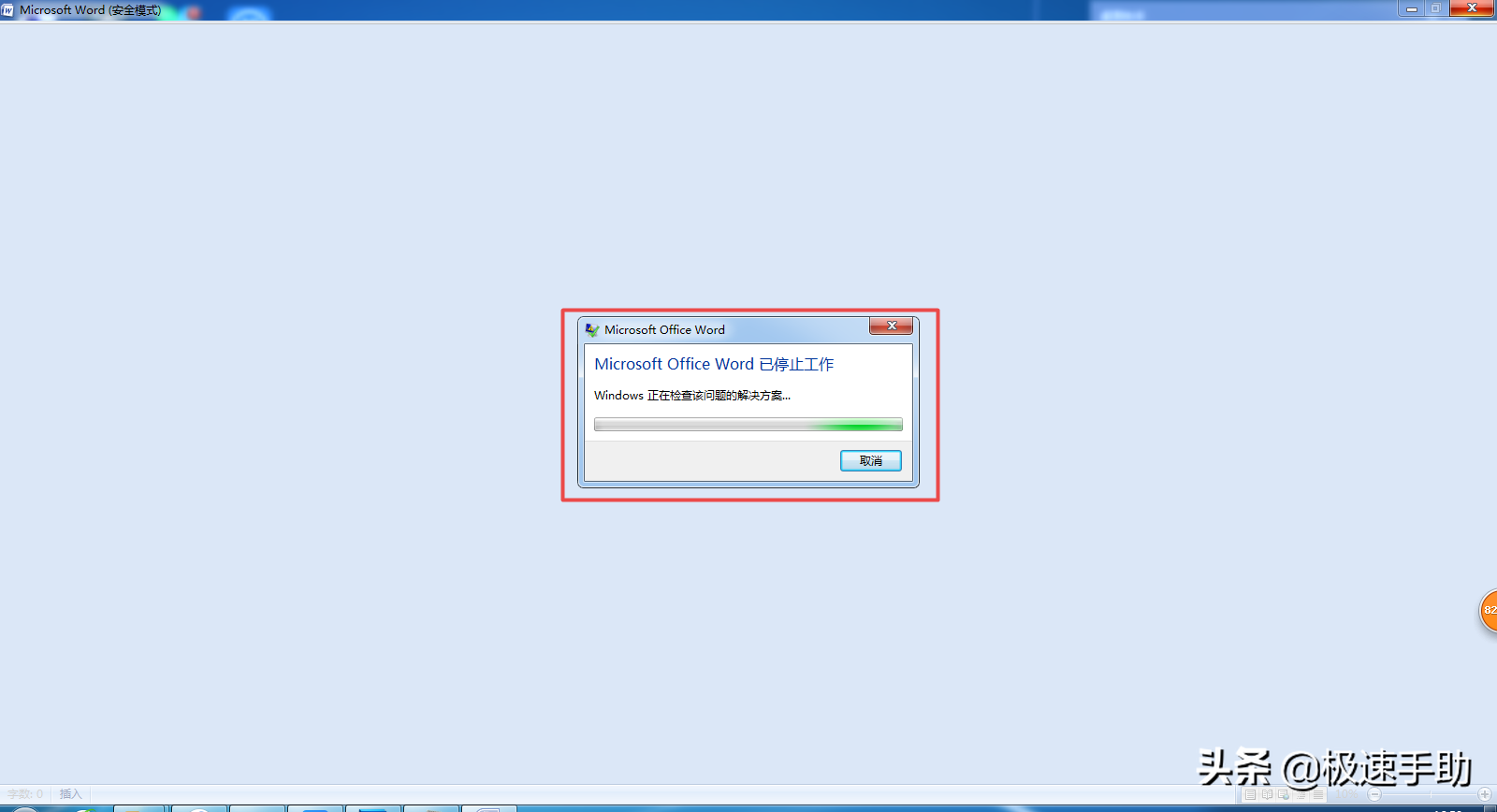
那么当我们遇到这个已停止工作的问题时,应该如何去解决它呢?下面就跟着小编一起来学习一下word已停止工作的解决方法吧,希望能够对大家有所帮助。
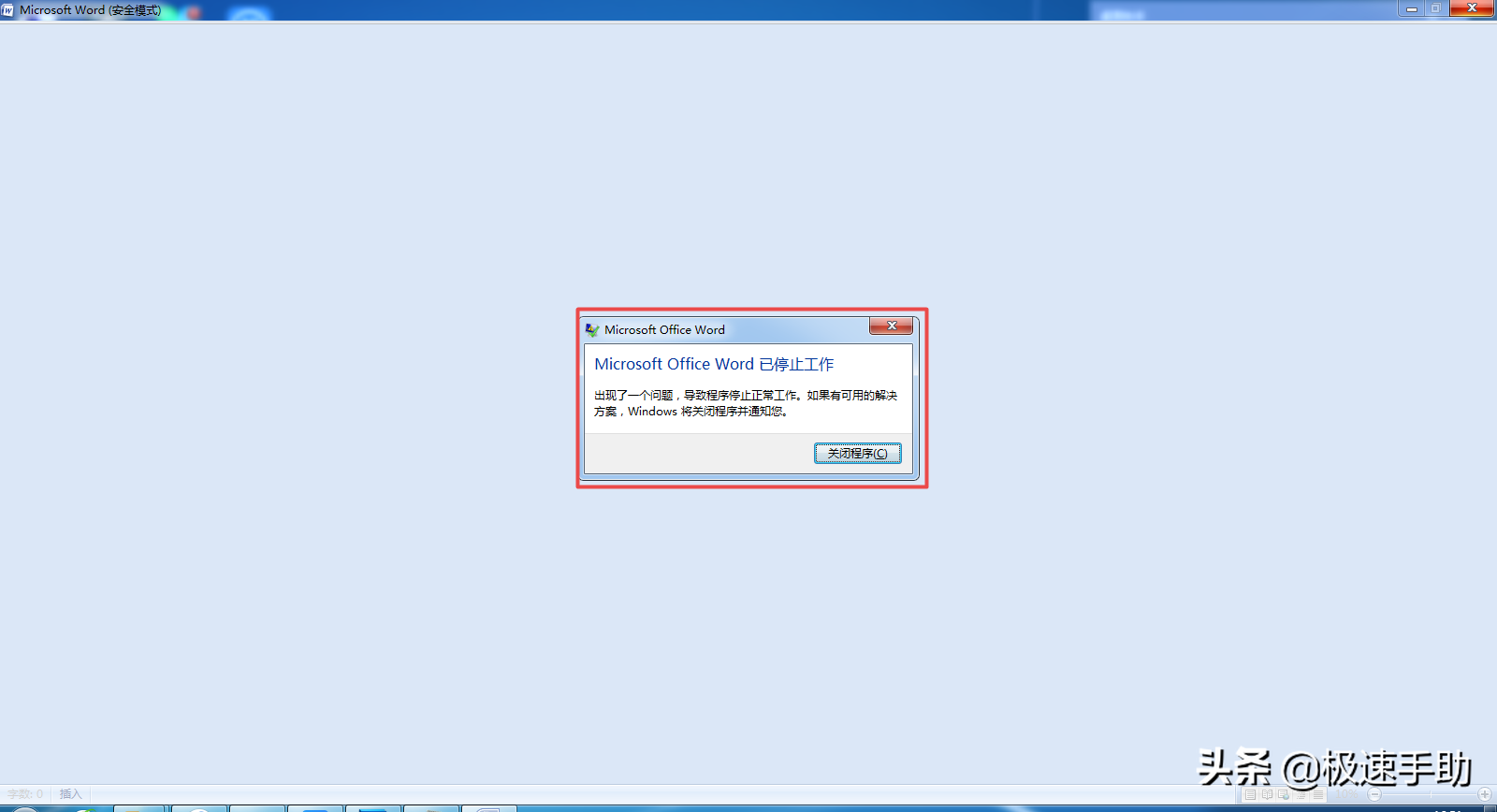
第一步,我们首先点击电脑左下角的【开始】菜单,然后在菜单中,找到【Word】程序,然后按下鼠标的右键,在弹出的选项中选择【属性】功能。
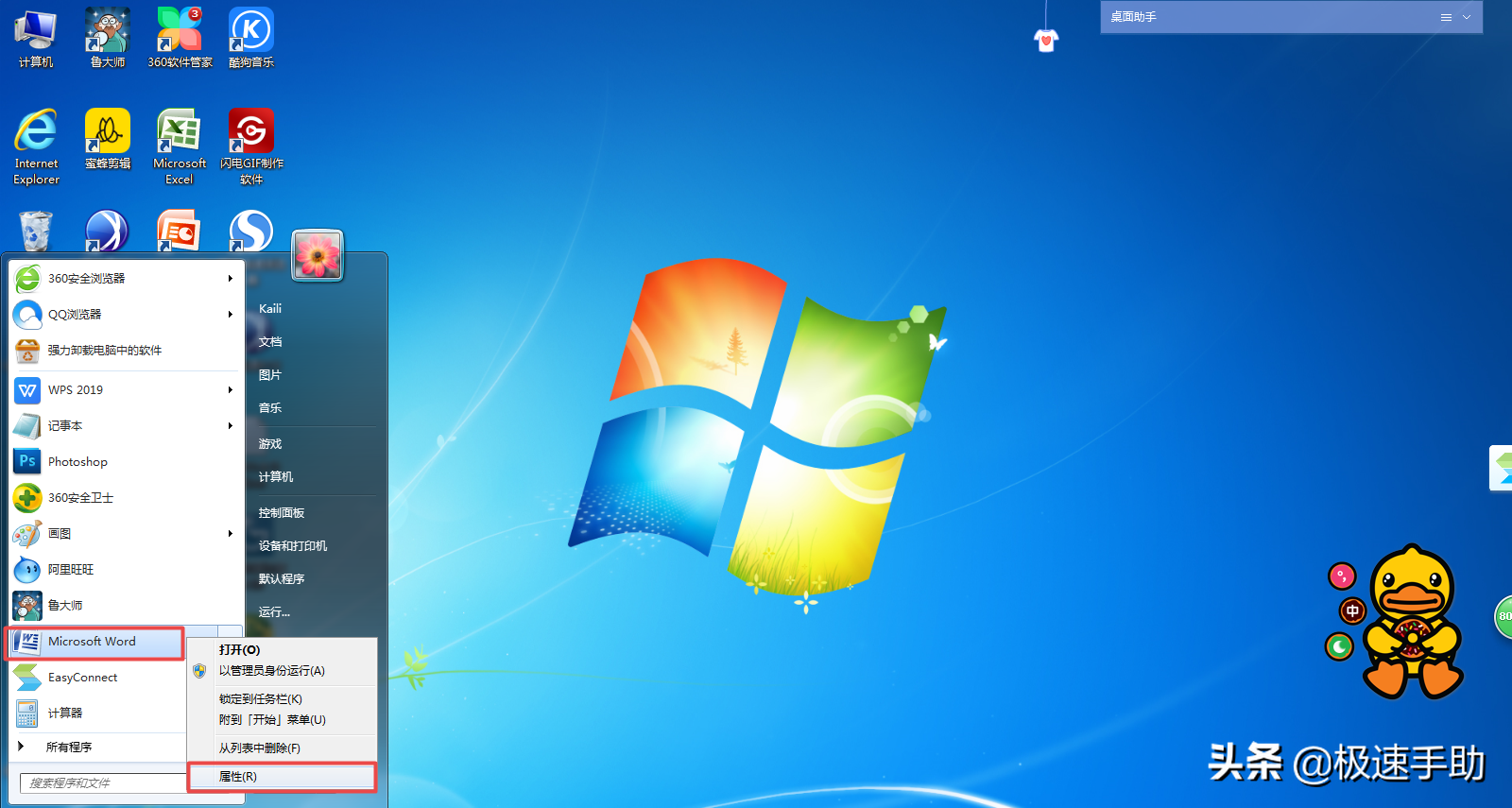
第二步,此时电脑中就会弹出【Word属性】窗口,在此窗口的【目标】一栏中,我们可以看到该程序所在电脑的位置。
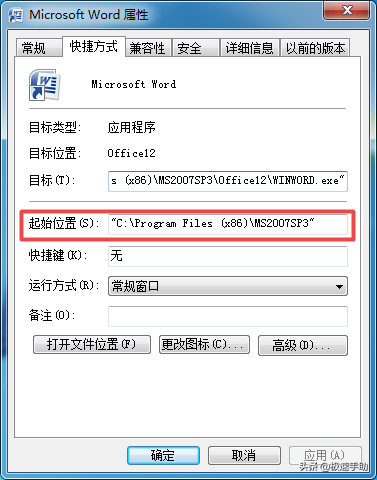
第三步,我们找到这个程序的起始位置,然后在电脑的计算机当中,进入到刚才软件起始位置的路径。
第四步,进入到Word软件的电脑的路径后,我们在此文件夹中可以看到【Microsoft Office控制中心】的应用程序,双击将其打开。
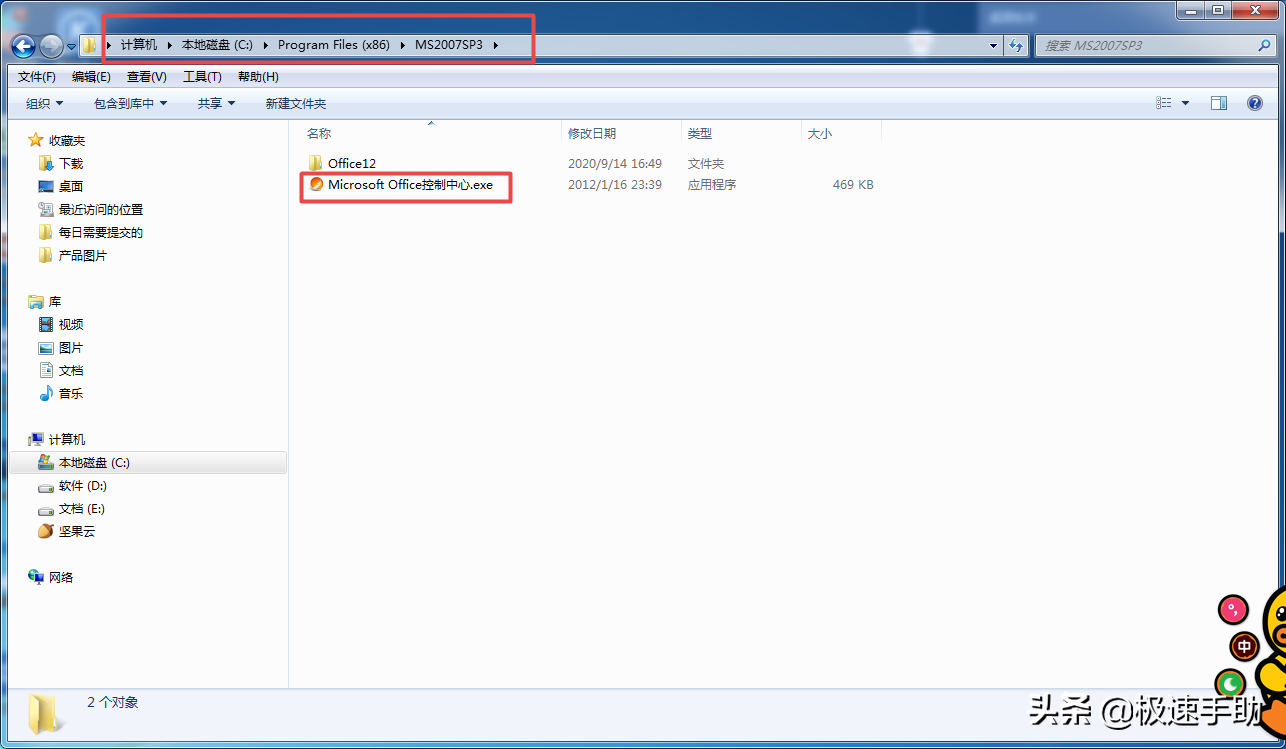
第五步,接着电脑就会弹出Microsoft Office控制中心的界面了,我们在此界面中点击【故障恢复】一栏下方的【初始化】按钮。

第六步,待软件初始化完成后,窗口的下方会显示【故障已恢复.........】的信息提示。

第七步,此时我们再双击电脑桌面上的【Microsoft Word】软件,此时就可以正常的打开它了。

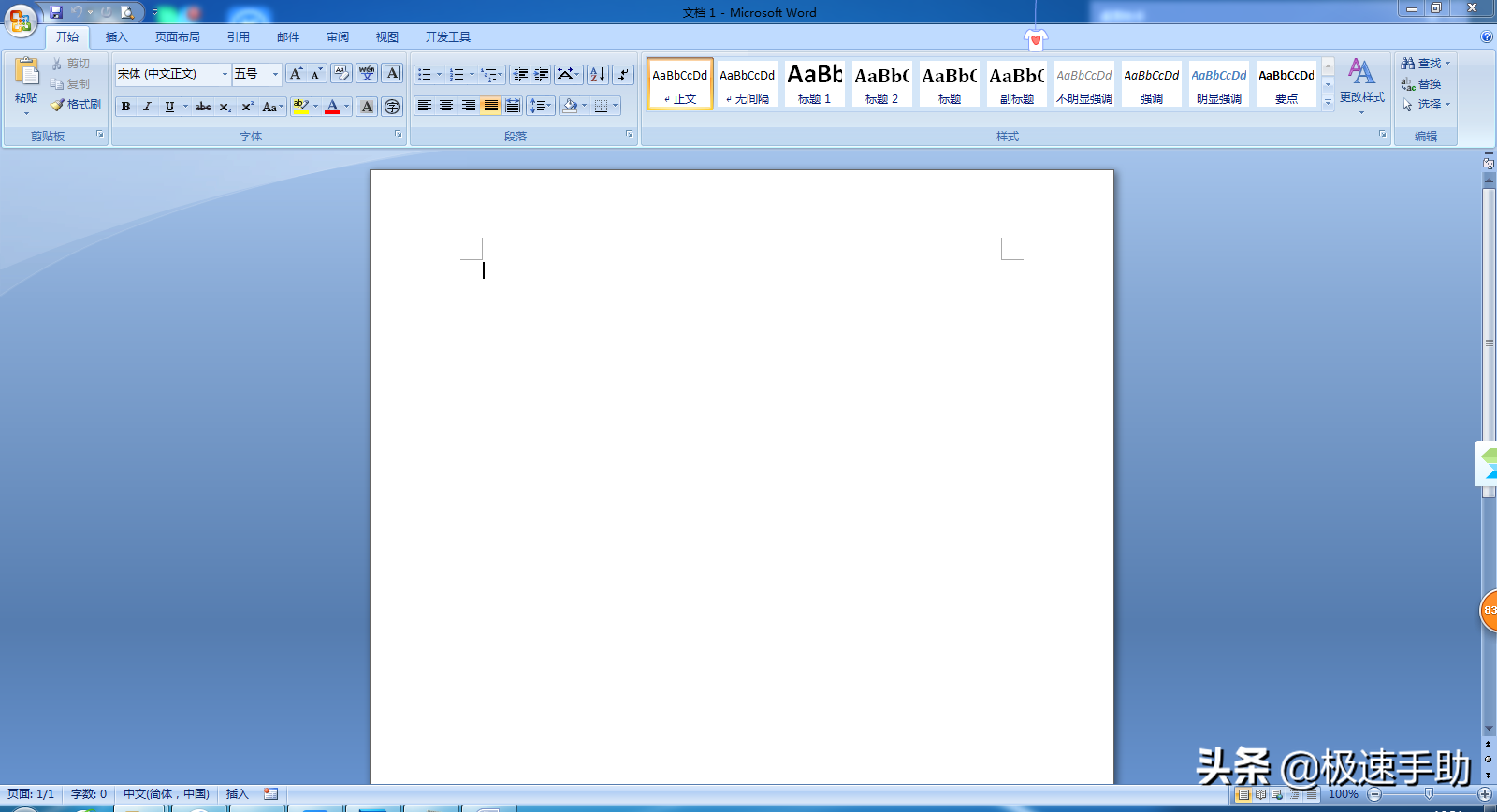
以上呢就是小编为大家总结的关于Office Word一打开就提示已停止工作的解决方法了,如果你在平时电脑的使用过程当中,也有遇到过这个问题的话,那么不妨跟着本文将此问题的解决方法学到手吧,这样日后的软件在使用的过程中就变得更加顺利了,工作和学习也变得更加高效了。