如何用磁盘精灵给u盘分区-(如何用磁盘精灵给u盘分区文件)
来源:电脑知识学习网时间:2022-12-28 18:31:24
如何用磁盘精灵给u盘分区
(如何用磁盘精灵给u盘分区文件)
同学们,下午好,今天给大家介绍的是一个实用小技巧,如何给分区进行“拆分分区”操作。平常情况下,品牌机特别是笔记本的出厂系统里面基本只分了一两个分区,甚至有的只有一个系统分区,对于要重装系统的话,那么转移资料简直是种折磨,所以今天给大家介绍两种方式来给分区进行拆分操作。一、没有PE维护U盘的情况,可直接在系统里面拆分操作,具体教程如下。首先,右键点击桌面上的“计算机”图标,选择“管理”选项。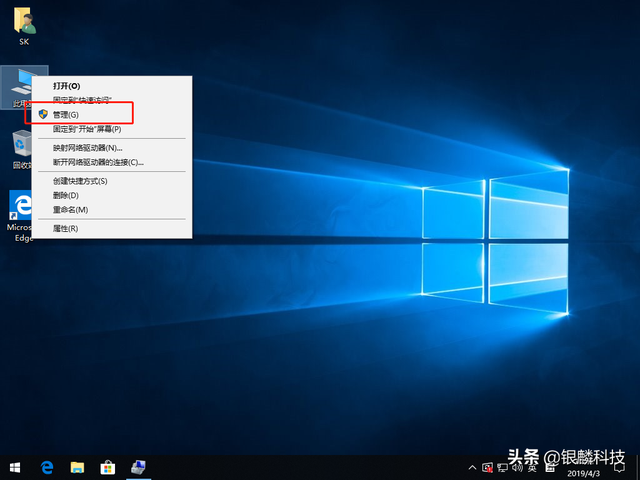
稍等片刻,来到管理页面,再点击左边列表栏“磁盘管理”。
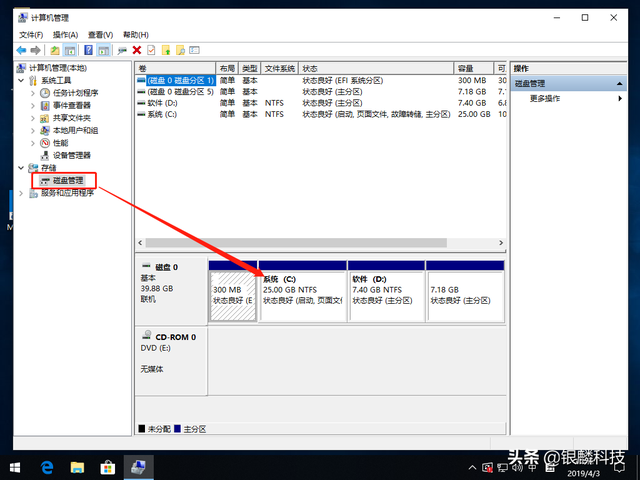
待右边出现电脑磁盘相关的内容时,鼠标指向我们需要拆分的分区,比如说我这边的“系统”分区,再点击右键,出现的列表框里面再选择“压缩卷”。【这里面意思就是表示对选中的分区进行“拆分”操作】
 电脑
电脑选择“压缩卷”后,会出现一个压缩空间的提示框,不过不用管它,直接略过即可,这一步并不需要任何操作。
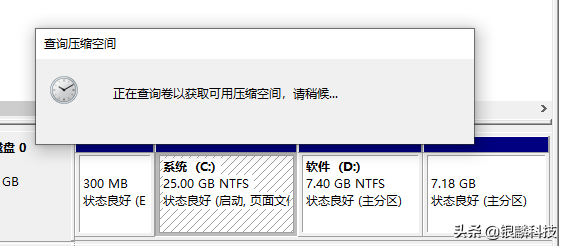
接着就会出现“压缩”选项,在“输入压缩空间量”的编辑框里面输入我们需要压缩出来的分区大小(1024M=1G,需要压缩多少个G出来,先用计算器算好)。
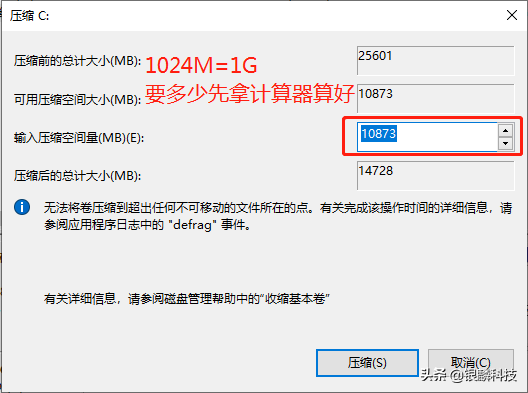
填写好所要压缩出的分区大小,再点击下面的“压缩”按钮,比如说我这是1024。
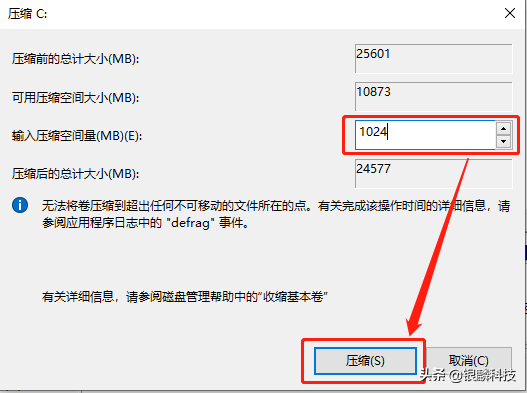
点击“压缩”按钮之后,稍等片刻,磁盘列表里面就会出现一个“未分配”的分区,这个分区大概等于刚才压缩出来的分区大小(这个未分配的磁盘分区是黑色的)。
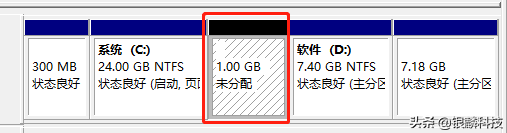
此时,我们指标再指向这个分区,右键,“新建简单卷”。
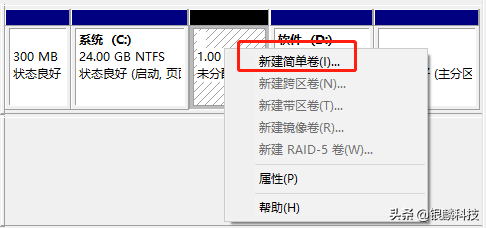
以下的步骤就很“傻瓜”了,基本一路“下一步”,连看都不用看,直接点下去就行。
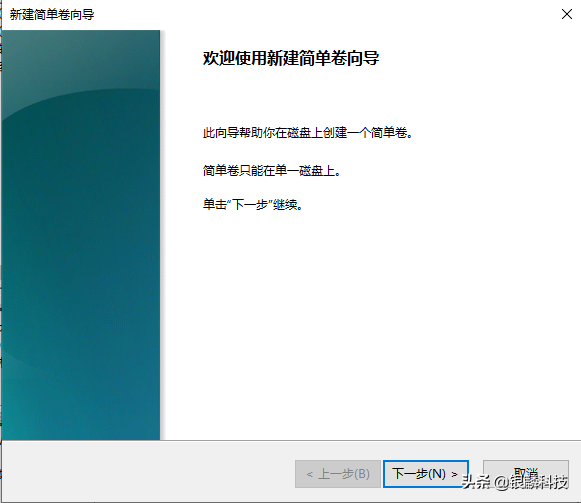
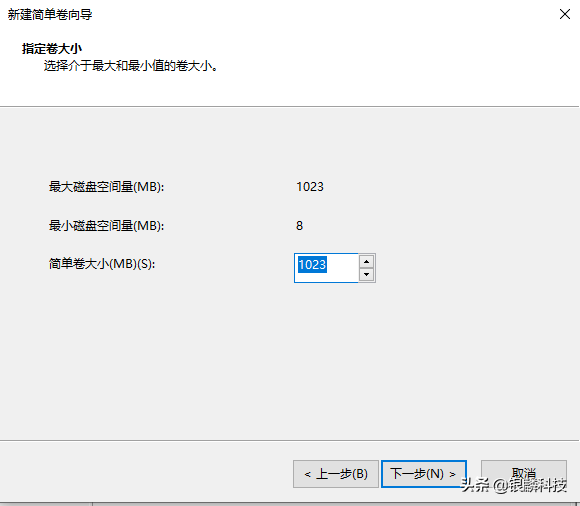
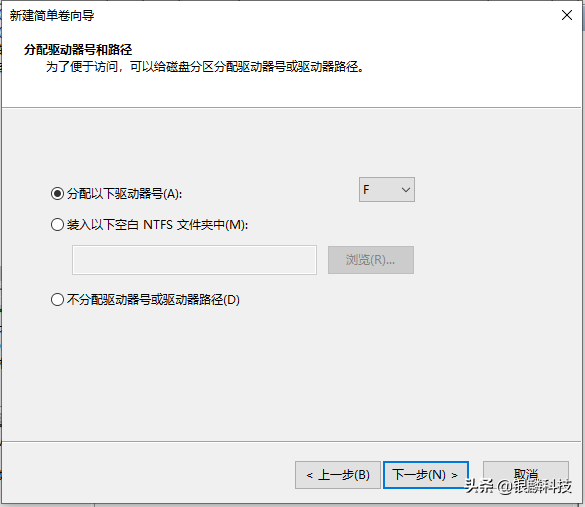
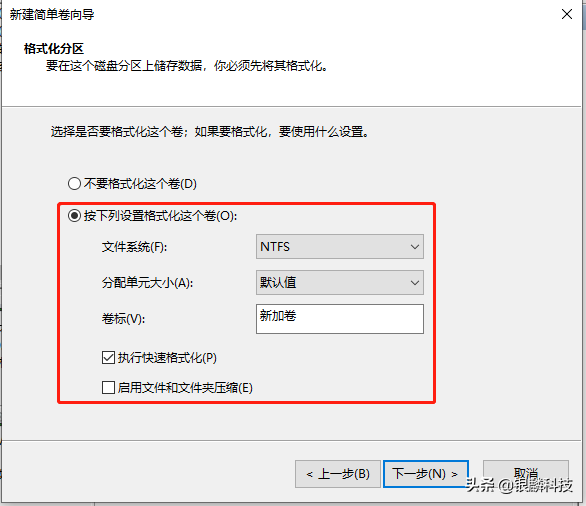
一路“下一步”之后,我们就结束了“新建简单卷向导”任务。
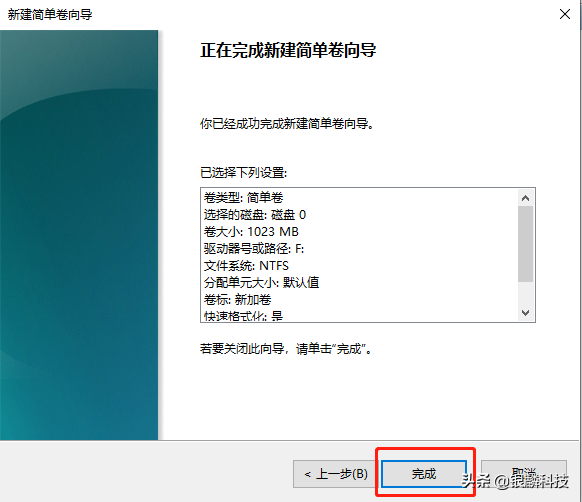
待完成“新建简单卷”任务之后,可以关掉“管理”窗口,打开计算机,就会发现驱动器里面多出来了一个我们刚才拆分出来的分区。
 在Win系统下“拆分分区”的教程到此就结束了。另外有的同学就问了,这玩意还得用计算器算大小,还得压缩,又得新建简单卷,这么多的步骤,有没有简单一点,可以一步到位那种,那么答案是肯定的,有,不过我们得用到相应的软件(磁盘精灵),以下就是用“磁盘精灵”拆分分区的教程。(此时我们需要带PE的维护优盘----没有维护优盘 点此制作)依旧和以前一样,进入到我们熟悉的PE系统。(不会用U盘进入PE系统,点此学习!)至于为什么要下PE环境下进行,一是为了速度,二是为了稳定和安全。进入到PE系统之后,点击桌面的“DG硬盘分区”,这是我们拆分分区所要用电脑到的工具。
在Win系统下“拆分分区”的教程到此就结束了。另外有的同学就问了,这玩意还得用计算器算大小,还得压缩,又得新建简单卷,这么多的步骤,有没有简单一点,可以一步到位那种,那么答案是肯定的,有,不过我们得用到相应的软件(磁盘精灵),以下就是用“磁盘精灵”拆分分区的教程。(此时我们需要带PE的维护优盘----没有维护优盘 点此制作)依旧和以前一样,进入到我们熟悉的PE系统。(不会用U盘进入PE系统,点此学习!)至于为什么要下PE环境下进行,一是为了速度,二是为了稳定和安全。进入到PE系统之后,点击桌面的“DG硬盘分区”,这是我们拆分分区所要用电脑到的工具。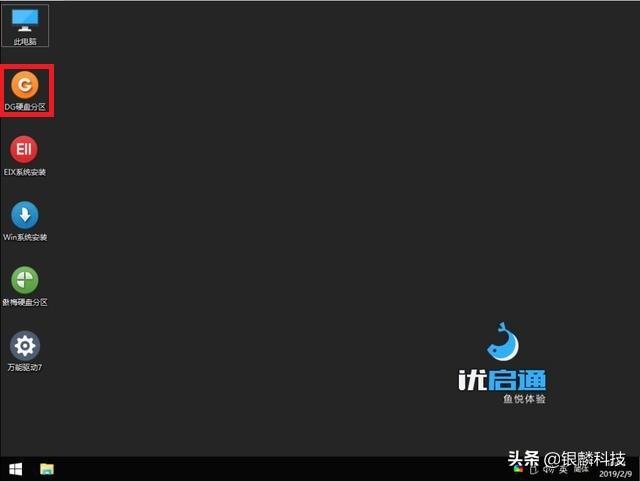
接着在分区列表中,选择我们需要拆分的分区,右键选择“拆分分区”。
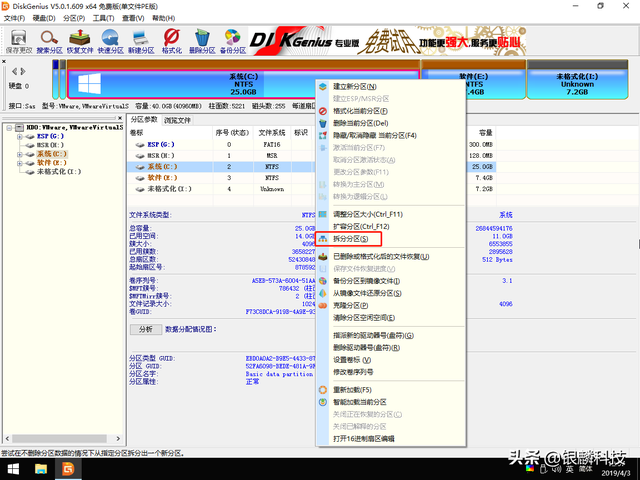
接着在“调整分区容量”窗口中输入我们想要调整后的分区容量。(看好,这里是调整后,并不是调整的分区容量大小,比如我现在是25个G,调整后我只让这个分区有15个G,所以写上15)。
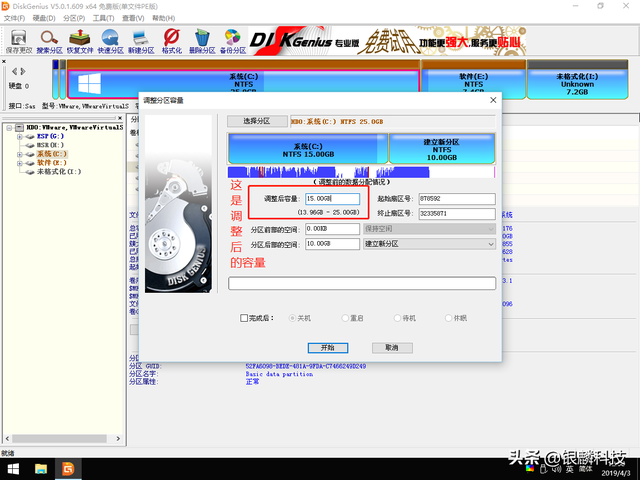
在调整后容量后面的编辑框里面写上数据之后,再点击左下角的“开始”。
 电脑
电脑接着在弹出的提示框里面直接点击“是”,进行下一步的分区操作。
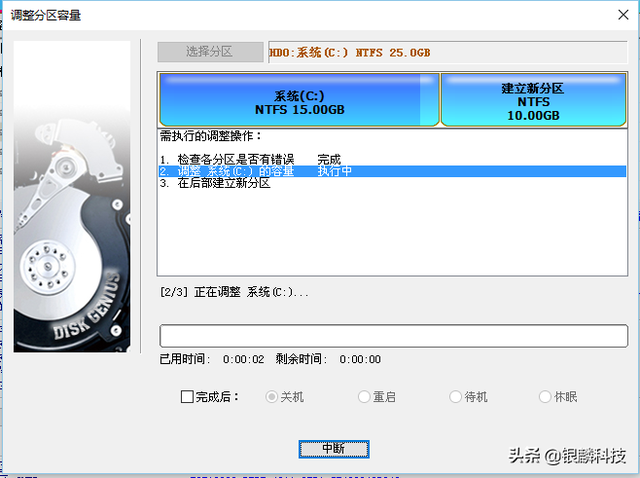
分区进行中,这个和上面压缩卷比起来相对慢一点,稍加等待就行了。
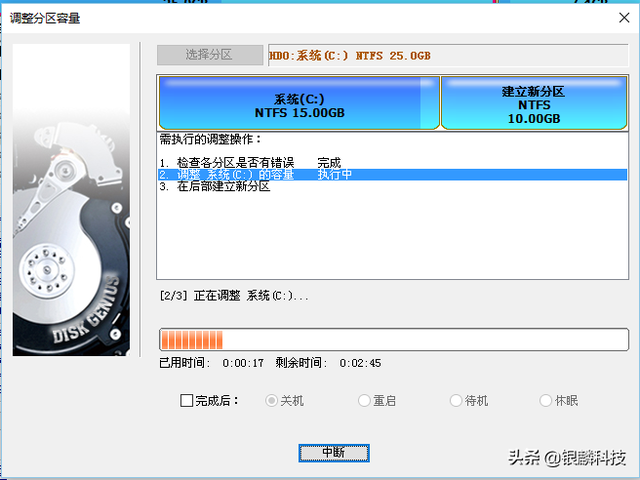
待完成之后,再查看磁盘列表框,就已经出现了我们拆分出来的分区,不过这个分区并不需要任何操作,直接就能使用。
 好了,今天的两种方法分区教程就结束了,有什么不懂的可以在留言区留言,也可私信联系我,喜欢本人教程的话可以给个关注,谢谢观看!
好了,今天的两种方法分区教程就结束了,有什么不懂的可以在留言区留言,也可私信联系我,喜欢本人教程的话可以给个关注,谢谢观看! 电脑电脑 电脑
电脑电脑 电脑