大家好, 我是村长。
玩电脑玩久了,每次开机登录都是同一个界面,难免会审美疲劳。村长今天就教大家自定义开机登录界面,彻底告别千篇一律,让你享受与众不同的乐趣~
win7系统万年不变的开机登录界面。
win7自定义开机登录界面。
是不是很不错呢
话不多说
教程来了
第一步.
1. 电脑在任意页面按下“win+R”快捷键后
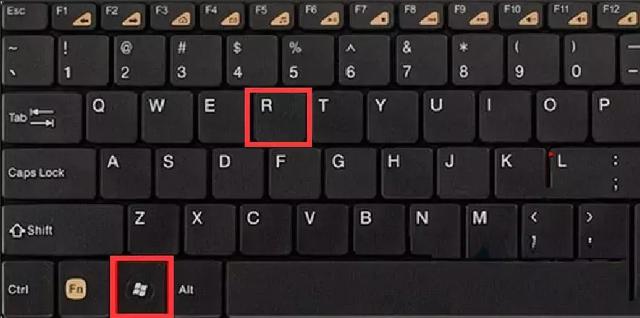
打开下图所示的运行框
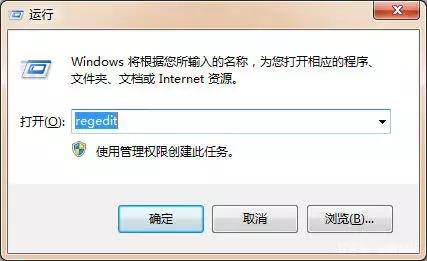
在运行框中输入\"regedit”,单击“确定”,会弹出下图的注册表。
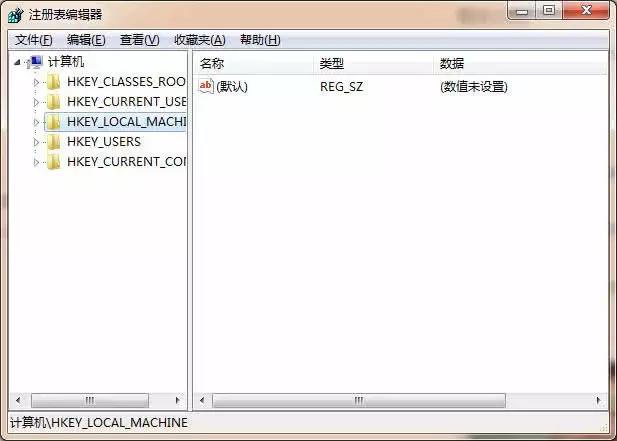
2. 然后在注册表中寻找名为Background的文件夹。寻找顺序:HKEY_LOCAL_MACHINE\SOFTWARE\Microsoft\Windows\CurrentVersion\Authentication\LogonUI\Background。如图(这步要细心点,不要找错)。
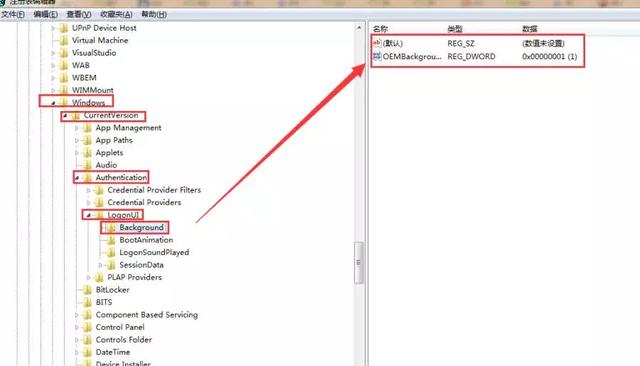
找到后,点击Background文件夹,会看到上图右上角的两项。(注意:如果没有图中的第二项,新建一个名为OEMBackground的项。如下图,鼠标右击Background文件夹——新建——【根据的电脑系统选择32位或者64位】)
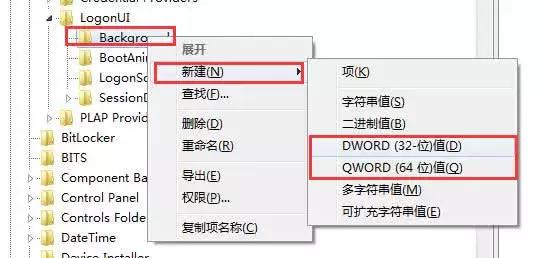
新建完成后,鼠标右击该项,选择重命名,命名为OEMBackground即可。
3. 然后再次右击该项,选择“修改”。
电脑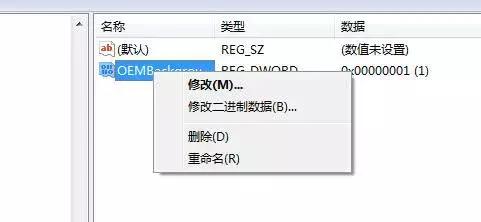
将“数值数据”的值改为“1”,其他不要改,再点击“确定”,最后关闭注册表即可。如下图。
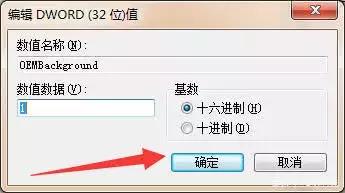
第二步.
1.准备一张你喜欢图片,用来作为开机登录界面的背景。 【请注意:1. 图片大小不能超过250kb。 2.图片的格式必须是jpg格式。 3. 图片分辨率最好和电脑显示器分辨率一样。】
2.将图片重命名为backgroundDefault.jpg(注意.jpg是图片的格式,不是名称。)
3.将重命名好的图片放到C盘下的windows/system32/oobe/info/backgrounds文件夹内。(如果没有info文件夹,可以新建一个文件夹改名为info,然后在info文件夹内新建一个名为backgrounds的文件夹即可。)
第三步.
以上两步确认无误后, 按下键盘的“win + L”快捷键就会切换到登录界面。
电脑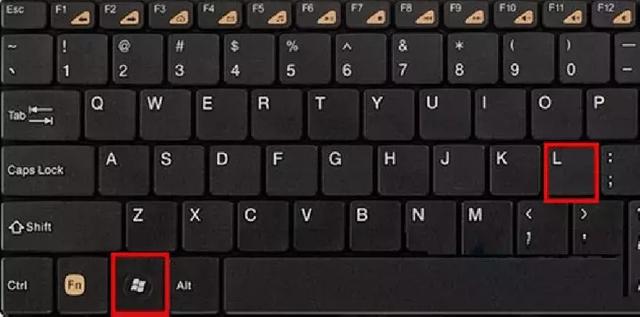
如果设置成功,大概就是下图的样子。没有成功的话多检查下前面几个步骤。再认真仔细操作一遍。实在不行可以评论留言,看到会及时解答。

—END—
电脑