固态硬盘优点很多,比如读写速度快、耗能低、体积小,但是在使用过程中,如果不小心删除了里面的数据,硬盘数据发生丢失的情况电脑下,怎么找回丢失的硬盘数据文件?固态硬盘恢复数据只需要看以下这4个方法就能帮你解决大多数的难题,一起来看看吧!
演示机型:笔记本电脑81Q2
系统版本:Windows 10 专业版
在生活中我们经常会遇到电脑数据丢失的情况,特别是硬盘数据丢失的情况。那么我们应该怎么去进行电脑数据恢复呢?在这里我给大家分享一个比较简单的方法:回收站直接还原。
打开电脑桌面的【回收站】,选择要恢复的文件数据,右键直接【还原】在原本文件所保存的位置。
一旦我们发现重要数据因为误操作丢失了,数据恢复该怎么操作?应当立即去查看是否之电脑前有备份过。操作也是简单的,比如你的数据备份到移动设备里或者备份到云端、云盘上等,这时我们可以直接将其复制到电脑里面即可。
但是需要注意一下:这种方法恢复数据比较方便快捷,建议大家在平时要养成良好习惯。
演示机型:笔记本电脑81Q2
系统版本:Windows 10 专业版
软件版本:数据蛙数据恢复专家3.1.6
通过某些数据恢复软件,就算是固态硬盘的数据也是可以恢复的。目前网络上有很多固态硬盘数据恢复软件,即使你是一个完全不懂电脑的人也可以对你的硬盘进行数据恢复。其中数据蛙数据恢复专家是一款专业级别的恢复软件,具有多种存储设备数据恢复功能,可以使用户成功恢复各种硬盘数据。
数据恢复专家-数据蛙专业提供电脑笔记本恢复数据软件下载!
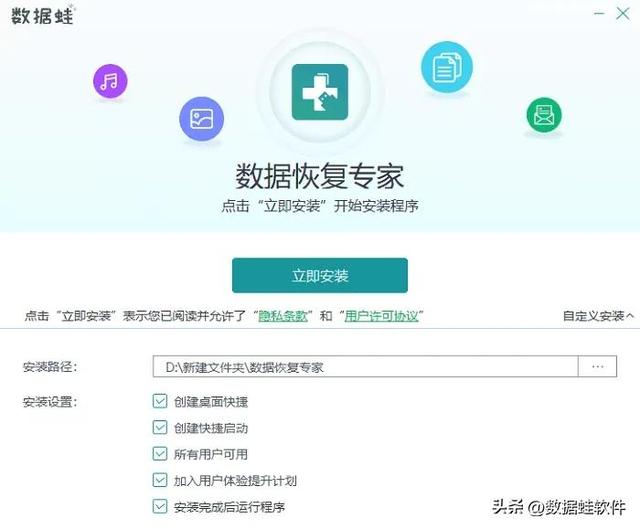 电脑
电脑操作步骤如下:
步骤1:扫描页面
首先,在页面选择所有的文件类型,也可以单选你需要恢复的数据。然后,选择原数据保存的位置,比如D盘。最后,点击【扫描】。
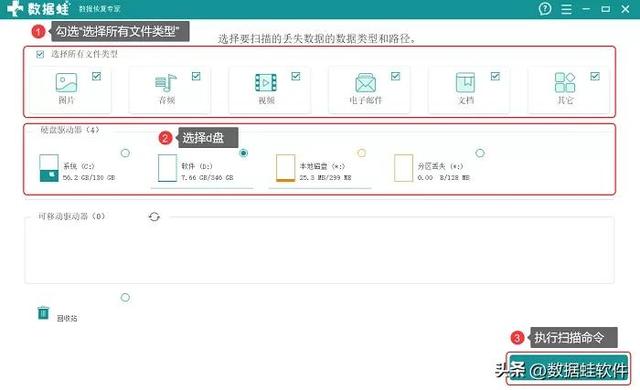
步骤2:恢复页面
进入恢复页面后,在页面左侧找到硬盘文件所在位置,选择需要恢复的固态硬盘数据。如果你要恢复的数据没有找齐全,或者你没有找到,就点击页面上方的【深度扫描】,过程会稍微久一点,等待过程中你可以把软件【最小化】,先去忙别的事情。
备注:页面右上角有不同的视图可以切换。
步骤3:保存位置
等所有扫描结果出来后,选择内容,再点击【恢复】。接着会弹出恢复文件要保存的位置,点击保存即可。如果你选择保存的位置是你之前扫描的磁盘路径,为了确保数据恢复的完整,系统会弹出提示你选择其他的保存路径。
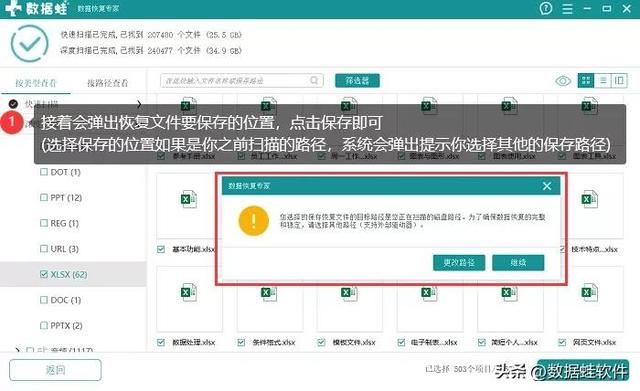
使用多种方法还是无法恢复的话,固态硬盘如何修复?建议使用人工数据恢复的方法。可以去专业的数据恢复机构来进行付费恢复。技术人员会检测丢失数据的硬盘,再运用相关的技术手段来帮助你恢复丢失的数据。
硬盘数据如果丢失的话,借助固态硬盘恢复数据工具的帮助,数据恢复的成功率还是很高的。虽然大多数据恢复软件不能保证百分之一百帮你找回并恢复数据,但希望上面的方法能够帮助到你,毕竟硬盘有价,但是数据无价!
往期推荐:
怎样找回删除的照片?学会这电脑4招,恢复超简单!
u盘删除的文件怎么找回?分享5种方法恢复数据
电脑