Windows无法启动是一件让人很苦恼的事情,今天主要针对这种情况的解决方法进行分享,希望能够对大家有所帮助!
Windows PE ,即Windows预安装环境,它在操作界面上与一般系统并无两样,但是功能却精简了很多,它只能运行包括Windows安装程序及脚本、连接网络共享、执行硬件检测等小功能,它可以被看做一个简化版的Windows,可以装进U盘或者光盘,方便携带使用,它可以即插即用,其他电脑上使用。
PE有什么用途?
制作启动盘,拷贝重要数据
电脑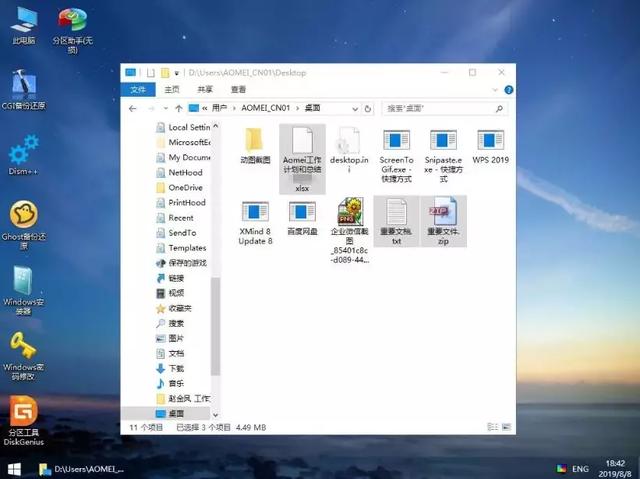
* 拷贝系统盘重要数据
如果系统还正常,拷贝重要数据就非常简单;当你的系统出现故障不能进入Windows系统的时候,就需要U盘PE引导进入。找回自己的重要数据,重装系统之后可以快速拷贝使用。
对于懂电脑的人来说,如何正确地使用电脑、存储文件是非常简单的事情。然而大多数不怎么了解电脑的朋友在使用电脑的时候都没有把重要数据定期备份、或者存储几个多个地方、甚至刻录成光盘的习惯。
很多人都是习惯性地把文件甩在桌面,桌面的数据也存在于系统盘。我们都知道系统崩溃会直接导致我们的系统C盘数据丢失,这时候如果没备份,这些数据就找不回来了。
* 制作方便易用的启动工具盘
PE对运行环境要求不高,启动速度快,相当于安装了一个命令行版本。只需要将数据写入U盘或者刻录到光盘上面,就可以放心地解决系统初始化的问题。
下载PE及制作U盘
* 准备工作:需要准备 一台可以上网的电脑 以及 一个大于4GB的U盘 ,这个主要看你备份数据的空间多少,有的可能需要16GB或者更大的空间。
1.进入PE官网下载:http://www.wepe.com.cn/download.html
选择自己需要的版本,点击下载。Yixue下载的是64位的PE 2.0,空间占用也不是很大,总共才两百多兆。
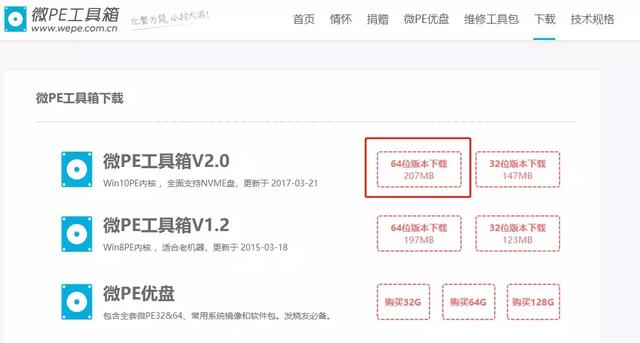
2.下载好PE工具箱电脑之后就可以点击安装,在“其他安装方式”提供了三种方式,我们选择第一种从U盘安装(在执行此项之前确保你的U盘能正常读取数据和被识别)。
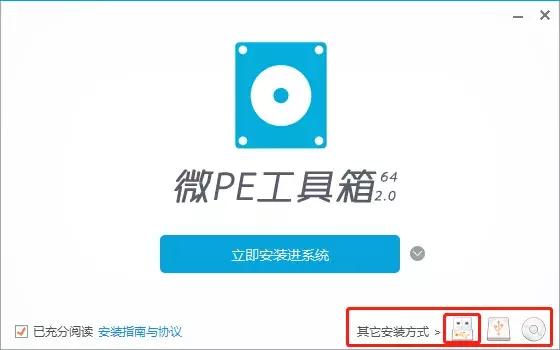
3.点击“立即安装到U盘”,即可弹出制作启动U盘的窗口,这时只需要点击“开始制作”即可。
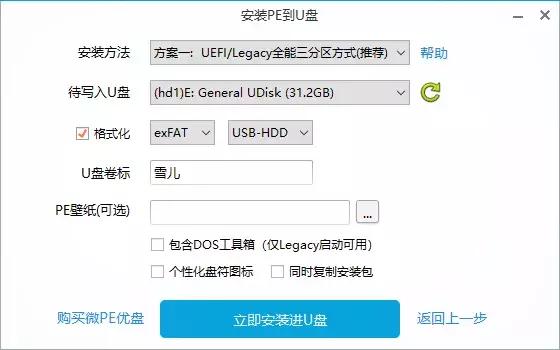
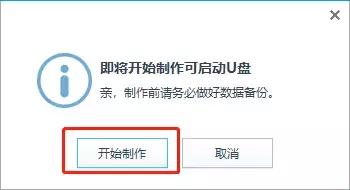
4.然后,出现安装进度界面,需要你耐心地等待一会儿,偶尔出现进度条缓慢或者停止卡顿也是正常现象,一直到完成进度就表示制作启动U盘成功了。
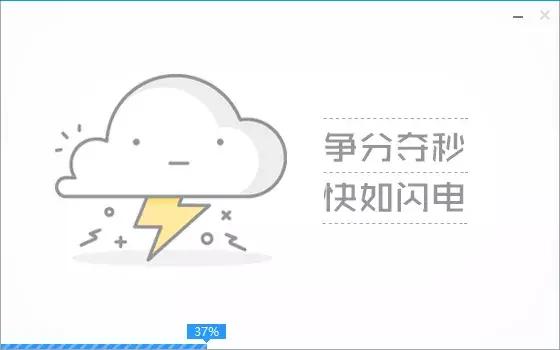
如何进入PE系统拷贝重要数据?
1.在系统出现问题后,插入U盘,重启计算机,不停的按 F12 或 ESC 等热键进入选择界面,在界面中选择“微PE工具箱”。

其他电脑相应U盘启动热键对应表:
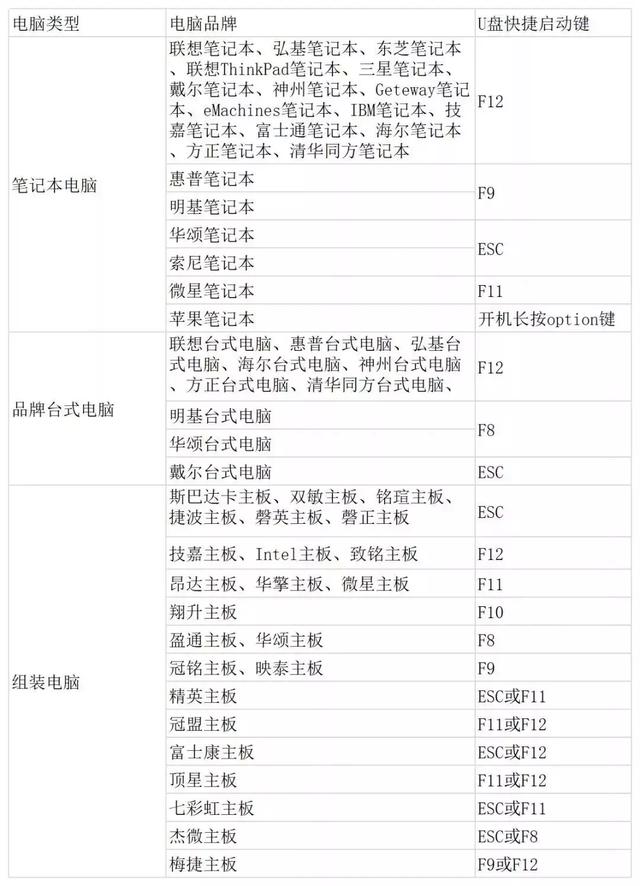
2.进入PE之后我们可以看到,PE的界面相较于Windows系统更加简洁,可以利用桌面功能进行Ghost备份、系统分区和还原等操作。
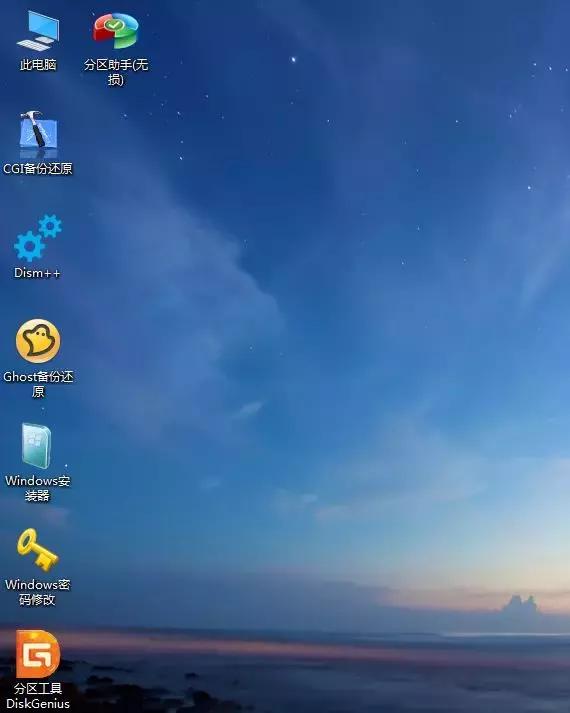
3.拷贝系统盘重要数据:点击“此电脑”或者按下【WIN+E】进入“文件资源管理器”,找到你的重要数据。那么如何找也是一个问题,值得一提的是:
* 在PE系统中,有时候系统盘盘符不一定是C盘,你需要的数据也不一定就放在C盘,因为从PE启动之后,它就会占有系统盘卷标,原先的系统盘盘符就不一定是C了。那么该如何快速地找到系统盘呢?
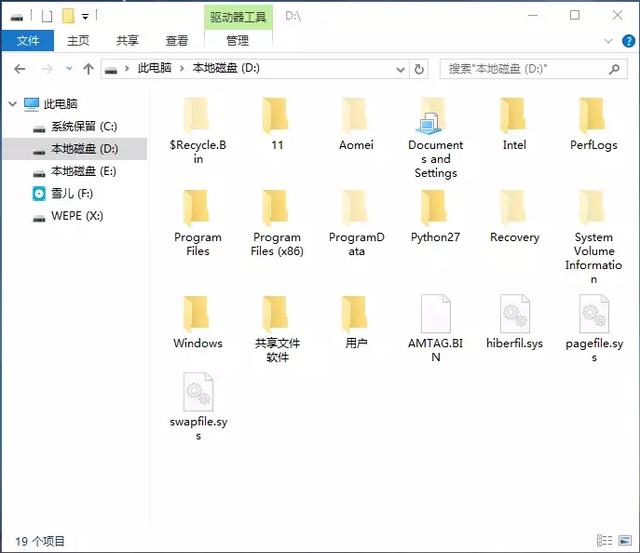
如何找到系统盘重要的桌面数据?
1.对比磁盘空间大小:对比原先系统盘的空间和PE系统空间,可以大概分辨是不是自己需要寻找的磁盘。
2.通过文件夹名称寻找:一般情况下,判断一个盘是不是系统盘,可以看有没有几个标志性的文件夹。比如“Windows”、“用户”、“System....”等文件夹。
1)“用户”文件夹一般存储的就是本机上各用户的数据,而这也是系统重要数据的入口,双击“用户”打开。
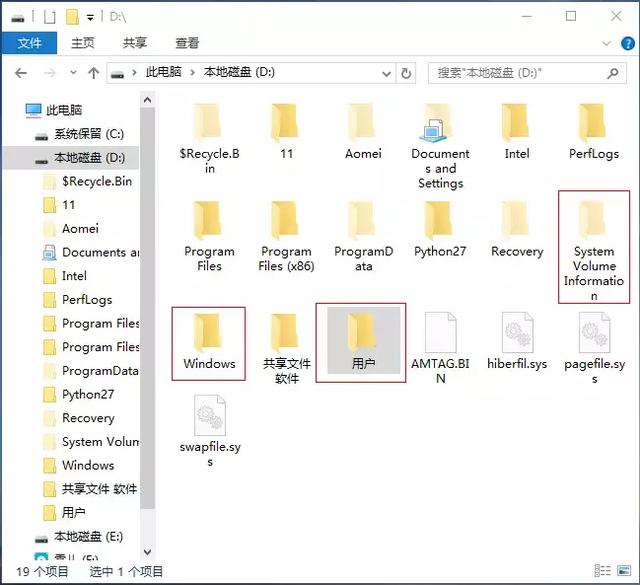 电脑
电脑2)在我的电脑上,数据一般都是存在“AOMEI_CN01”这个用户上面的,这个视情况而定,有的人可能还会创建多个用户,默认情况下没命名都是Administrator用户。
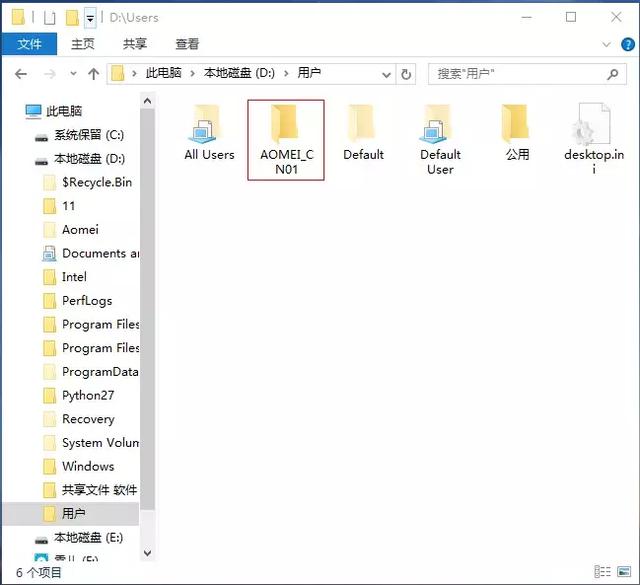
3)进入自己需要的用户文件夹之后,就可以找到“桌面”文件夹,拷贝出自己需要的重要数据就可以了。
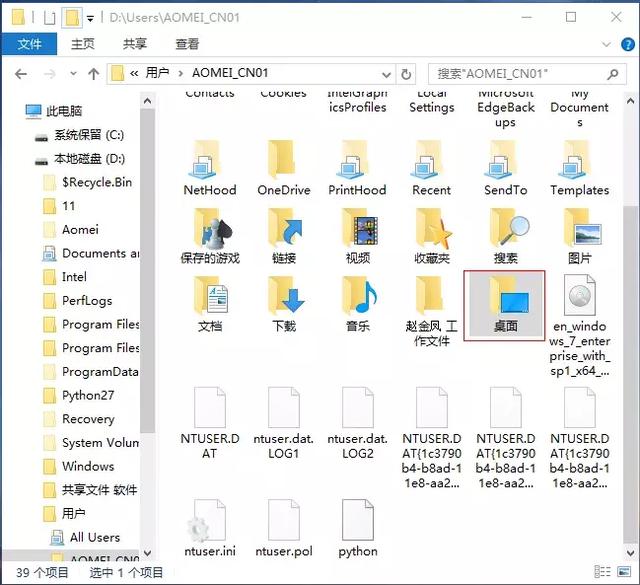
如何退出PE
1.正常情况下,进入PE之后是需要手动退出的,关闭计算机之后会出现最初进入PE工具箱的界面,选择“重启计算机”。

2.在电脑重启计算机过程中,不停的按下F11键,可以调出一个“选择开机设备”的界面,我们按下下方向键选择第二项“SATA2:WDC WD5000AZLX-00CL5A0”;也可以在BIOS中设置,选择之后重启计算机进入的就恢复到Windows系统了。

还有一种情况就是:直接拔掉U盘也可以顺利退出PE系统,回归Widows.
好了,今天关于PE启动U盘的制作和备份数据就讲到这里,大家都学会了吗?
关注微信公众号:安徽思恒信息科技有限公司,了解更多技术内容……
电脑 电脑