新买的硬盘或者电脑,需要先进行系统分区才可以安装系统,今天来讲一下怎么在PE下给新硬盘分区
首先用U盘引导进入PE系统,如下图
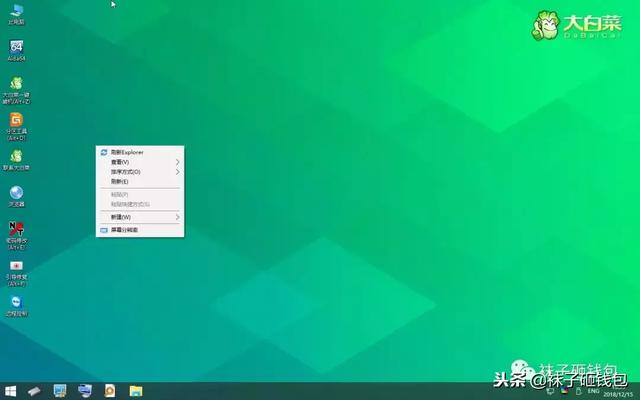
双击“分区工具”运行DiskGenius硬盘修复分区工具,程序界面如下图
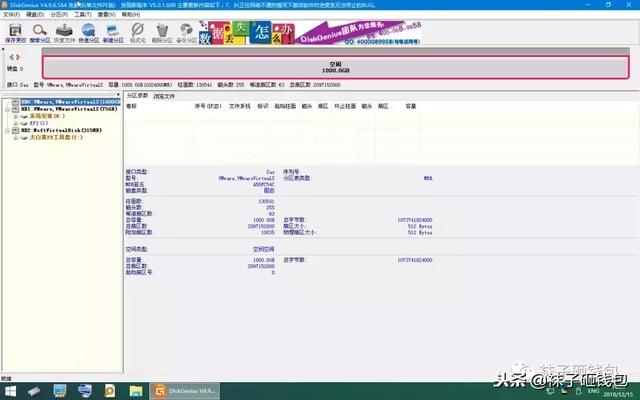
选择你的新硬盘,这一步千万要小心,选错可能会造成资料的遗矢,可以通过硬盘品牌及容量来区分(截图来自虚拟机,所以显示的型号是VMware)
单击选择新硬盘,软件上方红框处点右键,选择“建立新分区”
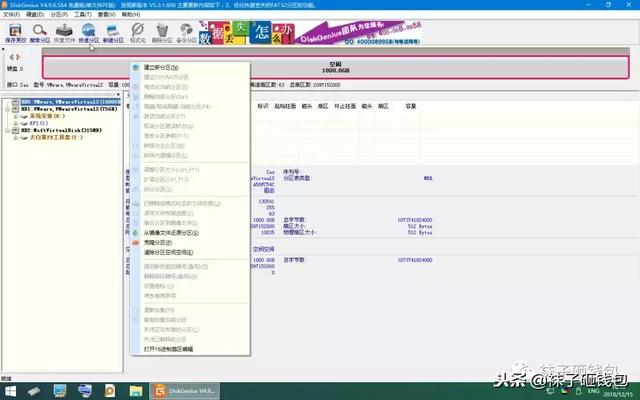
我们首先要设置系统盘,也就是C盘的容量,注意,系统盘必须设置为“主磁盘分区”,容量可自行设置,WIN10系统建议容量不要小于50GB,如果当前硬盘不需要安装系统,直接选择“扩展磁盘分区”即可。对齐扇区那里记得打钩。
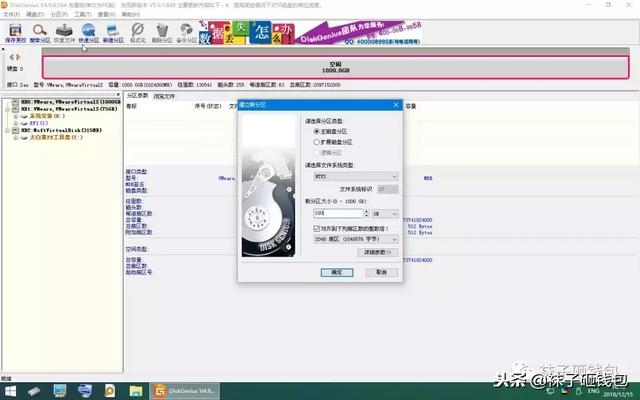 电脑
电脑点击确定,可以看到系统盘分区已经建立,继续在红框中点击右键,“建立新分区”
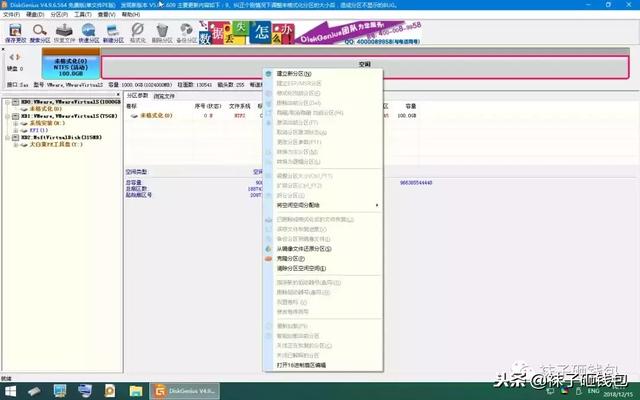
将剩余所有空间(不论你想分多少个区)都先建立成“扩展磁盘分区”,点击“确定”
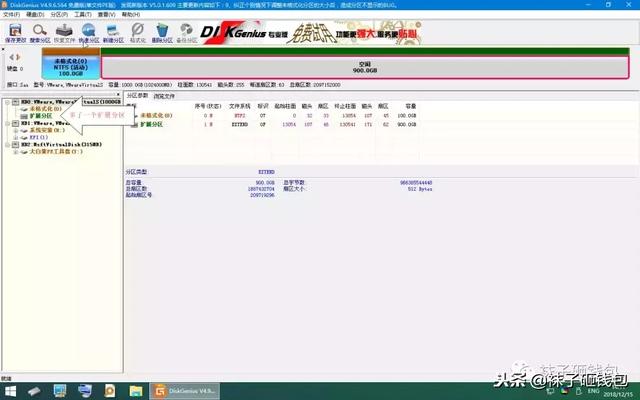
可以看见新硬盘多了一个扩展分区
此时继续在红框中点击右键,“建立新分区”
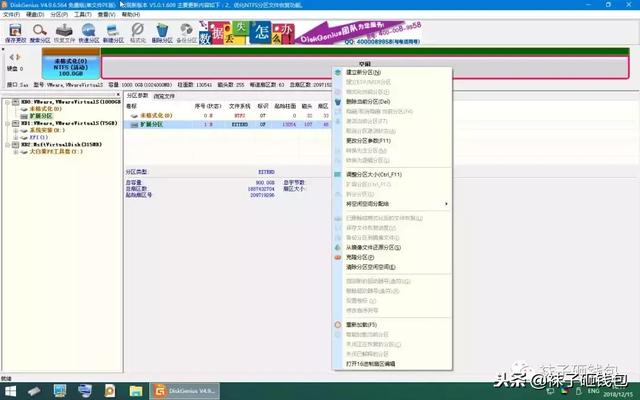
此时我们要建立的是逻辑分区,也就是你的D盘E盘F盘等等,比如下图中我将D盘容量设置为300G,确定保存
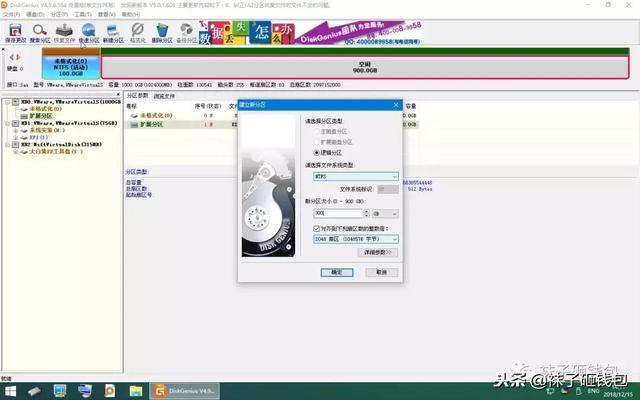
剩下的分区以此类推,右键,建立新分区,逻辑分区,输入你希望的容量,就可以创建更多的分区

等分区全部创建完之后,先不要急着退出软件,因为所有的分区设置还没有存盘,软件并没有开始执行分区操作
点击左上角“保存更改”按钮之后才会开始真正执行分区操作
特别注意,点击“保存更改”之前一定要再次确认之前所有操作全部正确,特别是多硬盘的选择,执行开始后硬盘将执行分区以及格式化的操作,此操作不可逆
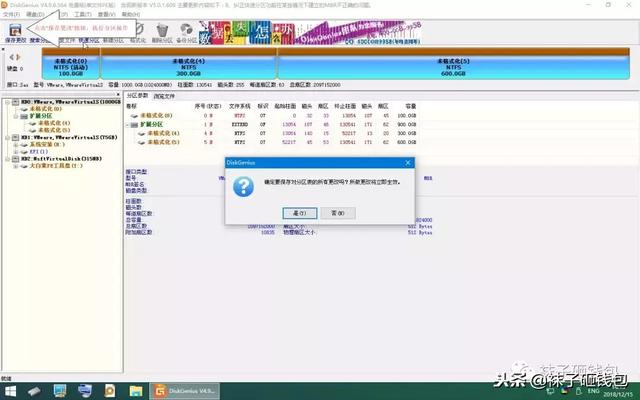
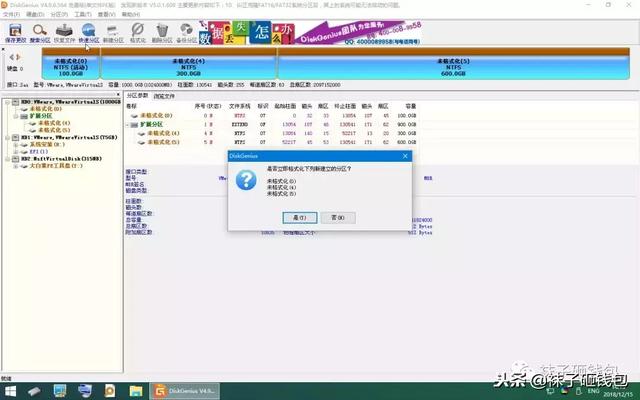
确认硬盘分区操作无误后,点击“保存更改”按钮,软件弹出确认信息,点击“是”即可
硬盘分区完毕,软件自动给每个分区分配一个盘符
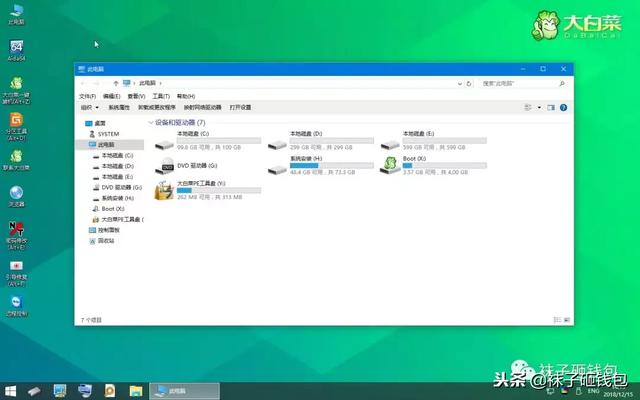
确认新硬盘分区创建成功
有些朋友可能会觉得以上操作步骤很繁琐,接下来我再跟大家讲讲用DiskGenius软件实现快速分区的方法:
运行DiskGenius,找到自己想要分区的硬盘,单击“快速分区”按钮
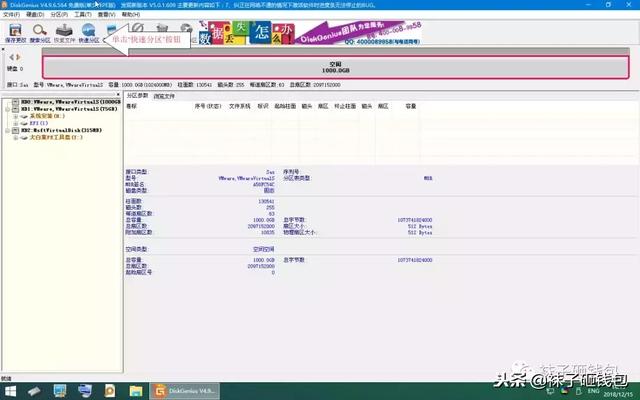
弹出“快速分区”设置框

快速分区非常简单,设置分区数量及单个分区容量即可,系统盘还要在“主分区”前打钩

最后别忘记点“保存更改”执行分区任务
电脑