设备驱动程序是一种软件,可让您在PC上使用任何操作系统。有图形卡,键盘,鼠标和其他一切的驱动程序。
现在可能会发生由于某种原因设备已停止工作,或者没有响应的情况。在这种情况下,唯一的选择是删除驱动程序,并重新安装它。我们将分享Win10中备份和还原驱动程序的一些最佳方法。
虽然听起来很简单,但并不是每个人都可以在Windows PC上使用他们的设备驱动程序。可能必须从OEM下载它或让Windows通过下载更新来配置它。唯一的解决方案是备份驱动程序,以便您可以随时使用它。这对于OEM不再具有设备驱动程序的旧设备非常有用。
如何在Windows中备份和还原驱动程序
在我们开始之前,要完成所有这些操作,您需要拥有帐户的管理员权限。您应该知道,除非您非常清楚这些,否则不要尝试它们。我们将从Windows内置电脑方法开始,然后建议一些易于使用的界面的第三方软件。
使用命令提示符和PowerShell的备份驱动程序
我们将在这里使用流行的工具DISM(部署图像服务和管理)。它可以批量导出和导入驱动程序。
在PC上的任何位置创建文件夹“Driver-Backups”,而不是安装Windows的驱动器。
使用管理员权限打开命令提示符,并执行以下命令 -
dism /online /export-driver /destination:\"Driver-Backups folder path\"
此处以及后面的其他内容中,“Driver-Backups文件夹路径”是您创建的文件夹的路径。 如果您在D驱动器上创建了此文件夹,则路径将为D:\ Driver-Backups。
这将导出windows 10 PC中该文件夹中的所有驱动程序。 它应该说 - 操作成功完成。 确保在您的某个云端硬盘中保留该文件夹的备份。
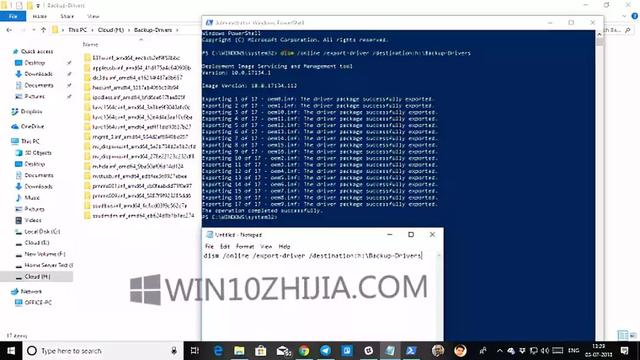
驱动程序服务命令仅支持.inf文件。 不支持Windows Installer或其他驱动程序包类型(如.exe文件)。
现在这是交易。 虽然此工具允许您导出所有驱动程序,但它无法帮助您将这些驱动程序安装回Windows。 该命令有一个选项/添加驱动程序,但它可以与Win10 ISO映像一起使用。 如果要创建ISO,然后计划安装它,则可以使用以下命令。
使用管理员权限打开命令提示符。
导航到“备份驱动程序”文件夹。
执行以下命令 -
dism /ISOIMAGENAME /Add-Driver /Driver:\"Driver-Backups folder path\" /Recurse
如果您习惯使用PowerShell而不是命令提示符,则也可以使用它。 它提供了一个命令,即Export-WindowsDriver -Online -Destination“Driver-Backup文件夹路径”,它允许您进行备份。 请在此处阅读有关使用PowerShell导出设备驱动程序的详细信息。
在windows 10中还原设备驱动程序
如果您遵循此方法,最好手动安装驱动程序。 您将不得不一个接一个地做,但万一出现问题,您将更好地了解导致问题的原因。 确保备份驱动程序的路径方便。
--使用Win + X快速链接菜单打开设备管理器。
--现在,右键单击要为其安装驱动程序的任何设备,然后单击“更新驱动程序”。
--您将有两个选项,自动和手动。 选择浏览计算机以查找驱动程序软件
--在下一个屏幕中,您需要复制粘贴文件夹路径,并选择包含子文件夹的选项。
--点击下一步。
设备管理器现在将搜索可用于硬件的驱动程序并进行安装。 Windows可能已使用新版本更新它,但如果要回滚或保留旧版本,则可以执行此操作。
备份和还原驱动程序的软件
如果您正在寻找一种在windows 10中备份驱动程序的简便方法,那么您也可以使用可以为您执行此操作的第三方软件。 该软件可以创建备份,然后根据需要恢复它们。电脑
免费驱动程序备份就是这样一个可以为您做到这一点的软件。 除了驱动程序,它还可以备份cookie,注册表和其他东西。 它还提供建议,或者您可以选择备份所有驱动程序。 恢复也很容易。 只需指出备份文件夹,它就会启动并逐个安装。
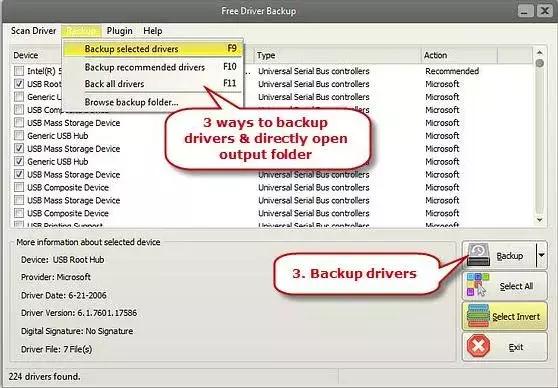
您可以查看的其他一些是Driver Sweeper和Double Driver。 如果您特别想要更新AMD驱动程序,请查看AMD Autodetect,对于Intel,请查看Intel驱动程序更新实用程序。