年底,好不容易巴望着用年终奖升级PC的机会,可等来的却是AMD已通知全球AIB以及所有品牌商,RX6000系列将全面涨价的消息,看着手里的GTX 1650 SUPER显卡,或许还得再战“一年”,与其花高价买硬件升级硬件性能,不如借助Windows 11“隐藏”设置,深挖当前PC硬件潜力来得实惠!
路人皆知的GPU硬件加速
GPU硬件加速属于传承至Windows 10操作系统的秘技,自Windows 10 v2004开始,GPU硬件加速便成为不少中低端配置PC免费改善性能的最佳方式。借助GPU硬件加速功能,GPU的调度处理器和内存(VRAM)接管相同的工作并分批运行以渲染帧。通过这种方式,GPU处理器可以减轻一些工作并减少延迟,从而提升PC运行性能。
而从Windows 10到Windows 11系统,微软Windows系统更迭的同时,GPU硬件加速功能也被很好地保留了下来,其具体开启方式基本一致。点击桌面“Win”键后,在弹出菜单中点选“设置”按钮,再在“设置”界面中点选“显示”选项。
硬件加速GPU计划设置为“开启”状态即可
将弹出的窗口略微下拉,找到“图形设置”项目,就可以看到新增的“硬件加速GPU计划”选项了。将下方的拨杆点击到“开”的位置,设置完毕后重新启动电脑即可。
另一种方法则是在Windows搜索中,搜索"regedit"并选择第一个选项;打开 "注册表编辑器";在注册表编辑器中,导航到
"HKEY_LOCAL_MACHINE/SYSTEM/CurrentControlSet/Control/GraphicsDrivers";找到名为"HwSchMode"的DWORD选项,选项中的值2意味着启用,1意味着关闭。
注册表方式更为直截了当
有了硬件加速GPU调度,Windows 10/11可以将内存管理控制权交给基于GPU的专用调度处理器,理论上应该可以解放一下CPU,减少输入滞后。这项功能在高端CPU上表现并不明显,因为它们能够完全胜任GPU帧处理。不过,在低端和中端CPU上进行游戏时,硬件加速GPU调度才会被证明是有用的。
而除了系统整体的GPU硬件加速外,微软Edge浏览器实际上也能启用硬件加速,只不过很多人在设置GPU加速时没有注意到而已。
在前面开启GPU硬件加速设置时,依次进入“设置”-“系统”-“显示”菜单后,往下拉升可以看到“多显示器设置”下的“图形设置”项。打开“图形设置”后可以看到“图形性能首选项”,这里系统默认选择的是“经典应用”,需要将其改成“通用应用”(如图3)。
Edge也支持GPU硬件加速
在通用应用下,找到“Microsoft Edge”,点“添加”,在添加的Edge浏览器那栏点击“选项”,就可以手动设置是选择“高性能”还是“节能”。对于性能平庸却又还想再战一些时日的PC而言,GPU硬件加速绝对会是一个值得研究的系统“福利”。
实用性极强的存储感知
存储感知是Windows 10时期加入的一个功能,Windows 11也延续了该功能。用户在系统使用过程中,系统会将下载或软件新生的数据保存在与Windows分区中,随着这些文件对磁盘空间的不断占用,超过一定数量后系统会变得越来越慢,甚至会影响到鼠标操作,存储感知则在监控计算机的存储并在需要时通过删除不需要的文件(例如临时系统文件、回收站中的项目等)自动释放空间。
Windows 10/11开启存储感知的方式同样是一致的,点击桌面“Win”键后,在弹出菜单中点选“设置”按钮,再在“设置”界面中点选“系统-存储”选项(如图4),就可以在“存储”界面中看到“存储感知”项,点选开启即可。
存储感知专门针对硬盘空间优化
具体释放哪些文件,存放多久的文件会被自动删除,这些都可以通过“更改释放空间的方式”选项来控制。在“存储感知”页面中,可以选择打开“删除我的应用未使用的临时文件”开关,还可以打开“删除已放入回收站30天以上的文件”开关。
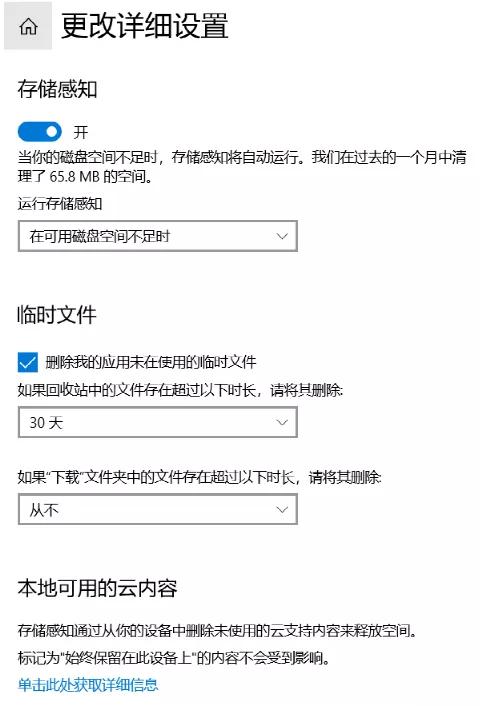
用户可以对多个参数进行手动设置
而对于当下觉得硬盘空间已经有些不够用的用户,则可直接点击“立即释放空间”选项,用户可按自己实际情况,对硬盘进行针对性清理。这里我们需要明确的是“存储感知”毕竟是对已有硬盘空间进行管理,当硬盘大小受限,又有海量资源需要下载(如网课视频)的时候,就需要用到“更多存储设置-管理存储空间”功能。
创建新的池和存储空间“一劳永逸”解决问题
该功能下,用户可以使用存储空间将文件保存到两个或更多存储器上,以便在存储器发生故障的时候为用户数据提供保障,进而从根本上解决硬盘空间不足的问题。
让画面更生动的Widows HD Color
Widows HD Color也是一项从Windows 10时代登场的“隐藏技能”,借助该功能,Windows 电脑 10/11系统能为 Windows 设备提供高动态范围 (HDR) 内容的功能。HDR 内容提供与传统内容(有时称为标准动态范围 (SDR) 内容)相比更佳的亮度和颜色。
传统内容通常显示一个场景明亮部分的细节或一个场景较暗部分的细节,但不能同时显示两种细节。例如,如果照片侧重于场景中的明亮部分,则阴影部分的细节将丢失。而 HDR 可显示更丰富的颜色和光线,以及两种极端中的更多细节。HDR 内容的颜色更为生动和独特。此外,场景的明亮部分更亮,而黑暗部分可以更暗,同时又不会丢失任何细节。
Windows 10/11开启Widows HD Color功能在“设置-显示”界面即可完成,点击“Widows HD Color设置”项后,用户直接点选即可开启该功能(如图7)。
开启流式传输HDR视频优化画面效果
这里要提醒大家注意的是,想获得最佳HDR体验,用户的终端显示设备至少要支持HDR10和DisplayPort 1.4或HDMI 2.0或更高版本。显卡也需要支持PlayReady 3.0硬件数字版权治理(用于受掩护的 HDR 内容)的显卡,支持硬件加快10位视频解码的显卡。
Windows 10/11身上还有不少类似上面挖掘硬件潜力的秘技,通常简单的勾选或下拉菜单设定,就能让我们获得更好的用户体验,何乐而不为呢?