有电脑的朋友几乎都有这样的体验,电脑才买来没多久反应速度就开始慢了,用起来再也没有之前的得心应手,那么引起电脑的原因是什么呢?其实电脑占有C盘内存太大,或者长时间不清理缓存垃圾,亦或是由于电脑病毒引起电脑反应慢等等,总是原因是很多的,但该如何针对这些问题进行处理,达到解决电脑慢卡的问题呢?

工具/原料
360安全卫士、我的电脑。
定期对进行电脑体检、杀毒
1、电脑一旦发生反应慢卡的情况,首先都该想到的就是对电脑进行扫描清理。清理的软件很多,作用效果都是不分伯仲,因此沫沫在这里也就不进行推荐了。沫沫电脑的清理软件是360安全卫士,因此就对此进行一个简单示范。
2、打开360安全卫士。首先对电脑进行一个全面体检,点击【开始体检】即可立即进行,具体步骤跟着系统提示进行就可以了,体检过后有问题就点击修复(一般都要进行这一步骤的。)修复完毕后点击左上角【返回】按钮。
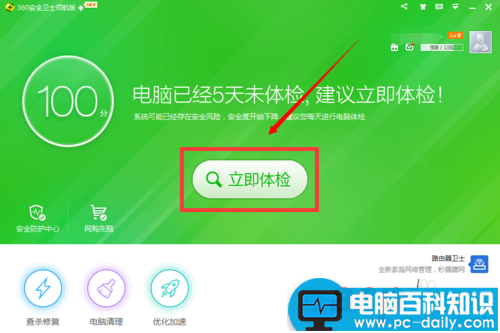


3、回到360安全卫士页面后,你还可以对左下角【查杀修复】、【电脑清理】、【优化加速】进行检验修复。(在这里沫沫不建议同时进行这三项步骤,因为这样容易增加电脑负担,造成电脑卡顿,反而达不到预期的加速效果)。查杀修复主要是查杀病毒,电脑清理主要是自动为你清理一些没用的缓存文件,减少电脑被占用的内存,优化加速则是提升软件运行速度。等一切都程序都走完之后,你会发现电脑反应速度就没那么卡啦!
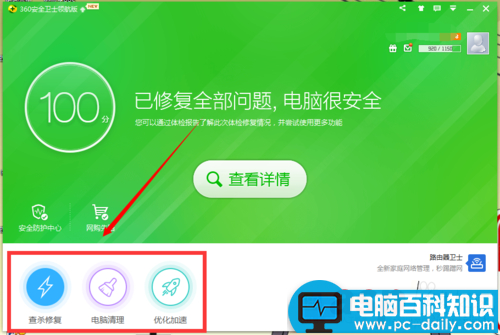
清理磁盘
1、这个许多小伙伴应该还是知道的。点击【我的电脑】。首先我们对最难清理的C盘进行磁盘清理。鼠标放在C盘位置,右键单击选择【属性】。
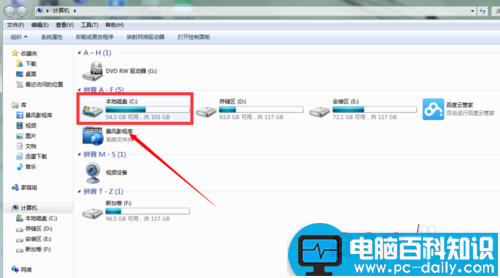

2、在属性一栏选择【磁盘清理】,接下来耐心等待几分钟时间。
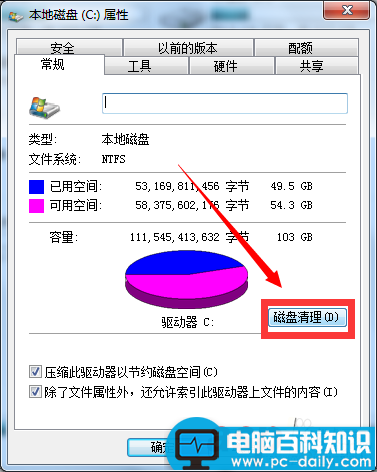
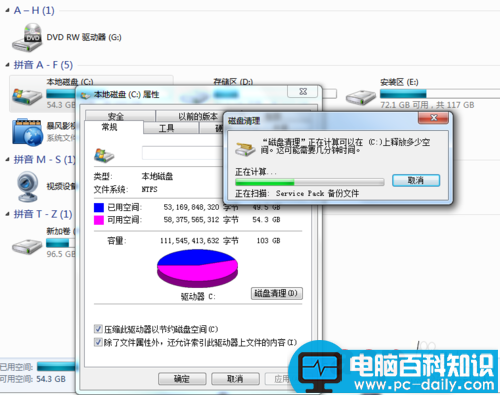
3、扫描完毕后,在删除一栏选择要删除的文件,在前面打勾,然后点击【确定】。这时系统就会自动对磁盘进行清理了,清理完毕后点击【确定】。接下来依照同样步骤对D盘、E盘以及F盘进行相同步骤处理即可。

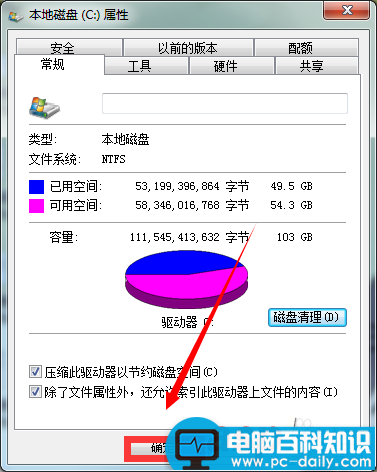
整理磁盘碎片
1、右键单击【我的电脑】,选中C盘,右键单击【属性】,在弹出的属性栏选择【工具】。

2、点击【立即进行磁盘整理】→【磁盘碎片整理】。整理完毕后,按照相同步骤对D盘、F盘以及E盘进行同样处理。每天坚持清理磁盘以及对电脑进行碎片整理,电脑就不会那么卡啦!如果还卡,那可以就是配置过低的问题了。
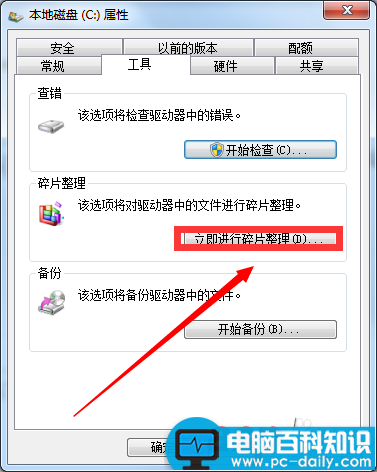
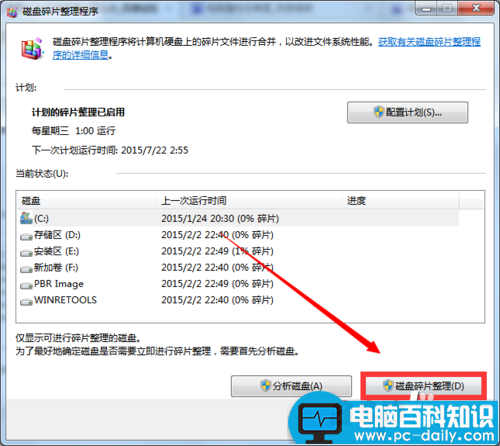
注意事项
C盘被占用的内存太多,也是引起电脑卡慢的原因之一哦,因此小伙伴们平时下载软件时可以选择安装在其他几个磁盘来降低电脑反应慢的概率!
以上就是电脑卡、反应速度慢的解决方法介绍,希望能对大家有所帮助!