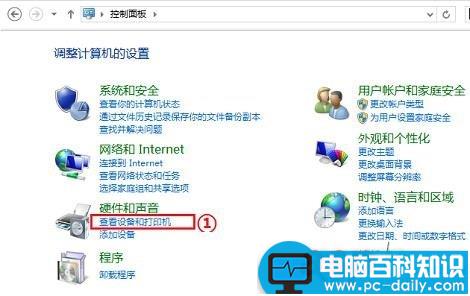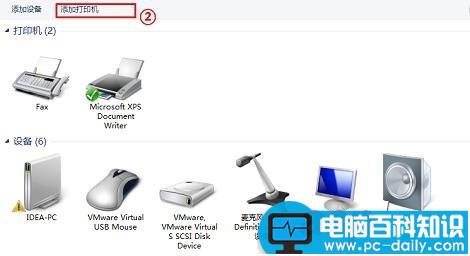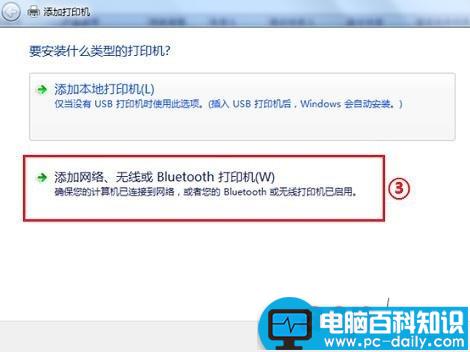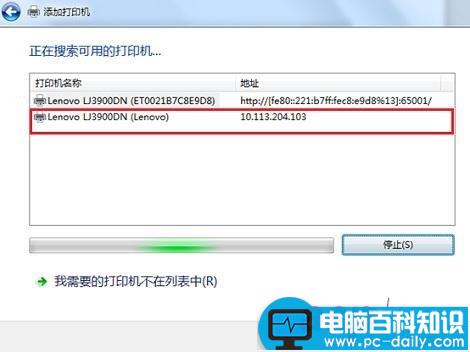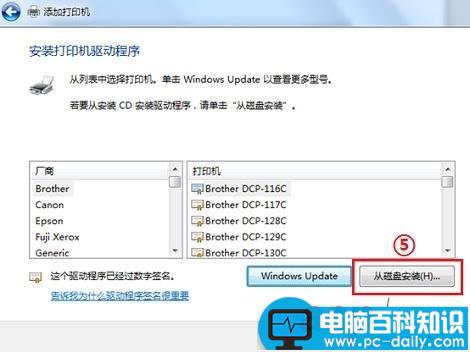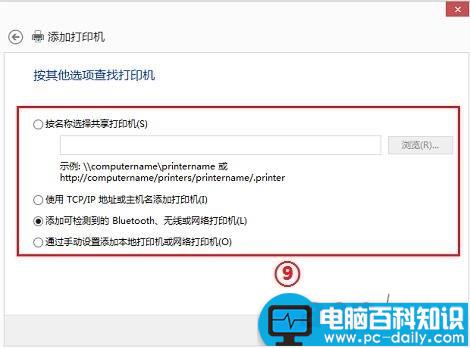标题:各个系统下如何安装网络打印机
一般安装网络打印机有两种方式:
一、使用打印机附带的软件进行安装,具体的安装方法,可以参考随机带的安装手册
二、使用Windows自带的安装功能进行安装
方法步骤:
Windows XP下如何安装网络打印机
1、单击开始菜单,打开“打印机和传真”;
2、在“打印机任务”下,单击“添加打印机”打开添加打印机向导,然后单击“下一步”;
3、单击“网络打印机或连接到其他计算机的打印机”,然后单击“下一步”;
4、使用如下三种方法之一连接到所选打印机
(1)浏览打印机
(2)连接到这台打印机
(3)连接到 Internet 、家庭或办公网络的打印机
5、按照屏幕指示完成网络打印机连接过程。
以上操作如下图所示:
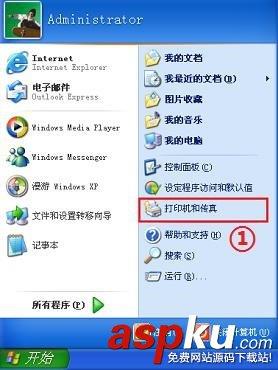

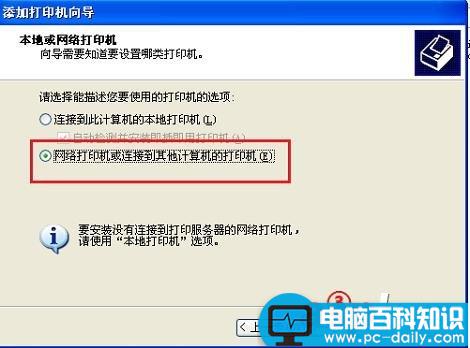

Windows 7下如何安装网络打印机
注:如果您在办公室尝试添加一台网络打印机,通常您需要知道该打印机的名称。如果不知道打印机名称,请联系您的网络管理员
1、单击开始菜单,打开“设备和打印机”
2、单击“添加打印机”
3、在“添加打印机向导”中,单击“添加网络、无线或 Bluetooth 打印机”
4、在可用的打印机列表中,选择要使用的打印机,然后单击“下一步”
5、如有提示,请单击“安装驱动程序”在电脑中安装打印机驱动程序。如果系统提示您输入管理员密码或进行确认,请键入该密码或提供确认
6、完成向导中的其余步骤,然后单击“完成”
以上操作如下图所示:
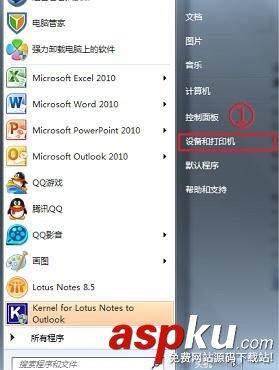
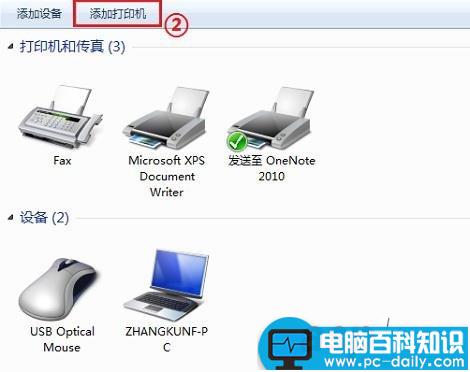
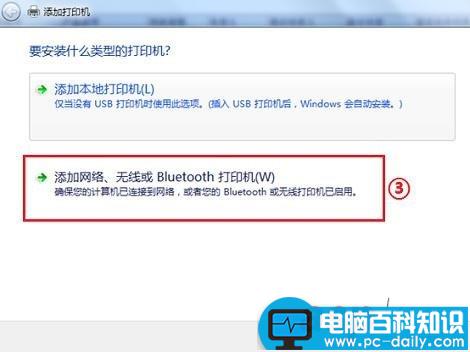
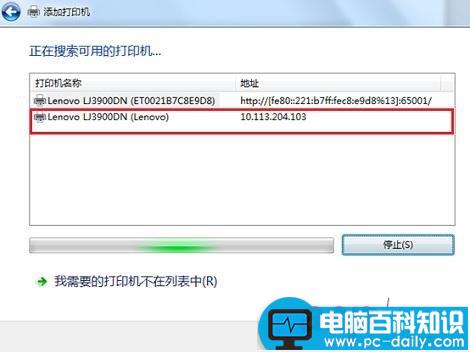


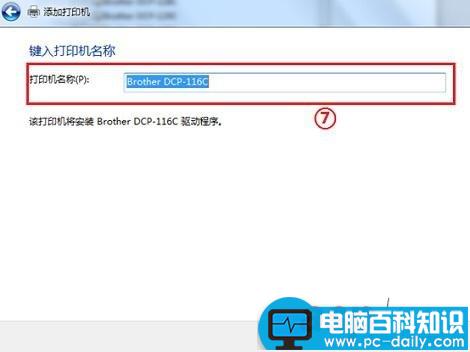
如果您的打印机未显示在列表中,请您参考如下图示操作:
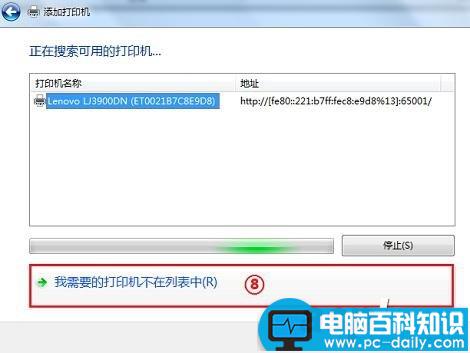

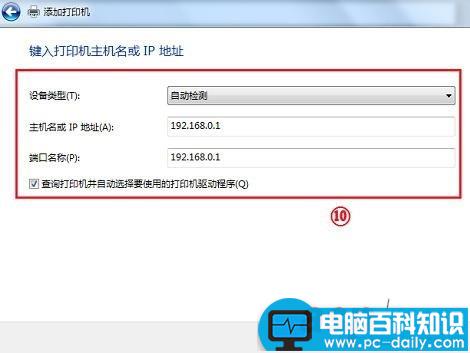
Windows 8下如何安装网络打印机
1、使用鼠标,指向屏幕右上角,然后将指针向下移动,单击“设置”--“控制面板”;
2、选择“查看设备和打印机”;
3、单击“添加打印机”;
4、按照说明,添加有线或无线打印设备;
以上操作如图所示:
如果您的打印机未显示在列表中,请您参考如下图示操作: