Windows桌面图标或快捷方式非常有用。为了避免混乱,保持桌面屏幕整洁,每个用户都需要知道如何添加或删除它们。
默认情况下,Windows 10只显示图标,但只要屏幕允许,就可以添加尽可能多的图标。本文介绍了如何添加和删除桌面图标或快速访问Windows 计算机上所需的任何内容。
注:提供的功能是Windows 10 在2019年11月10日更新(1909版)时,如果您使用旧版本Windows 10.情况可能不同。请检查你Windows 10版,必要时获得最新版本Windows 10更新。
首先,了解桌面图标或快速方法访问桌面图标或快捷方式Windows 计算机上最常用的位置之一。它们可以节省你的时间,否则你会花很多时间在你的文件和文件夹中找到所需的信息。除了创建访问应用程序、文件、文件夹和网页的常规快捷方式外,Windows还有一组预定义的桌面图标。在默认情况下,这些标准图标大多显示在以前的版本中Windows但从桌面上Windows 从7开始,只显示一个图标:回收站。
在了解如何通过添加更标准的快捷方式来个性化桌面之前,让我们先了解每种快捷方式的功能。
本计算机:允许您浏览您的计算机和网络上其他计算机的共享内容:分区、文件夹、文件、库等。
网络:显示与网络共享的计算机及其文件夹和设备的列表。
回收站:暂时存储删除的文件和文件夹,直到它们被永久删除。
控制面板:这是访问重要系统设置的经典方式。
用户文件(用户名文件夹):快速访问与您的特定用户账户相关的文件和文件夹:文档、下载、音乐、图片等。
操作方法也因桌面图标或快捷方式的类型而异。
二、在Windows 10.创建预定义桌面图标的快速方法为了在桌面上添加更多标准的快速预定义桌面图标,首先需要访问桌面图标设置。
1.右键单击桌面上的空区,然后单击个性化。
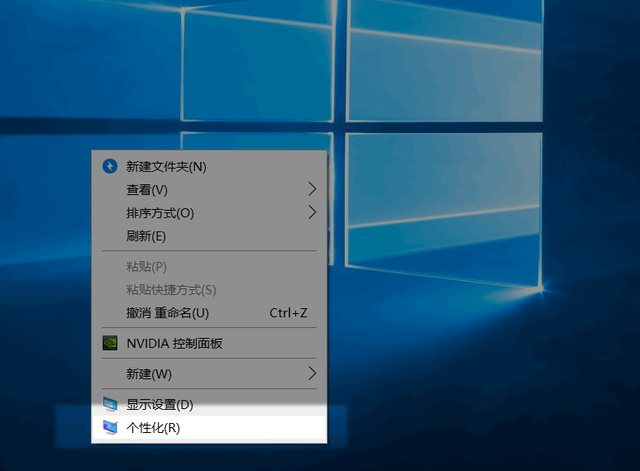
2.个性化设置窗口将打开。单击左侧列中的主题。
3.滚到主题选项卡底部,在相关设置部分,单击桌面图标设置。
提示:您可以打开设置并进入个性化 -> 主题 -> 桌面图标设置到同一位置。
4.此时,打开桌面图标设置窗口,在顶部显示您可以启用或禁用的默认图标列表,选择这些框架以选择要显示在桌面上的图标。
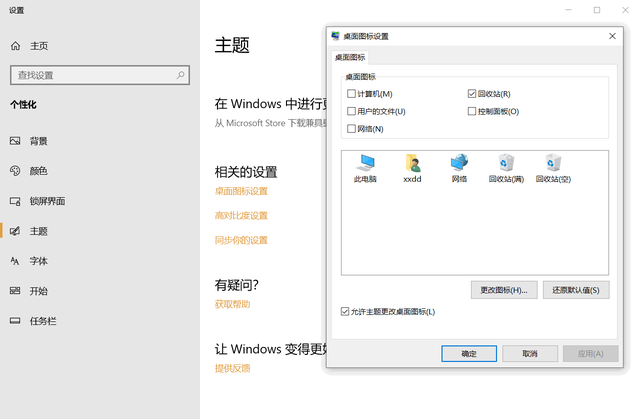
5.桌面上会以确定或应用的方式快速显示。
提示:如果您按照我的说明操作,但桌面上没有图标,这些图标可能会隐藏在视图中。请继续学习本教程的最后一部分,了解如何使其再次可见。
三、在Windows 为应用、文件、文件夹和网页创建快捷方式A、如何在Windows 在10中创建桌面应用程序和文件的快速方式
要创建快捷方式,请右键单击桌面上的空白区域,单击或将鼠标悬挂在显示的上下文菜单上,以显示另一个菜单,然后单击或点击快捷方式。
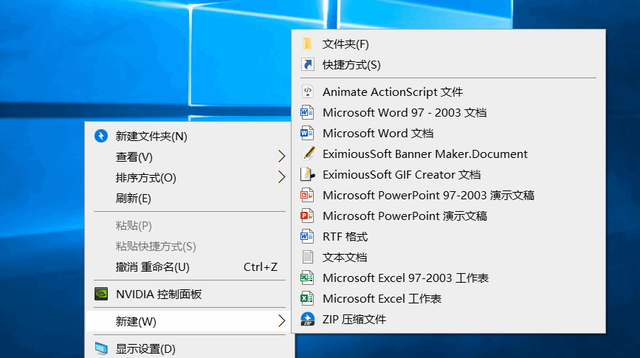
向导将打开创造快捷方式。
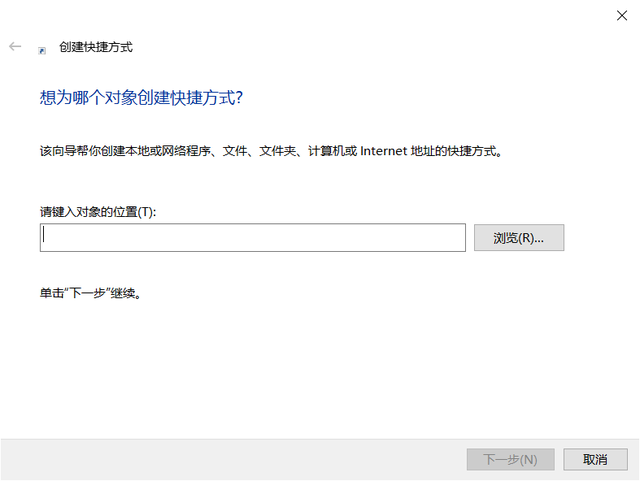
将打开创建快捷方式导游。输入要创建快捷方式的项目的位置,或单击或单击浏览按钮。
弹出窗口要求您选择以下快捷方式的目标,导航到创建快捷方式的应用程序或文件,然后单击或单击确定。
提示:如果您想快速创建应用程序,请确保选择应用程序的可执行文件,而不是一些辅助文件。在创建快捷方式的指南中,您可以看到项目的位置已经根据您的选择自动填写。单击或点击下一步继续。
现在,您可以更改快捷方式的名称或保留默认快捷方式的名称。完成后,单击或单击完成。
现在桌面上可以使用快捷方式。
B、如何创建Windows 10中文件夹的快捷方式创建文件夹的方式与创建应用程序和文件的快速方式相同。首先,右键单击或按下桌面上的可用区域,打开上下文菜单;转到新,然后单击或点击快速打开创建快速导游;单击或点击浏览导航到文件夹;选择创建快速文件夹,然后按确定;返回创建快速导游,单击或单击下一步。您所需要做的就是选择文件夹快捷方式的名称,然后单击或单击完成。现在桌面上应该使用快捷方式。
C、如何在Windows 10中快速创建网页在Windows 10中,快速创建网页的过程启动方式与文件和文件夹的快捷方式完全相同。首先右键单击桌面空白区域,然后单击或单击新建菜单中的快捷方式选项,打开创建快捷方式指南。
在导向中,输入或粘贴试图创建快速页面Web地址,然后单击下一步。
默认的快捷方式名称是新的互联网快捷方式完成后,单击或单击完成。默认图标在创建网页快捷方式时看起来像空白文档。
第一次使用网页快捷方式时,Windows 10将询问您如何在弹出窗口中打开文件,点击互联网浏览器,以确保选项始终使用此应用程序打开.url并按确定文件。
快速方式的目标链接将在默认浏览器中打开,快速方式的图标将被默认Web更换浏览器使用的图标。从现在开始,您创建的所有快速网页都使用相同的图标。
D、如何创建Windows 10中开始菜单项目的快捷方式Windows 10允许用户开始菜单中列出的所有项目创建快速方法。首先,请按键盘Windows键打开开始菜单,并在应用列表中找到要找到的项目。然后,单击它,但不要释放它。按下鼠标按钮,将项目拖到桌面上。当文本链接显示在光标旁边时,您可以将项目放在桌面上的任何位置,以创建一种快速的方式。
或者,你也可以以同样的方式从开始菜单的右侧抓取任何快速的方式和磁贴,并将其拖到桌面上。
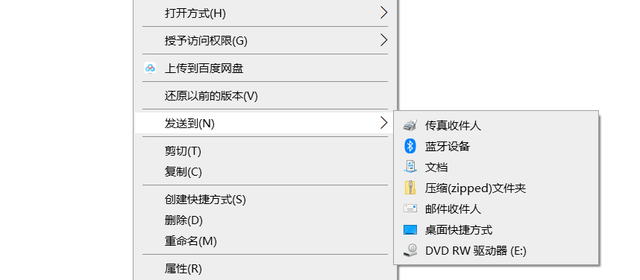 在这两种情况下,拖放将创造一种新的快速方式,将原始的快速方式或磁贴保留在原始的快速方式或磁贴的位置。
在这两种情况下,拖放将创造一种新的快速方式,将原始的快速方式或磁贴保留在原始的快速方式或磁贴的位置。E、如何使用Windows 右键单击菜单创建文件和文件夹的快速方法
您还可以使用项目右键单击菜单中的选项来创建项目的快式。打开文件资源管理器,导航到创建快速文件或文件夹的位置,然后右键单击或按下文件打开上下文菜单。单击或单击桌面快捷方式,将鼠标悬停在发送选项上。
在桌面上创建一个指向你选择的项目的快捷方式。右键单击菜单还有一个创建快项可以单击右键单击菜单。
与其他选项不同,所选项目的快捷方式与原始文件在同一文件夹中创建,您可以将快捷方式移动到其他位置。
如果您尝试使用最后一种方法在用户账户无权创建新文件的文件夹中创建快速文件,您将收到错误的信息,通知您无法在该位置创建快速方法。单击或点击是将快速放在桌面上。
四、如何删除Windows 桌面图标10
当你在Windows 安装在计算机上时,大多数程序和应用程序都会在默认情况下添加快捷的桌面方式,以便访问。随着时间的推移,桌面上的项目太多会让查找内容变得更加困难,所以最好知道如何快速删除桌面。除回收站外,您还可以从您的桌面上删除任何快捷方法,就像任何其他文件一样。
一种方法是单击右键打开上下文菜单,然后单击或单击删除。
另一种方法是选择要删除的快捷方式,然后按键盘上的删除键。也可以选择快捷的方式,按住,然后拖到回收站。当显示消息移动到回收站时释放。要删除回收站等标准图标,必须访问桌面图标设置。按上述步骤操作,然后取消与桌面上不需要的图标对应的选择。
按确定或应用保存变更。
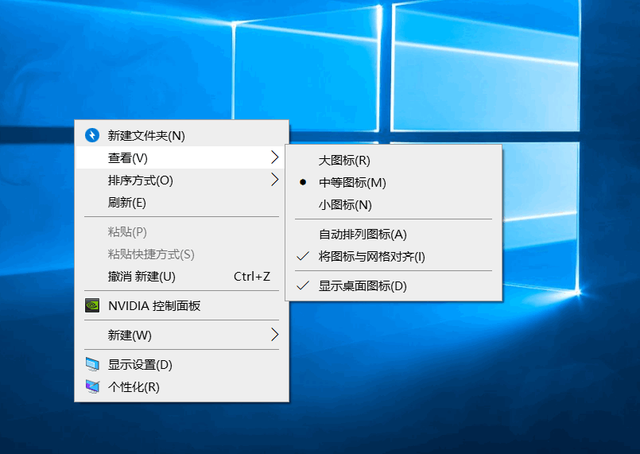 提示:删除程序或应用程序的桌面图标时,不会从设备中删除程序,只会删除帮助您访问程序的快捷方式。五、如何隐藏或显示桌面图标
提示:删除程序或应用程序的桌面图标时,不会从设备中删除程序,只会删除帮助您访问程序的快捷方式。五、如何隐藏或显示桌面图标
如果你尽力而为,但在屏幕上看不到任何快捷的方式或桌面图标,它们可能会隐藏在视图中。右键单击桌面空白区域,然后单击上下文菜单中的查看-显示桌面图标。
屏幕上应能看到所有的桌面图标或快捷方式。要隐藏它们,请执行相同的步骤,然后单击显示桌面图标选项取消选择。
提示:快捷方式高度可定制。您可以修改快速模式的大小并更改它Windows 任何快捷方式的图标都在10中。