简称固态硬盘SSD(英文Solid-State Drive的缩写)。与传统的机械硬盘相比HDD,它利用闪存存储数据,打破了传统机械硬盘的机械结构,实现了更快的读写速度,更耐用,更耐摔。
目前基于NVME协议的固态硬盘可以达到1GB/s比普通机械硬盘快10倍以上!
因此,为了更好的性能,现在SSD已开始大规模普及。随着SSD容量越来越大,很多用户想知道是否应该这样做SSD进行分区。
有人可能已经向你建议过了。Windows 为什么还要分区?一个分区C就完成了。
在实际使用过程中是否需要分区?——需要! 为什么呢?
SSD分区有很多优点:
允许您在计算机上安装多个操作系统SSD系统数据和其系统数据和其他个人数据。如果要运行Windows不同版本,或Windows和Linux双系统,所以分区是一种更方便的方式。
您可以在系统分区上安装它Windows并将游戏、文档、图片、音乐、视频文件等数据存储到新的分区。如果系统不能启动,则必须重新安装。重新安装后,除系统分区外,其他数据仍然存在,降低了数据丢失的风险。
接下来,让我们比较一下如何使用磁盘管理器和分区助手SSD分区。
方法1:使用磁盘管理SSD固态硬盘分区该方法通过压缩现有分区,然后利用未分配的空间创建分区。如果尚未对SSD分区可以直接在上面创建。
步骤1:首先,打开磁盘管理,您将看到连接到硬盘驱动器的列表。
步骤2:右键单击一个SSD分区,然后选择压缩卷。输入要缩小的空间量,然后单击缩小按钮。(创建未分配的空间)。
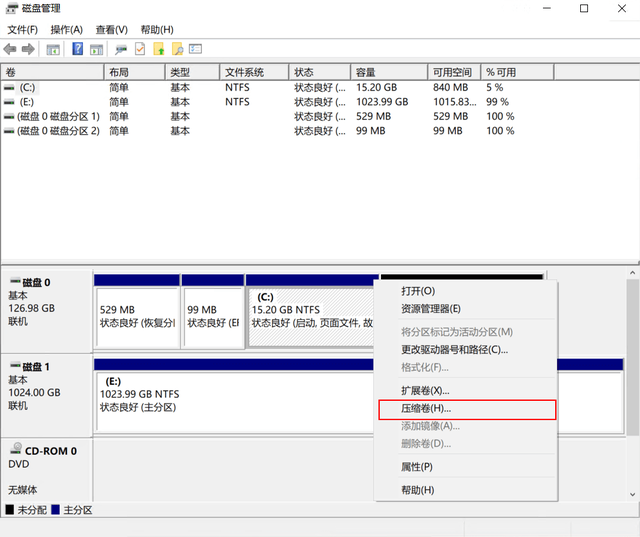
第三步:右键单击未分配空间,然后选择新简单卷。
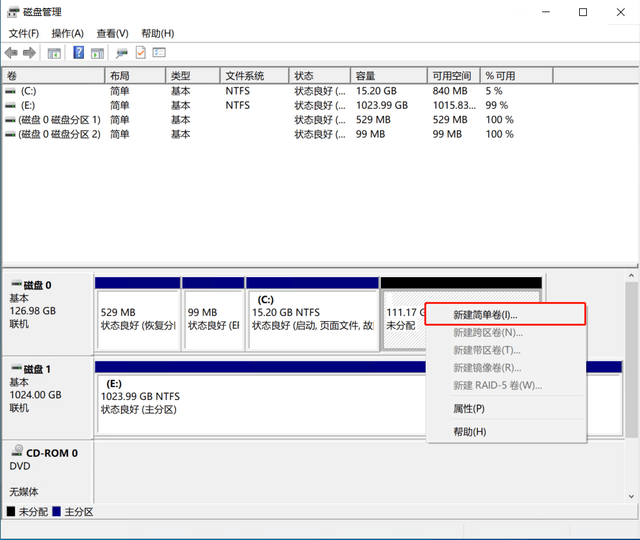
第四步:单击下一步进入新建简单卷向导界面,并指定卷的大小。大小是新的SSD分区大小。
步骤5:分配驱动器号或路径,然后将分区格式化为默认文件系统NTFS。单击完成Windows 创建新分区完成10中。
使用傲梅分区助手专业版SSD进行分区通过磁盘管理器,我们知道,一旦获得了未分配的空间,就可以在空间中创建新的分区。在分区助手中,我们可以直接跳过获得未分配空间的步骤。
步骤1: 点击右键C分区点击创建新分区”。
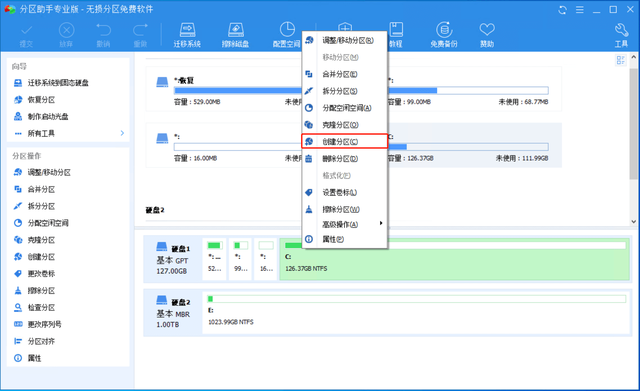
假设磁盘上只有一个C盘分区,右键C盘分区,然后选择创建分区。在创建分区界面时,可以通过拖动中间的小圆圈或手动输入新分区的大小,直接创建新分区、指定磁盘符号和文件系统。
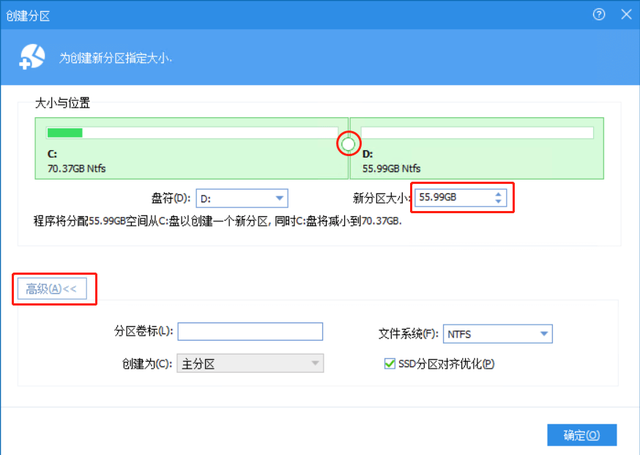
同时,如需添加分区卷标,分区4k如果对齐,可以在创建文件的页面下点击高级设置更多的分区。
步骤2:执行操作。
回到主界面后,你会看到分区后的效果,但此时并不生效,只是预览图。 单击左上角提交按钮将保留所有变更并执行分区操作。
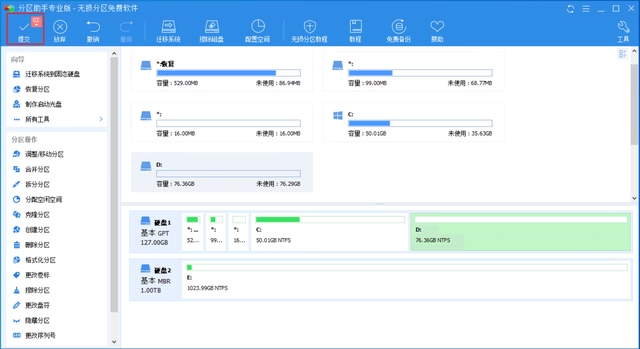
对SSD最简单的分区方法是使用第三方软件。我的建议是分区助理-强大Windows软件无损分区。该软件可以轻松创建和管理磁盘分区。除磁盘分区外,它还具有许多其他有用的功能:
迁移系统SSD/HDD转换磁盘格式化硬盘/分区合并分区恢复丢失分区等功能点击下面的按钮,立即下载体验分区助手!
?