非ThinkPad笔记本
方法1:
通过安装驱动来解决:请到联想官网下载对应您机型的电源管理驱动安装即可。
方法2:
通过设置来解决:按照下图分别对Windows XP及Windows 7的启动项名称(开始-运行-msconfig),请检查并将其勾选。
Windows XP:

Windows 7:
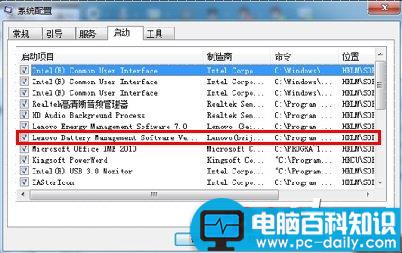
ThinkPad笔记本
ThinkPad机型及新扬天、昭阳VBKEM标配无线局域网卡的机型,需要Think的电源管理驱动和Hotkey快捷键软件的支持才能打开FN+F5的无线软开关,如果软件安装不正常,则FN+F5组合键无法打开无线装置设定界面
首先,需要卸载已经安装的所有优化软件或系统加速类软件,下、载安装电脑的“电源管理驱动”程序,如图:
下载后,可以双击上图的图标的程序,打开安装窗口,按照下面图片的步骤点击按钮完成解压缩。如图:
注意:这里的“安装”按钮并没有开始真正的程序安装,只是程序解压缩而已
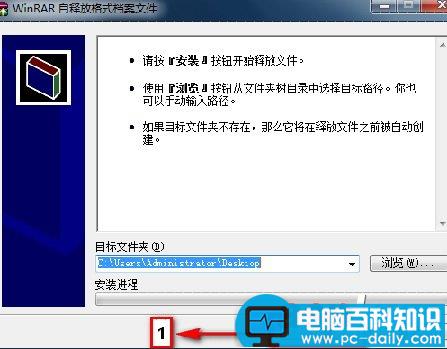
解压缩完成后,桌面会自动弹出电源管理驱动的安装界面,点击“下一步”继续下面的安装步骤,如图:
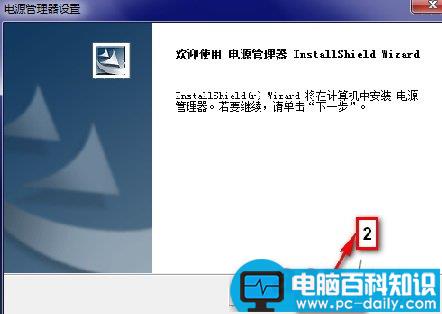
接下来要指定程序的安装路径了,这里不做修改,继续点击“下一步”按钮,如图:
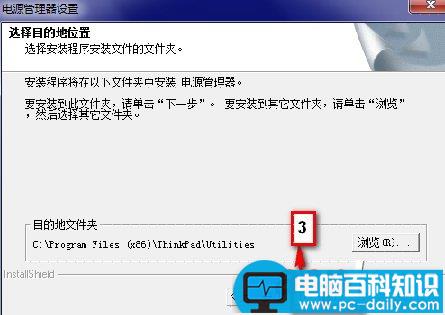
程序安装进程中,请您稍等片刻。如图:
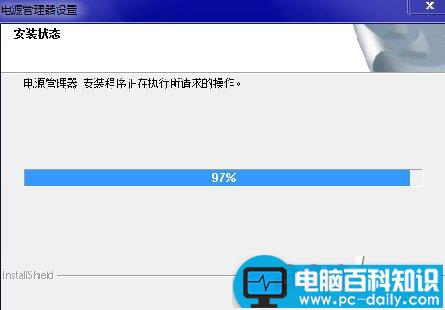
安装完成,程序会提示重启,您按照窗口的提示,选择“是,立即重新启动计算机”,并点击“完成”按钮完成重启操作,如图:
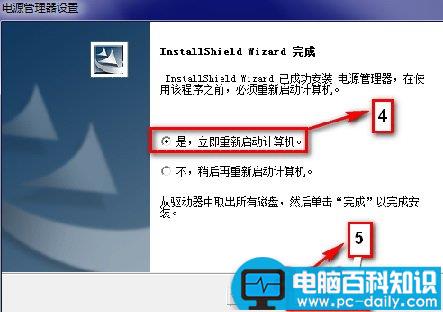
至此,电源管理驱动程序已经成功安装。
接下来进行快捷键驱动的安装,首先,请找到计算机的快捷键驱动程序,如图:
下载后,可以双击上图的图标,打开安装窗口,按照下面图片的步骤,点击"安装"按钮 完成解压缩。如图:
注意:这里的“安装”按钮并没有开始真正的程序安装,只是程序解压缩而已
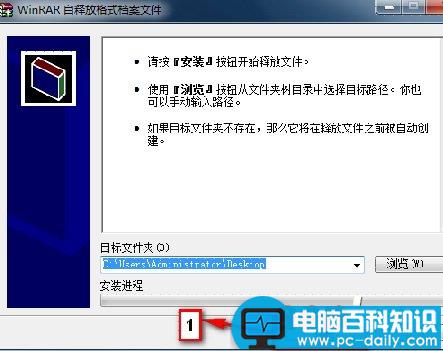
完成解压缩后,计算机会弹出 快捷键驱动的 安装提示窗口,选择“安装或升级驱动程序软件”,点击“下一步”按钮,如图:
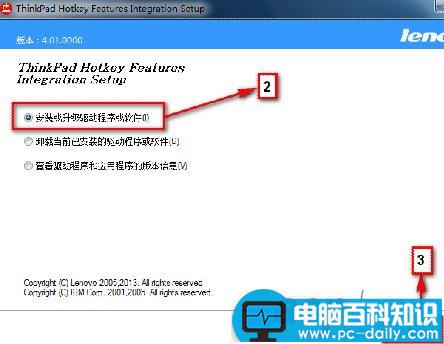
将下面三个选项全部勾选,再点击“安装”按钮,完成安装,如图:
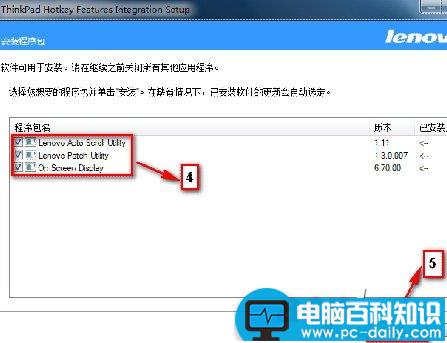
安装过程完成后,会出现下面的提示,如图:
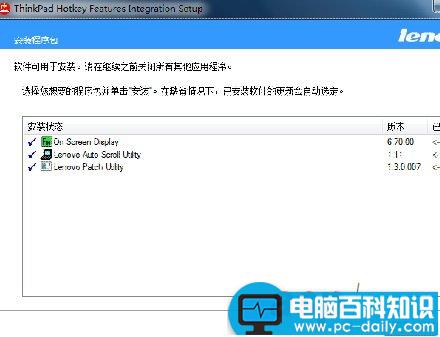
点击“关闭”按钮,完成安装,此时快捷键驱动已经安装完成。
接下来,请您同时按下键盘左下角的FN按键和键盘第一行的F5按键,打开无线设定窗口,点击无线的开启按钮,如图:
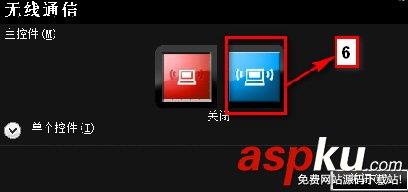
将无线网卡软开关开启,开启状态。如图:
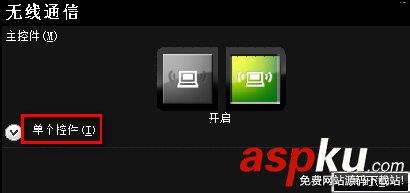
注意:因无线网卡有一个单独的开关,如果开启总开关后,无线还是无法使用,需要在上图的界面 点击“单个控件”按钮后,点击无线开关打开,如图:
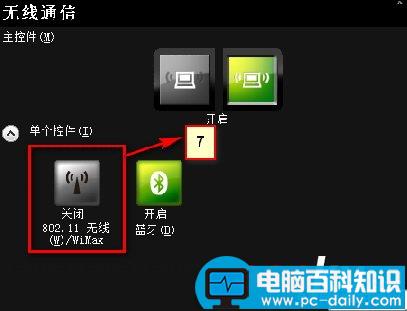
至此,无线网卡便可以正常搜索信号进行连接了。
确认程序是否安装成功,则可以检查软件列表。如图:
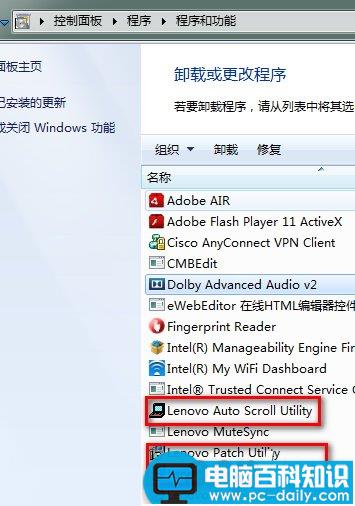
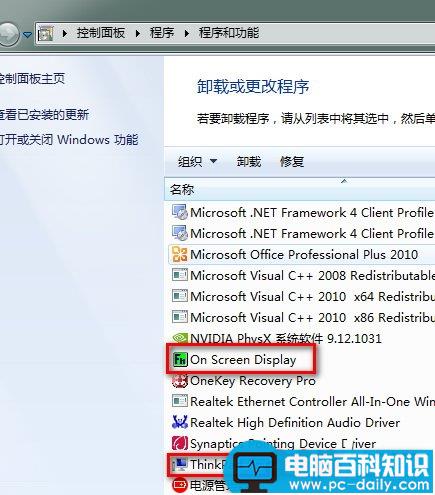
注意:其中Lenovo Auto Scroll Utility,Lenovo Patch Utility(X64)、On screen Display为快捷键驱动程序,Thinkpad Power management Driver 为电源管理驱动