
Windows To Go(WTG)微软于2011年发布,允许用户直接安装和使用U盘或移动硬盘Windows 8或Windows 10操作系统。
Windows To Go 功能支持可以从计算机上创建USB连接的外部驱动器启动Windows To Go工作区。
满足Windows 7或更高版本认证要求的计算机可在Windows To Go在工作区运行Windows 无需考虑计算机上的操作系统。
如果你是macOS或Linux用户不想在电脑上安装Windows 10,然后可以直接在U盘或移动硬盘上运行。虽然我们可以创建虚拟机,但由于笔记本电脑或计算机的资源有限,在运行虚拟机时无法提供最佳的性能体验。Windows To Go确实是个好主意。
借助微软开发的Windows我们可以很容易地使用功能win将操作系统存储在U盘或移动硬盘上,以免担心计算机硬盘空间不足。
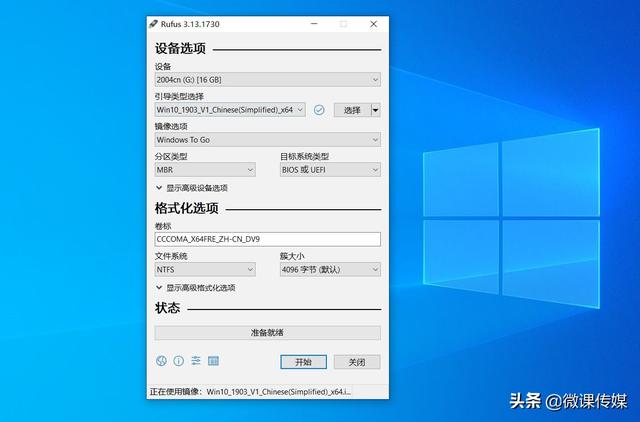
Windows To Go支持操作系统:
Windows 8/ 8.1/ 10企业版Windows 10教育版Windows 10专业版注意:Windows 10 不再在2004或更高版本中提供任何第三方工具Windows To Go的功能。删除此内置功能的主要原因是它不支持更新,所以我们的便携式Windows 10安装可能会变得容易攻击,但仍然可以使用第三方软件(如Rufus)来创建WTG U盘。删除此内置功能的主要原因是它不支持更新,所以我们的便携式Windows 10安装可能会变得容易攻击,但仍然可以使用第三方软件(如Rufus)来创建WTG U盘。
让我们看看如何在U盘上安装便携式Windows 10来使用。
准备:32GB或者以上一个U盘也可以使用移动硬盘Rufus软件Windows10操作系统ISO镜像操作步骤如下:1:如果您没有兼容的引导镜像,请下载Windows 10 ISO来体验一下。请记住,下载ISO,你应该有一个Microsoft账户,如果没有,只需注册一个,是免费的。当然也可以用其他方法获得Windows 10 ISO将镜像文件保存在电脑上。
2:要创建Windows To Go U盘,请下载Rufus软件,这是一个免费的工具,如果找不到,可以私信给我。我们也可以用它来创建它Linux可引导U盘。
3:将U盘或移动硬盘插入电脑并运行Rufus软件。
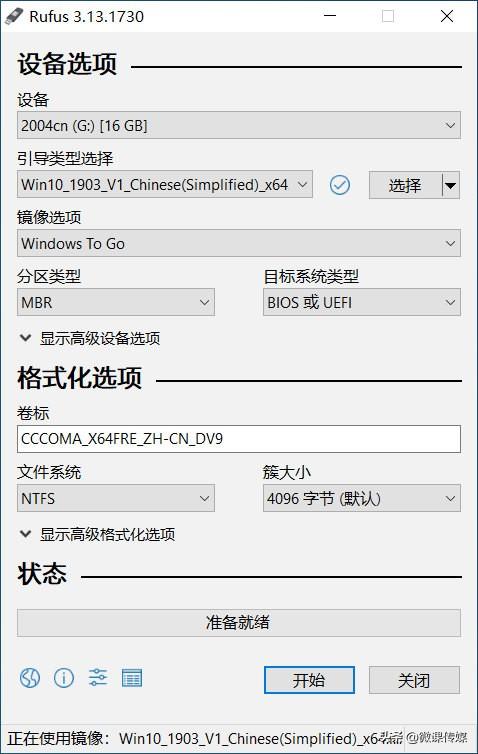
4:在设备下,单击下拉列表,然后选择Windows To GoU盘已连接。
下一步是引导类型选择,单击选择按钮,选择您下载的好按钮Windows 10 ISO镜像。
6:选择镜像选项下拉列表Windows To Go而不是程序默认的标准Windows安装”。
7:选择分区类型MBR,它支持BIOS或UEFI。
如有必要,可根据您的爱好更改卷标名称。
9:点击开始按钮开始创建Windows To USB操作过程。
10:该软件将推送一条消息,提示U盘上保存的所有数据都将被破坏,只需按下确定按钮。根据U盘的读写速度,开始在U盘上安装操作系统,安装时间有快有慢,Windows To Go媒体创建过程缓慢,可以看到安装进度条,请耐心等待。
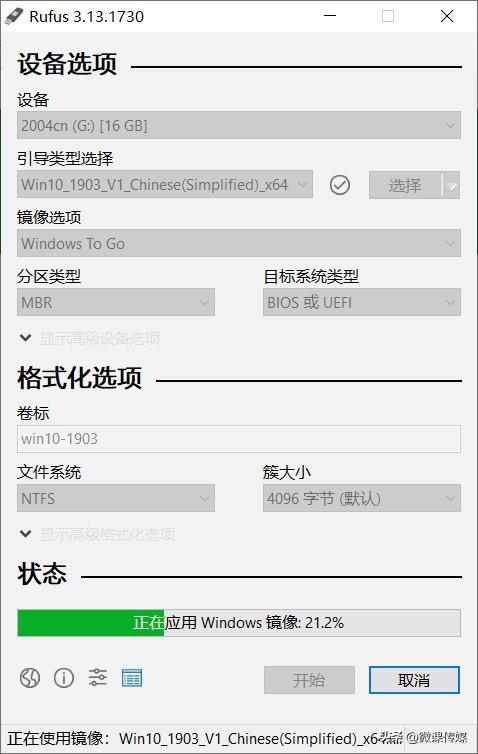
11:在U盘上完成Windows 10安装后,U磁盘上将有两个分区,一个分区用于保存指导信息系统,第二个分区用于Windows核心等文件,如Program Files等。
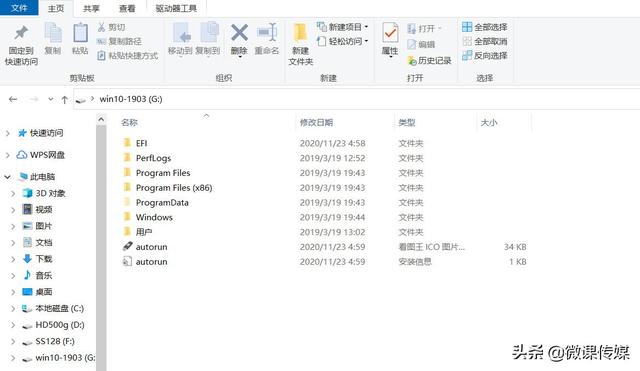
12:现在,重新启动计算机,根据不同的主板选择不同的键(如F9、F7、F8、F12、Esc或Del键)进入BIOS将菜单设置为从U盘开始。
注意:刚才创建使用UEFI:NTFS引导U盘,请注意必须禁止安全启动(secure boot)从此U盘开始。
13:现在你将在U盘上运行便携式Windows 10操作系统。另外,请记住,如果你使用U盘,不要安装太多的软件,因为它会占用更多的空间,而U盘空间是有限的。为了保证操作系统的顺利运行,最好保证有足够的空间供操作系统使用。
提示:在U盘上运行以获得更好的体验win一定要用高速U盘,最好是SSD,一定插在USB3.0接口上。
更多windows 请注意操作系统的使用技巧→→#win10玩机技巧
想了解更多精彩的内容,来关注一下@微课传媒
1.头条【微课传媒】专注于软件共享。如果喜欢玩软件,请关注、评论、收藏、转发。
2.如果您在学习中有任何问题,请与我沟通。今天的头条搜索【微课传媒】,我在这里等你!