因为上次帮同事小莉修电脑,安装了原版Win小莉和我的关系越来越亲密,经常和我聊天,我开始期待我们甜蜜美好的未来。今天一大早她又来找我,以为要请我吃饭,但她说是Win10系统速度很快,但她习惯了以前Win让我帮她改成Win7。本着送佛送西,好事做到底的精神,我又点头答应了。
制作U盘启动盘:既然答应了,那就马上开工吧!首先,我在电脑上下载U盘制作工具。网上有很多这样的工具,基本相同。首先将准备好的U盘插入主机,打开U盘生产工具
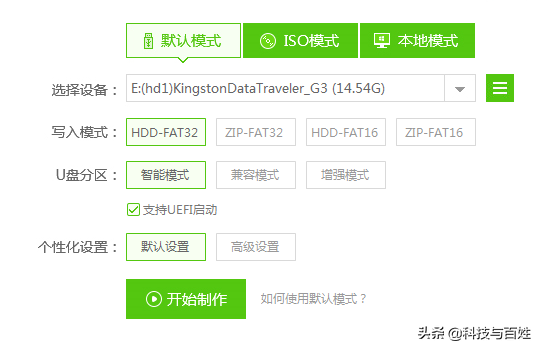
记得勾上支持UEFI启动
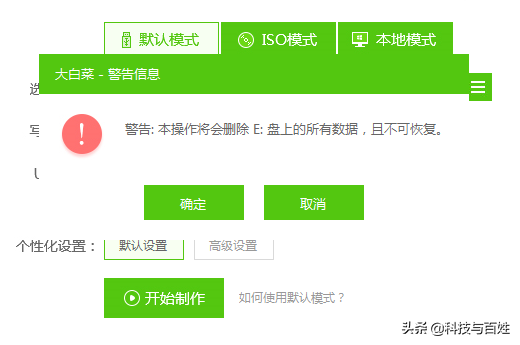
提示将删除U盘上的所有数据,忽略它,我的U盘只有视频,点击确定。静等一会,U盘启动盘制作完成。
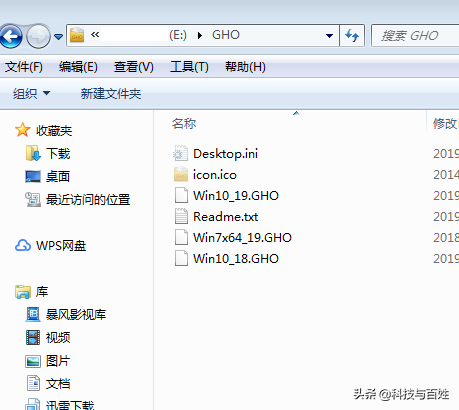
然后将下载的系统镜像包复制到U盘。记得要下载镜像GHO后缀,有些ISO包可以解压,把GHO一般我推荐镜像包复制。Win7专业版,极快稳定,最好优化快速纯版,明显流畅多了。接下来是潇洒地走到小莉身边,对她微笑,优雅地插上U盘,准备给她换Win7系统。
UEFI GPT安装Ghost Win7:启动,按相应按钮进入启动盘选择界面。
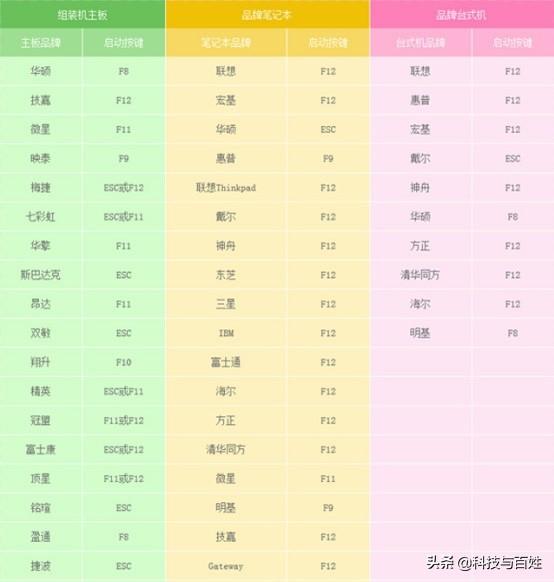
这里不再重复,因为我上次说过如何选择U盘启动。
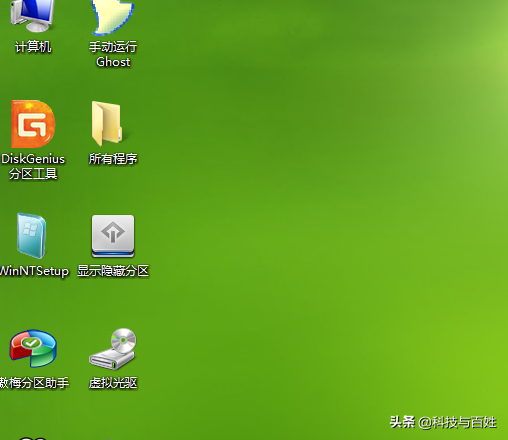
进入U盘的PE系统,打开电脑,让美丽的同事坐在你身边,问她需要备份的信息,把她的信息复制到你的U盘,一般用户喜欢把信息放在桌面上,系统桌面位于系统磁盘符号:\\Users\\Administrator\\Desktop数据备份好。打开桌面DiskGenius分区工具。
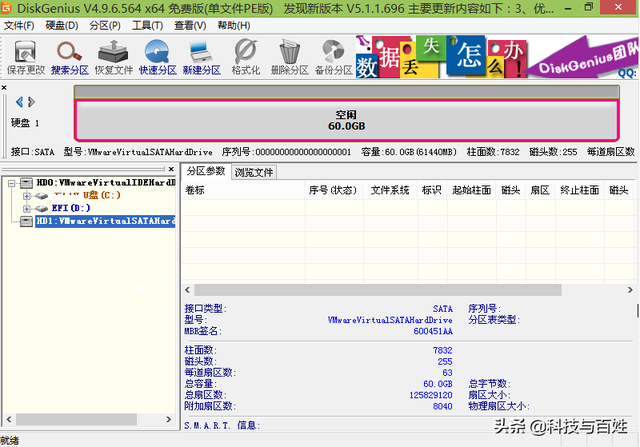
选择你想分区的硬盘,一般有两个盘,一个是你的U盘,一个是电脑硬盘,电脑硬盘基本上是几百G或几个T。假如以前没有GPT先删除所有分区。
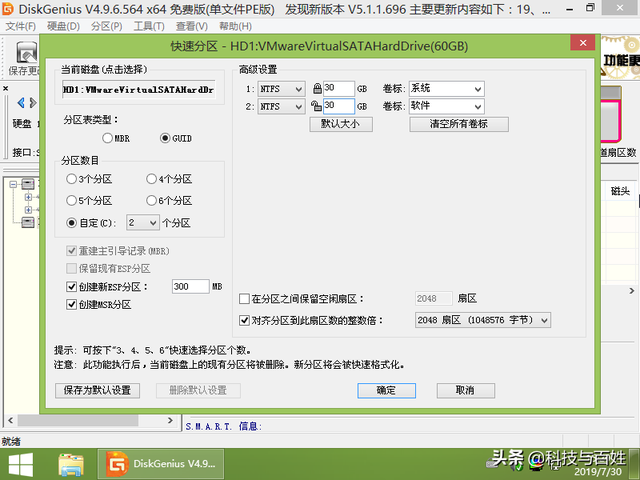
点击快速分区,点击GUID,选择分区数量,大容量硬盘可分为几个区域,小容量硬盘可分为两个区域。对于普通用户来说,第一盘符的容量稍大,不低于60G,因为他们习惯于把所有的信息都放在桌面上,我遇到过有人把几十G的桌面放在系统磁盘上,所以要么设置系统磁盘容量,要么设置客户的桌面到其他磁盘符号。默认情况下,单击确定,磁盘分区完成。
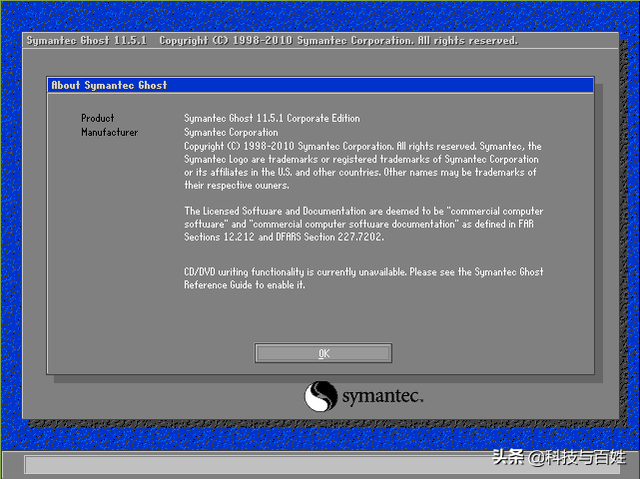
点击桌面手动操作Ghost”。
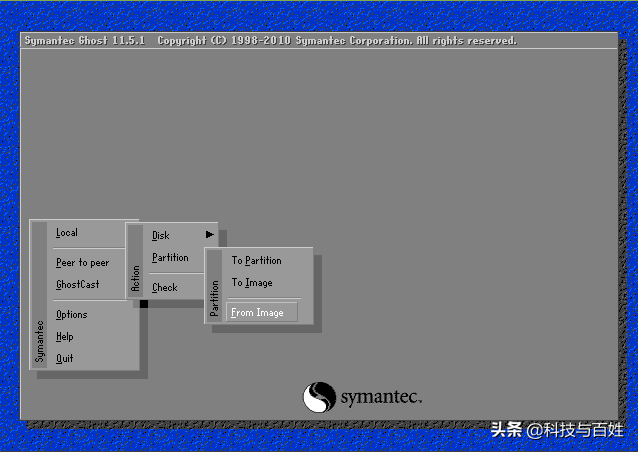
选择“Load”-“Partition”-“From Image”
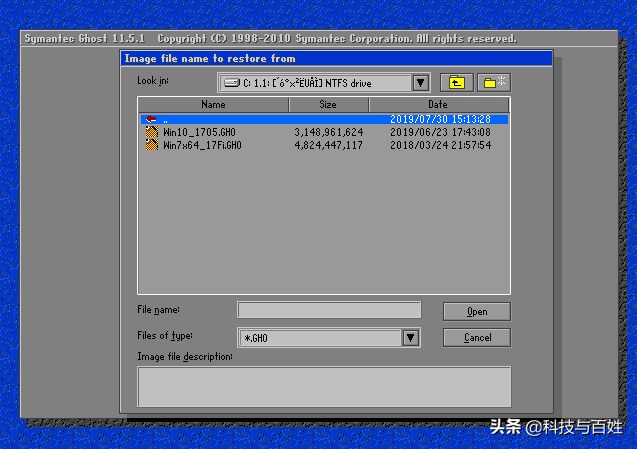
找到刚刚复制U盘的系统镜像,选择Win7的镜像包。回到车里,找到需要安装系统的硬盘
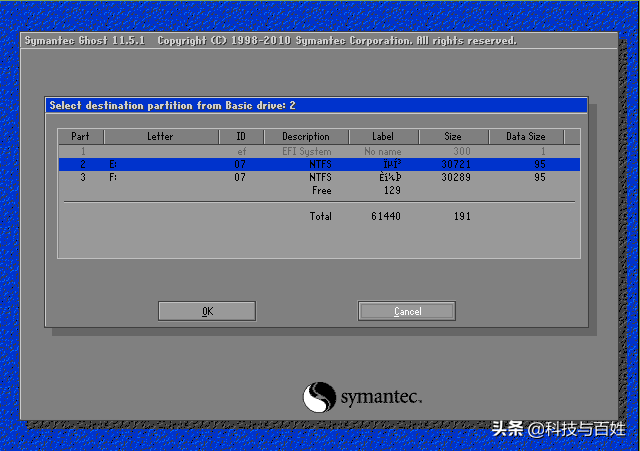
选择盘符,GPT分区不选第一个盘符,选第一个容量几十G的盘符,点击OK”,“Yes开始恢复系统。
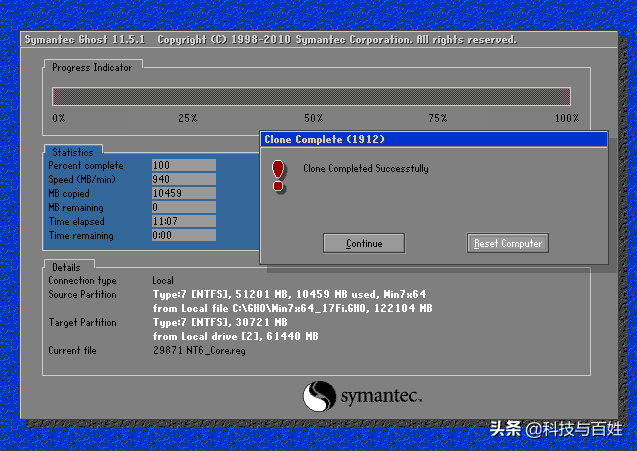
如果老式的等待进度条完成,然后重启电脑MBR可以进入分区Win7系统安装界面,GPT分区不能进入Win7系统安装界面时,需要进入U盘PE指导系统修复。
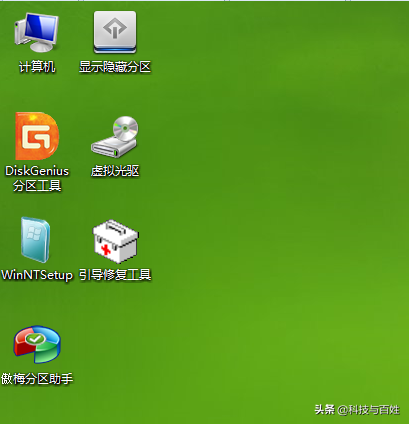
点击桌面DiskGenius分区工具”
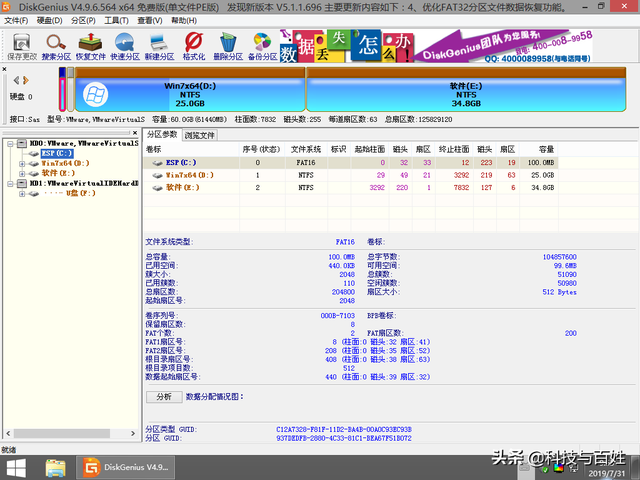
记住ESP盘符和系统安装的盘符,我的是C”和“D”。打开桌面的引导修复工具
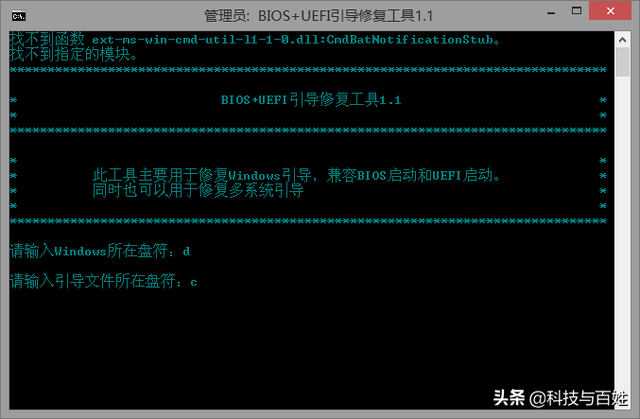
按提示请输入Windows位置输入刚刚写下的盘符D位置输入请输入指导文件所在盘符:C”,回车。引导修复完成。重启电脑,拔出U盘。

久违的Windows界面出现了,等待安装、重启、重新安装、重新启动,一些镜像包可能会重新启动一次。

Win7系统安装后,看到桌面,好的纯系统很干净,桌面只有三个图标。需要自行安装驱动和激活系统。一些安装版本的镜像包可以自动安装驱动和激活系统,不需要你麻烦,非常方便,但结果是系统更混乱,甚至强制安装很多软件和插件,有点流氓行为。
接下来,我会和小李谈谈我的生活,把新备份的材料复制回电脑,安装一些她常用的软件,做适当的优化,然后备份系统。让隔壁的小张小李留着唾液,表现出嫉妒、嫉妒和仇恨。最后,小莉说:非常感谢,下次请你吃饭!”