用U盘安装操作系统是大家的首选。Windows 10官方原创制作可以启动U盘,不仅保证系统干净纯净,还可以在系统出现故障时访问高级启动选项进行修复Windows启动问题。
 1.创建可启动U盘的准备工作
1.创建可启动U盘的准备工作为Windows 首先,我们需要至少8个来创建可启动的U盘GB此外,还需要U盘Windows 10 ISO镜像文件。如果使用媒体创建工具,确保稳定Internet连接。
Windows 10官方ISO下载镜像文件地址:
https://www.microsoft.com/zh-cn/software-download/windows10
2、使用Windows USB/DVD下载工具首先下载Windows USB/DVD将工具下载并安装在您的计算机上。
下载地址:
https://www.microsoft.com/en-us/download/details.aspx?
下载地址:
https://www.microsoft.com/en-us/download/details.aspx?id=56485
需要注意的是,安装工具需要在系统中提前安装Microsoft .NET Framework v2.0。
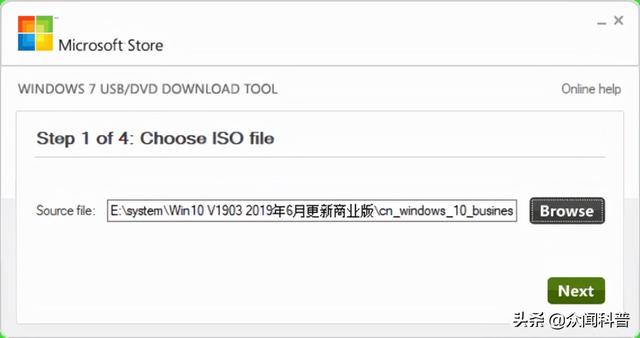 完成Windows USB DVD安装下载工具后,运行工具。单击“Browse按钮,选择下载Windows 10 ISO镜像文件。
完成Windows USB DVD安装下载工具后,运行工具。单击“Browse按钮,选择下载Windows 10 ISO镜像文件。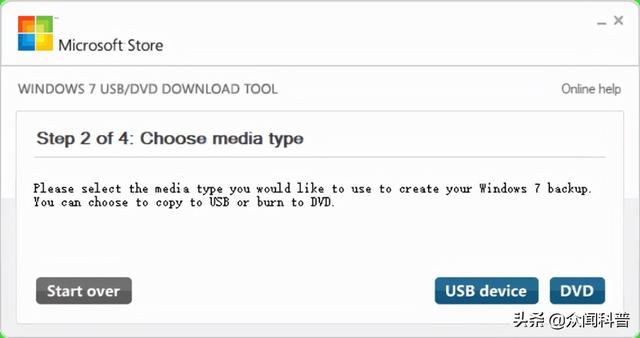 然后单击“next”,选择“USB Drive”。
然后单击“next”,选择“USB Drive”。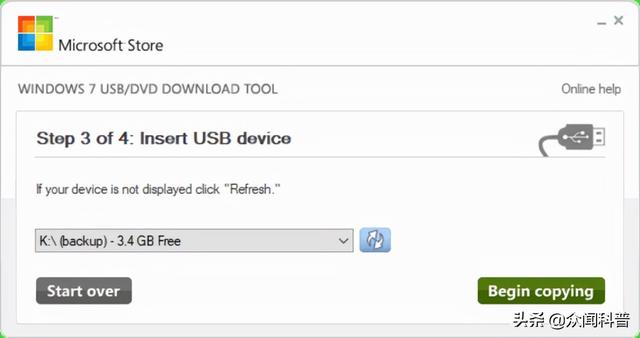 在下拉菜单中选择U盘。现在单击“Being Copying按钮,启动生产过程。弹出警告,擦除/格式化U盘,单击是继续操作。
在下拉菜单中选择U盘。现在单击“Being Copying按钮,启动生产过程。弹出警告,擦除/格式化U盘,单击是继续操作。耐心等待生产过程需要一段时间,直到看到 Bootable USB device created successfully.提示可以用来启动U盘Windows 10安装。
3、使用Rufus工具
使用第三方实用工具Rufus可轻松创建可启动U盘。
首先从官网下载Rufus,下载地址:
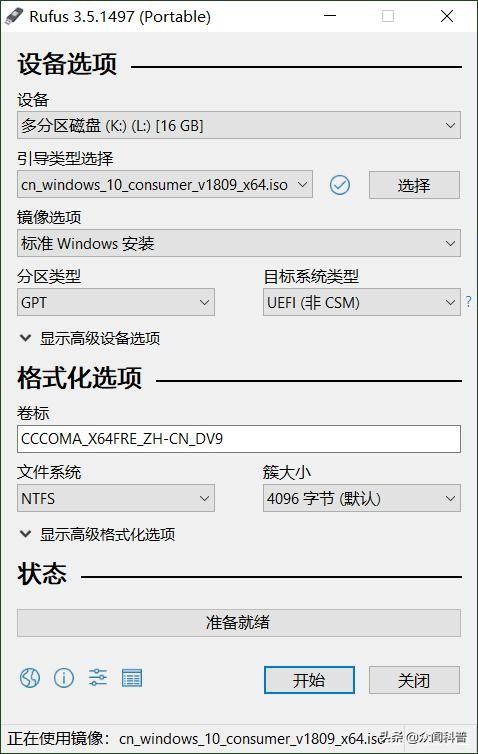 https://rufus.ie/然后双击rufus-3.5p.exe文件操作工具。
https://rufus.ie/然后双击rufus-3.5p.exe文件操作工具。至少在设备下选择8GB空间U盘。
选择下拉菜单中的镜像文件,单击选择按钮,选择下载Windows 10 ISO文件。
选择分区类型GPT分区方案。
选择目标系统类型UEFI”。
默认设置保留在文件系统和簇大小下。
将驱动器的描述性标签输入卷标。
准备就绪后单击开始按钮。
然后单击确定确认U盘将被擦除。完成这些步骤后,Rufus可启动U盘将开始创建。
4.使用媒体创建工具
微软正式发布Windows媒体创建工具有助于下载和创建U盘/DVD用于Windows 10安装或升级目的。
首先将U盘插入计算机。
下载媒体创建工具(Media Creation Tool),下载地址:
https://www.microsoft.com/zh-cn/software-download/windows10
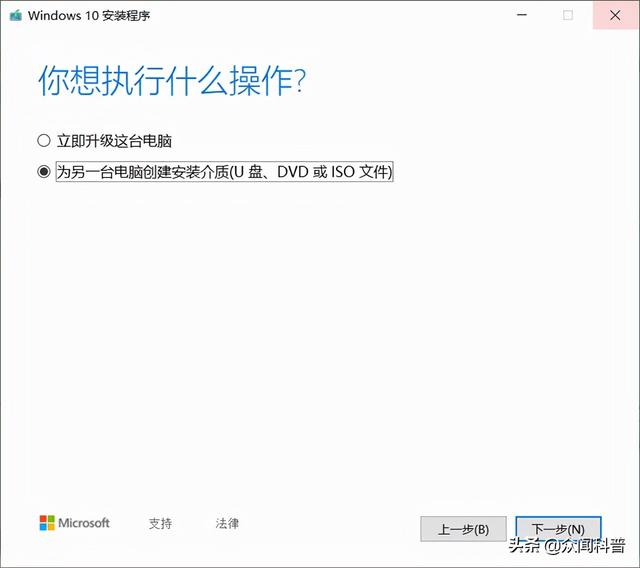 单击立即下载工具按钮打开网站,将MediaCreationTool1903.exe将文件保存到桌面上,然后双击操作安装程序。接受许可条款,然后在下一个屏幕上选择为另一台电脑创建安装介质(U盘、DVD或ISO文件),单击下一步。接受许可条款,然后在下一个屏幕上选择为另一台电脑创建安装介质(U盘、DVD或ISO文件),单击下一步。
单击立即下载工具按钮打开网站,将MediaCreationTool1903.exe将文件保存到桌面上,然后双击操作安装程序。接受许可条款,然后在下一个屏幕上选择为另一台电脑创建安装介质(U盘、DVD或ISO文件),单击下一步。接受许可条款,然后在下一个屏幕上选择为另一台电脑创建安装介质(U盘、DVD或ISO文件),单击下一步。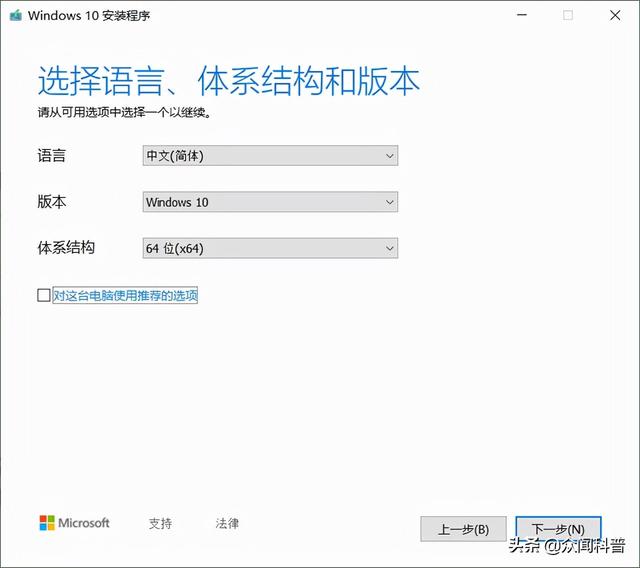 现在,语言、系统结构和版本将根据您的计算机配置自动选择。如果您在其他计算机上使用U盘,您可以删除推荐计算机选项选项以选择合适的设置。
现在,语言、系统结构和版本将根据您的计算机配置自动选择。如果您在其他计算机上使用U盘,您可以删除推荐计算机选项选项以选择合适的设置。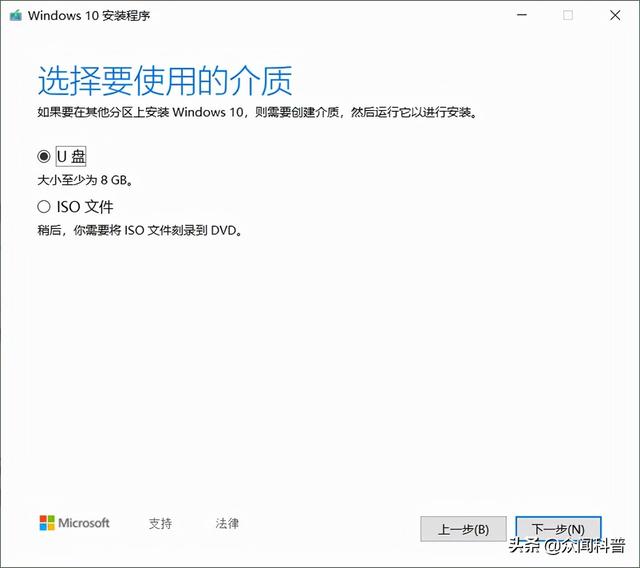 我们建议在系统结构下拉菜单中选择两者架构,以便在32位和64位使用U盘Windows10的安装。单击下一步,然后选择U盘”选项。再次单击下一步,从列表中选择移动驱动器。点击下一步按钮启动媒体创建工具Windows下载(下载时间取决于网速速度)后,您将看到创建Windows10媒体,等待整个过程100%完成,现在可以用U盘Windows 安装或升级10。
我们建议在系统结构下拉菜单中选择两者架构,以便在32位和64位使用U盘Windows10的安装。单击下一步,然后选择U盘”选项。再次单击下一步,从列表中选择移动驱动器。点击下一步按钮启动媒体创建工具Windows下载(下载时间取决于网速速度)后,您将看到创建Windows10媒体,等待整个过程100%完成,现在可以用U盘Windows 安装或升级10。