在最后一篇文章中,我简要介绍了什么是编程,以及编程根据编译操作的分类,以及一些小的学习建议。从本文开始,C语言学习正式进入。
C语言简述首先要认识,C语言是什么?
C1972年出生于美国贝尔实验室的计算机程序设计语言。它不仅具有高级语言的特点,而且具有汇编语言的特点。发展至今,C语言在编程领域是一种重要的存在。
现代编程语言之母说C语言。目前市场上很多主流编程语言都是基于C语言的,比如Python、C 、C#、Java(虽然是基础C ,但追根溯源还是C语言)等。可以说,学好C语言,再学好这些面向对象的高级语言,就容易多了。
那C语言能做什么呢?
许多操作系统,如Windows、Linux、Mac、Unix等等,它们的核心是基于C语言开发的;还有很多硬件驱动程序,如洗衣机、计算器、红绿灯等,也可以用C语言编写;还有QQ、Chrome带界面的浏览器等PC也可以用C语言编写软件。但由于C语言开发效率相对较低,实际项目中很多人都会转向面向对象的高级语言。
学C语言没用吗?
学习C语言可以深入了解内存和编译的原理以及程序的每一个细节。建筑基础的牢固性决定了你建筑的高度。因此,想要成为一个优秀的程序,C语言是一门必须掌握的作业。
此外,学习C语言,然后学习其他C语言,如C 、C#、Java等待程序语言,会更容易上手。
环境安装与配置的编译俗话说,工欲善其事必先利其器。
如果你想学独孤九剑,前提是你必须有一把剑,否则你有秘密,没有剑,练习独孤九锤?编程也是如此。在学习之前,首先要安装和配置相应的环境和编译器。
有很多软件可以编译C语言,因为我使用它VS Code因此,本系列学习主要用于VS Code编写C语言代码。
VSCode下载完整的安装过程
第一步,进入VS Code官网下载安装包。
VS Code官网:https://code.visualstudio.com/
进入VS Code官网后,点击主页Download for Windows下拉箭头,选择相应操作系统的安装包。
这里的Stable,解释稳定;Insiders,解释内部,扩展内部测试的意义。
顾名思义,Stable是目前比较稳定的最新版本,可以大胆放心吃。而Insiders它仍然是一个测试版本。虽然版本号会更新,但也有很多未知的问题。所以一般建议下载最新稳定的版本。
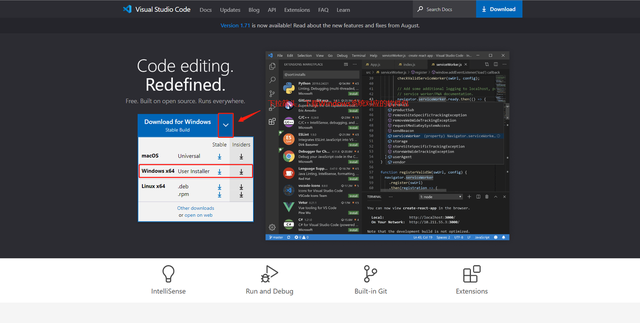
第二步,开始安装VSCode。
下载后,打开VS Code安装,进入安装界面。
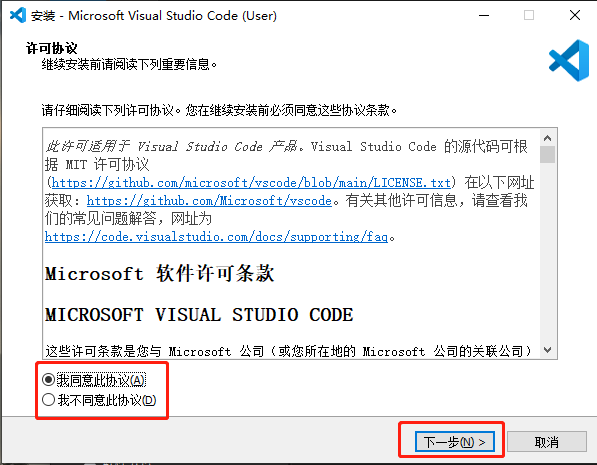
您可以选择更换安装目录或安装在系统默认位置。(不过,我一般更喜欢安装在C盘以外的自定义文件中,这样更容易记住或找到。)
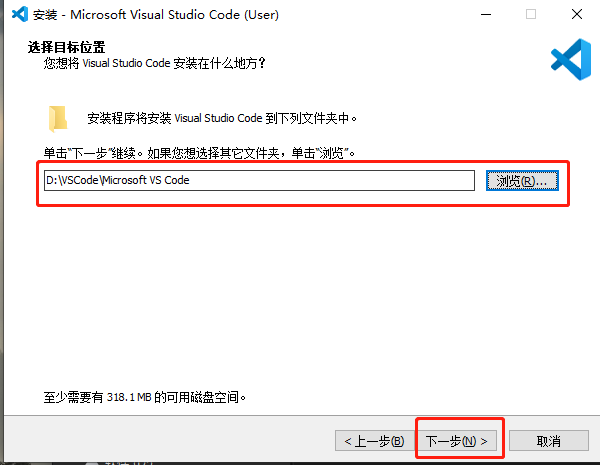
这是选择是否在菜单开始栏中创建快速图标。
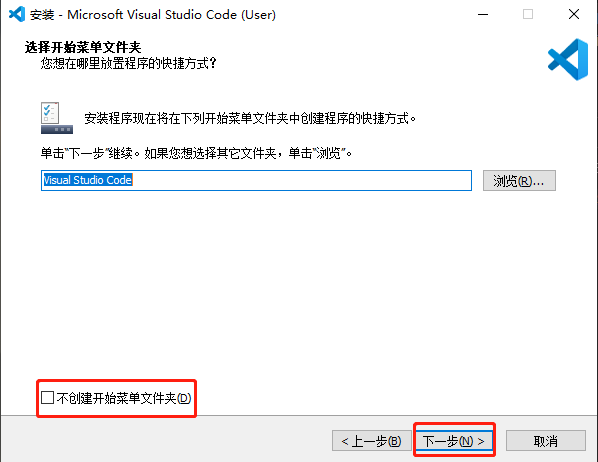
这一步是问是否在桌面上创造了快捷的方法。个人推荐创作。因为像我这样懒的人一个个翻文件夹太麻烦了。保持其他默认。
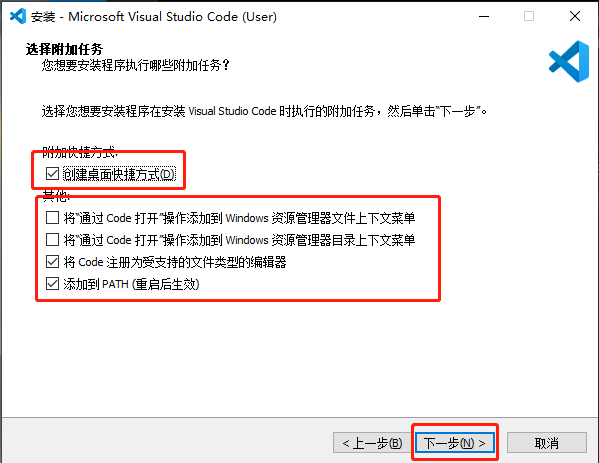
回顾安装设置,直接选择下一步等待安装结束。
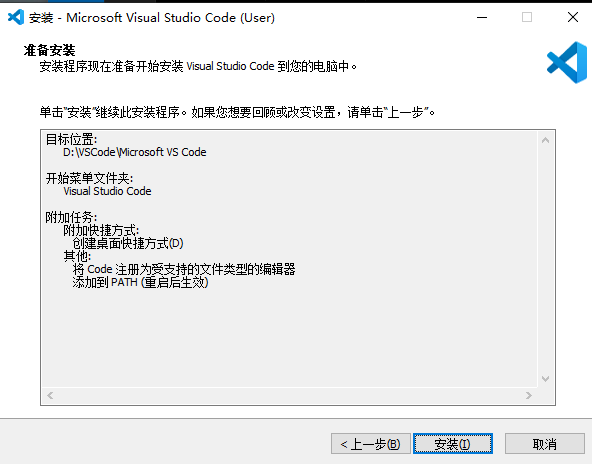
等待ing……
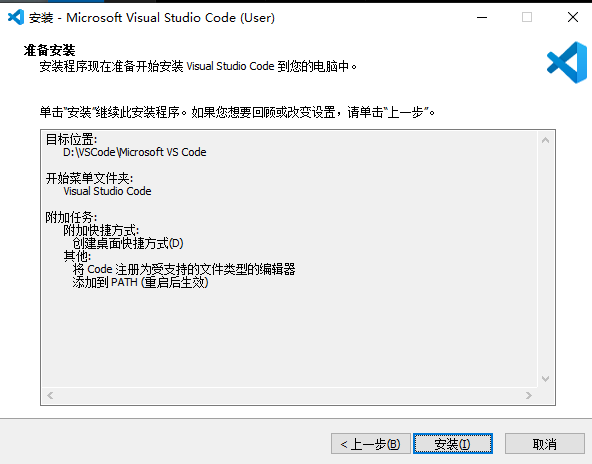
点击完成,VS Code 已成功安装!
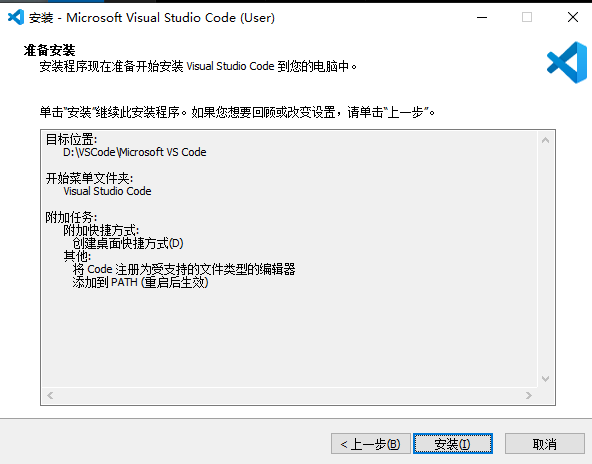
大功告成!
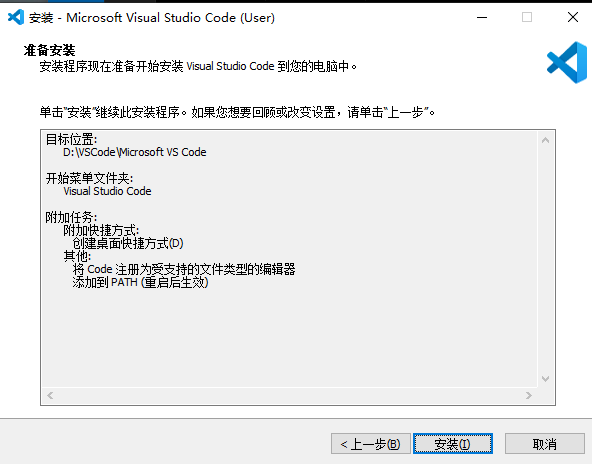
在这里,神器已经完成 30%。
MinGW下载安装
第一步,下载软件包
MinGW官网:https://sourceforge.net/projects/mingw/
点击首页的Download,跳转到另一页,等一会儿就会开始下载。
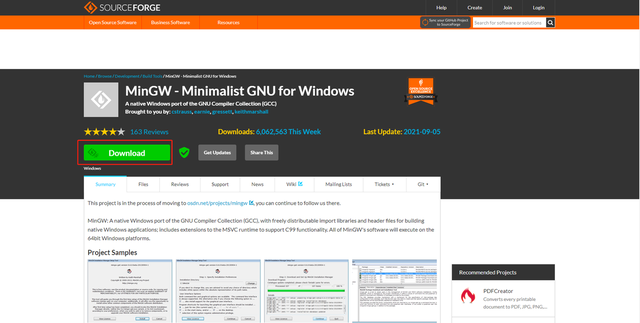
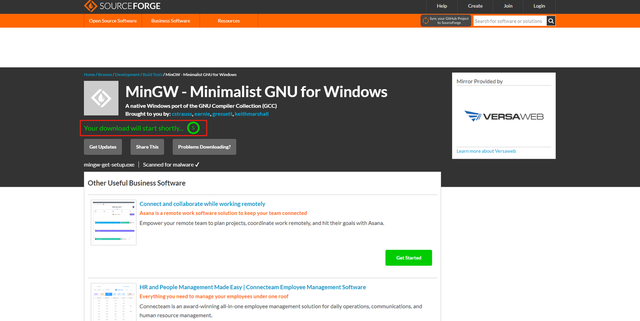
第二步,开始安装。
打开下载的安装包,以上是关于MinGW无需管理的介绍和说明,直接点击Install开始安装过程。
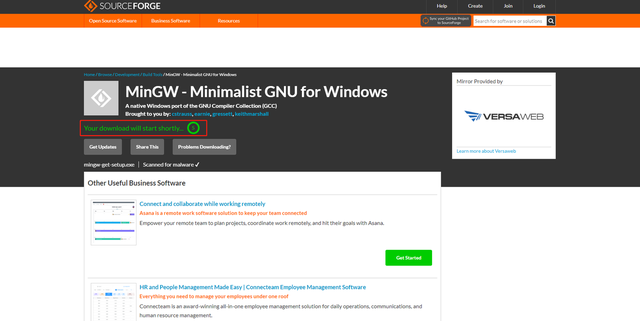
第一个红框,选择在哪里安装软件。
支持图形用户界面的第二个红框。
第三个红框,安装内容是针对当前用户还是所有用户。
第四个红框,第一个是在菜单栏开始创建软件图标,第二个是在桌面上创建。
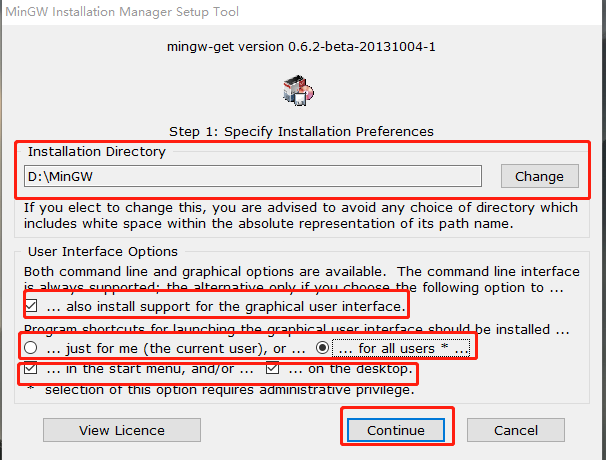
选择后,开始安装,等待安装结束,点击continue。
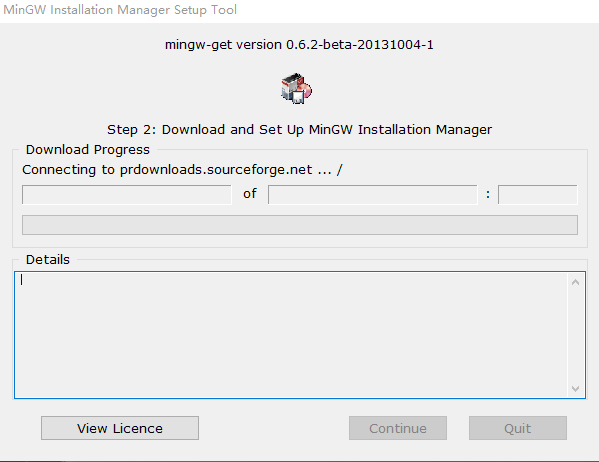
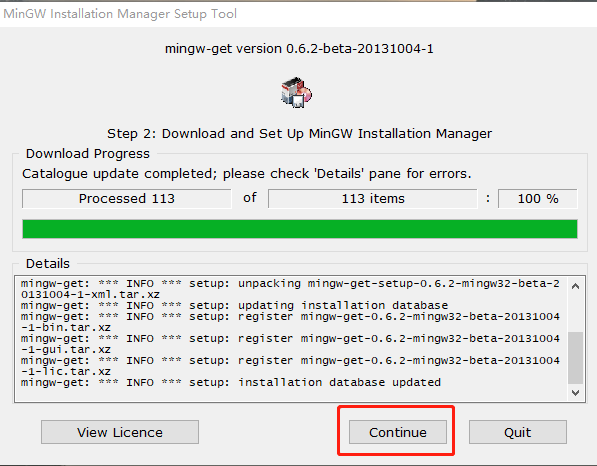
Continue下一步,将弹出界面并安装一些相关配件。
这里的主要选择mingw32-base和mingw32-gcc-g 两个包。
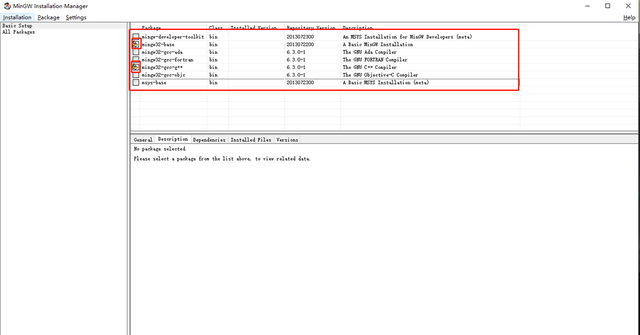
选择后,单击左上角Installation-->apply,弹出以下界面,点apply开始下载。
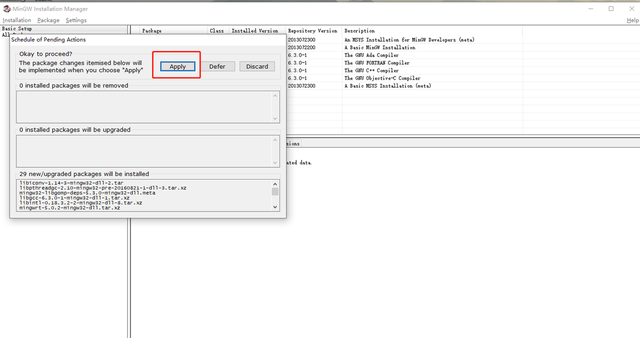
等待进度条完成
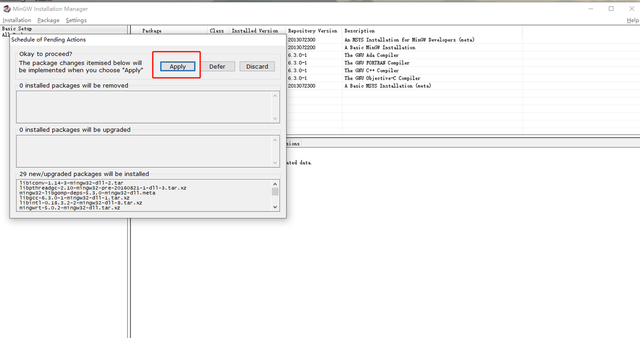
下载后,安装将自动开始。安装后,右边的close点击按钮。
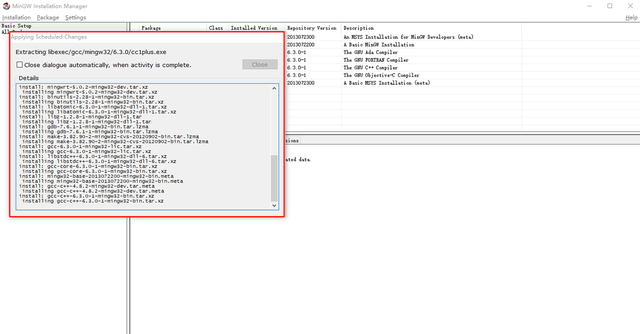
点击Close关闭后,MinGW已完成下载安装。
在这里,神器已经练成了 60%。
以下是为系统配置C语言的编译环境。
C语言的编译环境
第一步是打开环境变量。
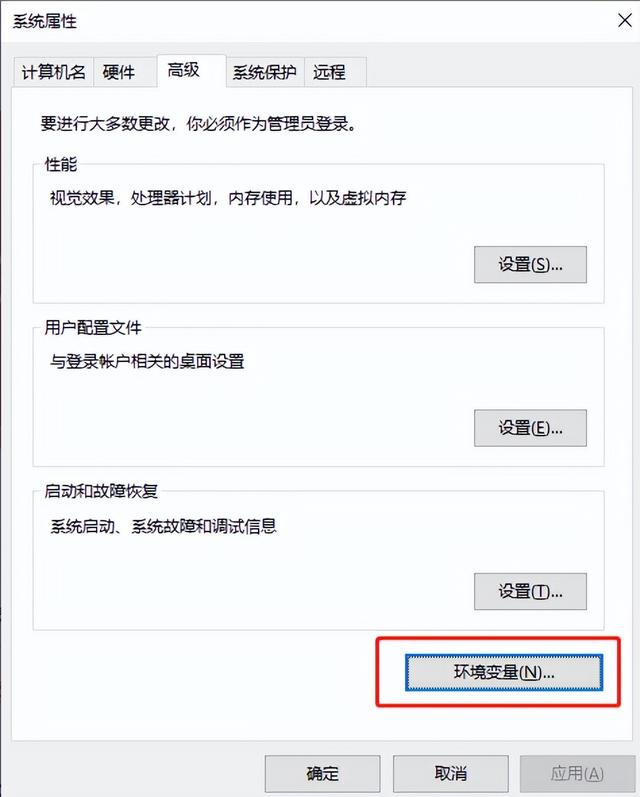
第二步是打开系统变量path选项。
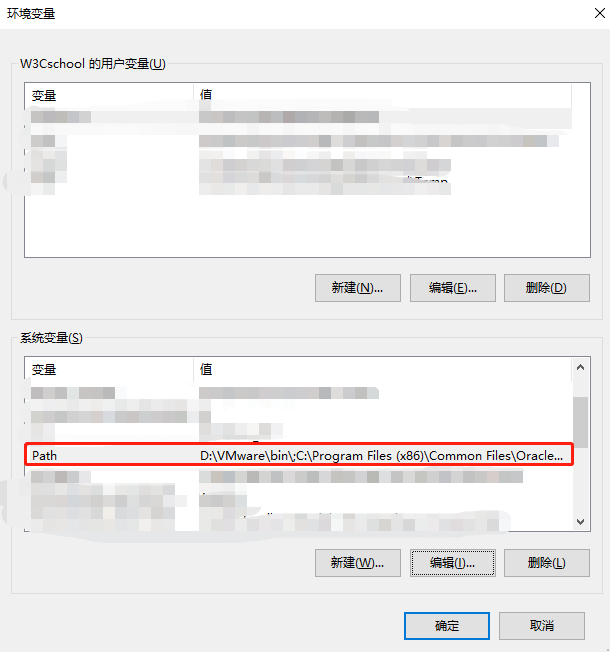
第三步,添加新安装MinGW的bin目录。
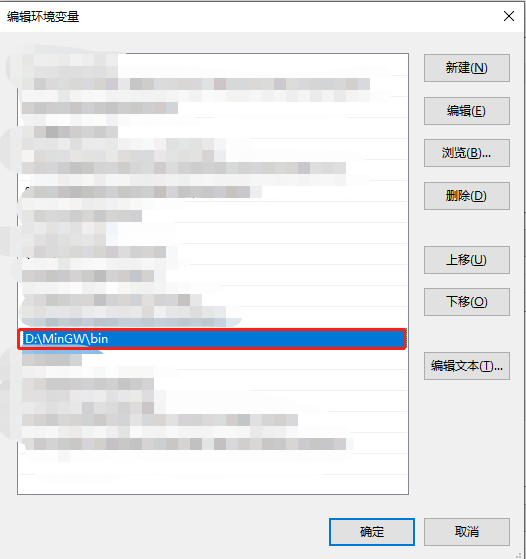
填好后,确定一路回去。
然后,验证一下MinGW安装配置是否成功。
Win R打开操作框,输入cmd,打开命令行界面。
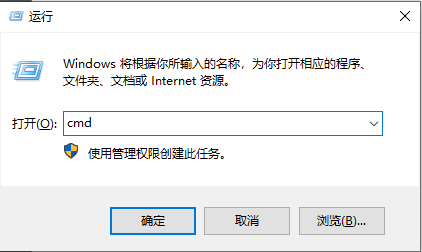
输入命令界面:gcc -v。以下内容已成功安装配置。
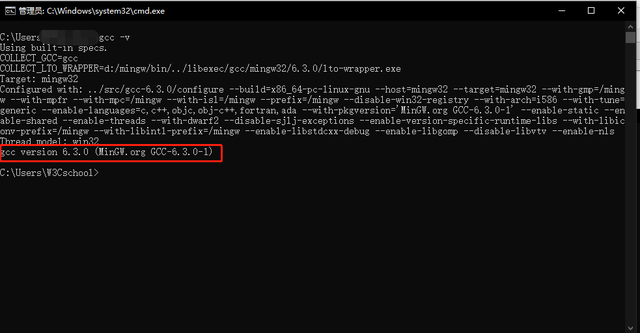
在这里,神器练成了 90%。
只剩下最后一步了!
VS Code配置C语言环境
第一步,打开VS Code切换到插件扩展部分的界面。输入搜索框 C\\C ,选择第一个插件进入详细页面,然后单击 install 进行安装。
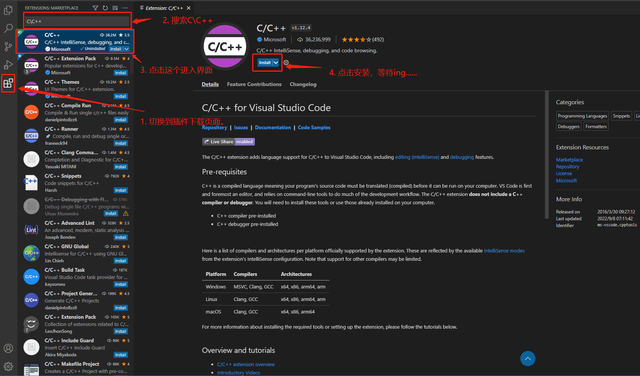
第二步是进入文件页面,创建新文件 ctrl p 打开文件检索,输入 >,首先选择弹出内容,输入详细配置页面。同时,工作区将自动创建 .vscode 文件夹和一个 c_cpp_properties.json 的文件。
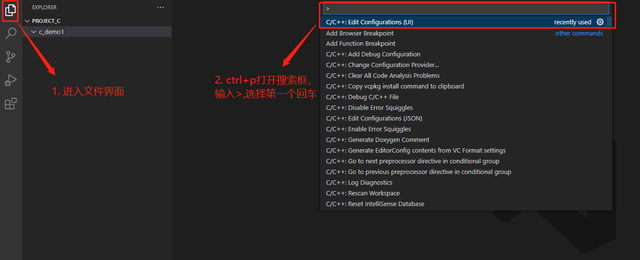
第三步,刚刚创建在工作中 c_demo1 在文件下新建一个 hello.c,输入神功第一招,Hello World。按下 F选择编译器,等待操作。
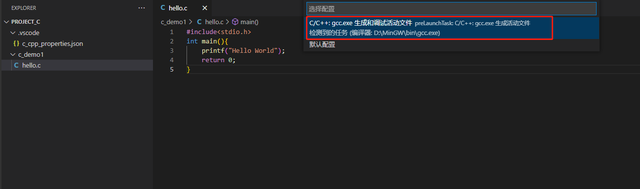
等了一会儿,发现控制台没有打印出来 Hello World!翻车了?我想要的结果呢?
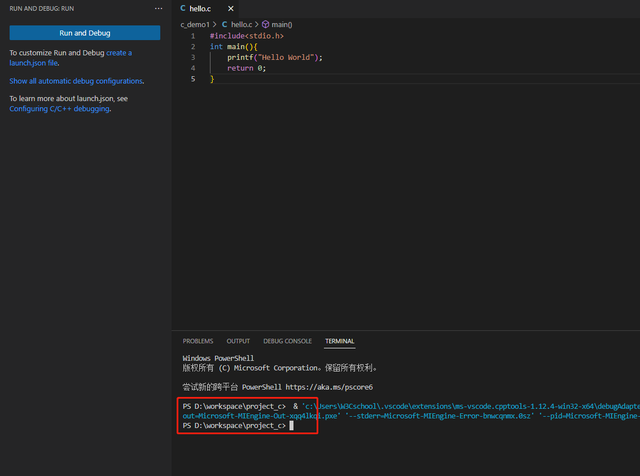
找到最简单的方法,打开插件扩展区,安装一个 Run Code 插件,进入插件设置页面,钩住这些。
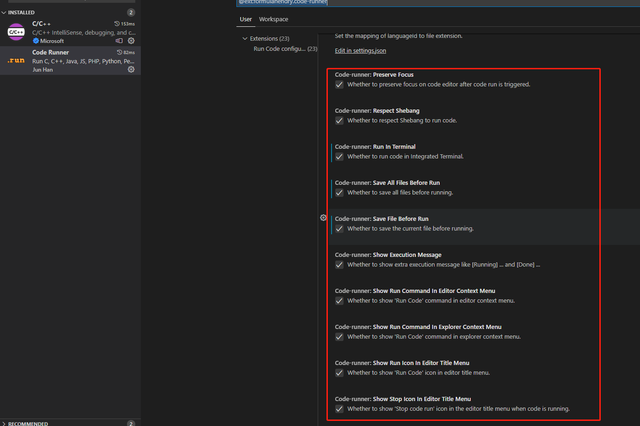
然后按下 ctrl alt n,或右键选择 Run Code 进行运行。结果终于如愿出来了。这就是练神功的必要条件吗?……装好插件!

在这里,神器已经练好了,下一步就是苦练神功!

本文的内容到此结束,下一篇文章将学习C语言中的变量和基本数据类型。