电脑故障怎么办?
一般来说,计算机故障可分为软和硬。
软是指Windows系统软件造成的故障,硬件是指硬件损坏或接触不良造成的故障。

当问题不清楚时,通常会先排除Windows软件故障,然后考虑硬件故障。
例如,电脑蓝屏、死机、报错等,这些基本上都是最常见的系统问题。
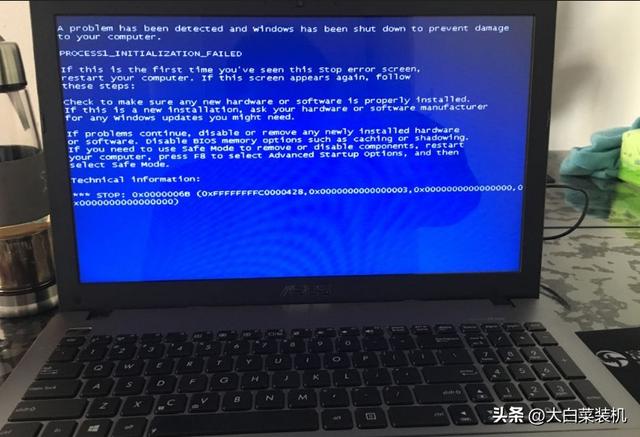
面对这种情况,如果没有意外,大多数人会选择重启电脑。
虽然有些人可能觉得不可靠,但重启电脑确实是一种解决方案。

如果计算机因过载运行或系统文件突然混乱而崩溃,则可以重启。
然而,重启该方法的应用范围仍然太小,因此重新安装系统是一个更好的选择。

然而,在某些情况下,重新安装系统通常需要使用第三方软件或工具来操作,这似乎并不那么方便。
因此,小编今天想介绍一个非常好用的Windows功能:重置此电脑!
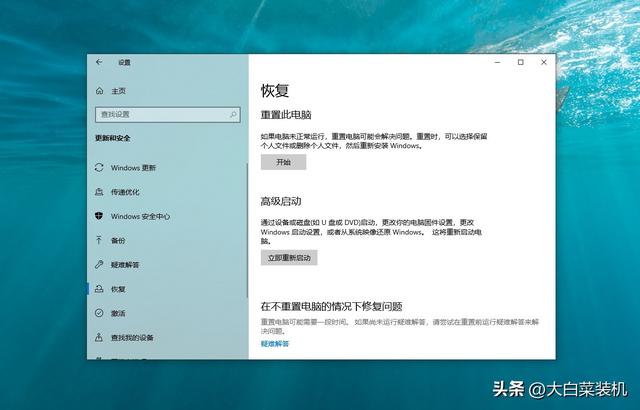
它类似于系统重装,不同的是,重置是你目前使用的Windows重新安装系统。
您可以选择是否保留个人文件等,而不是像重新安装系统那样直接格式化整个C盘。

那么,如何操作重置系统呢?
如果Windows系统故障不影响桌面操作。
同时按住【win i】打开设置页面,点击更新和安全。
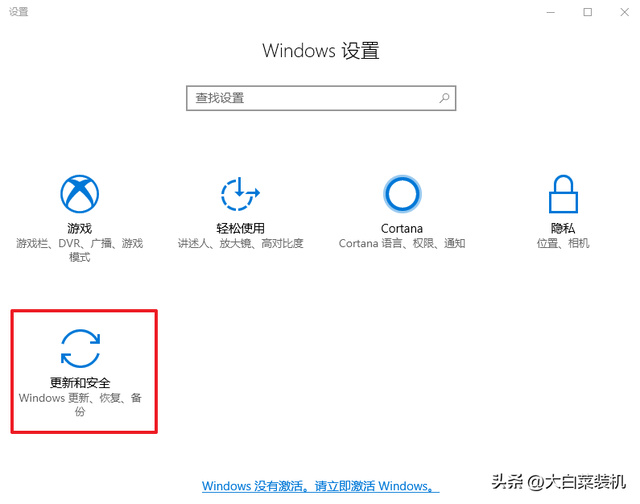
然后点击左侧的恢复选项卡,然后点击右侧的重置此计算机开始。
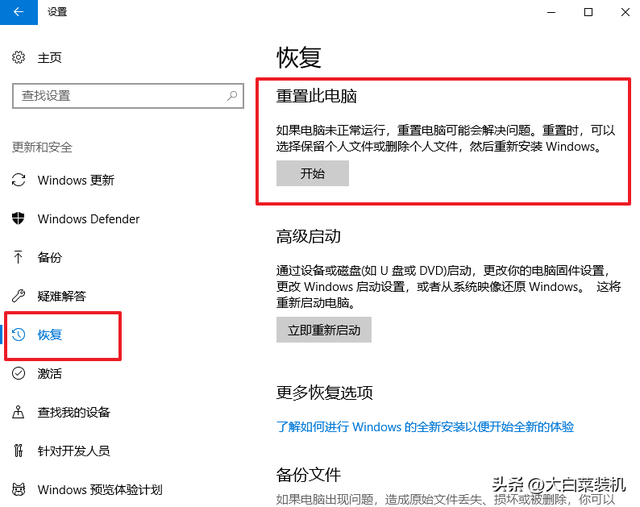
但是,如果Windows系统故障导致无法正常运行。
按下计算机启动按钮,在系统启动前连续按下重启按钮或启动按钮,强制重启计算机3次,输入选项页面。
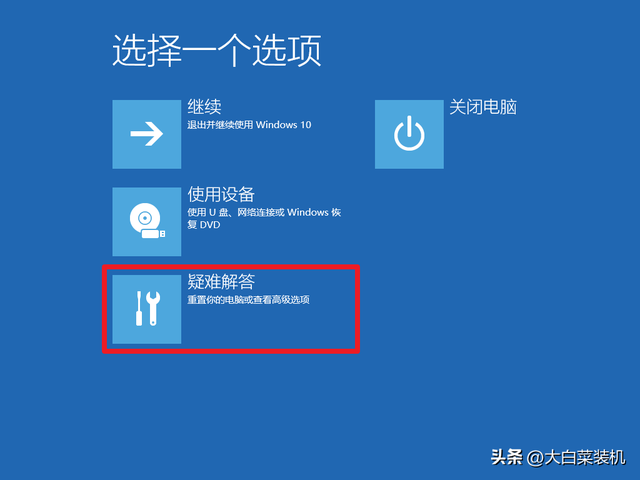
然后,如图所示,点击【疑难问答】查看【重置此计算机】选项,继续点击进入后续操作。
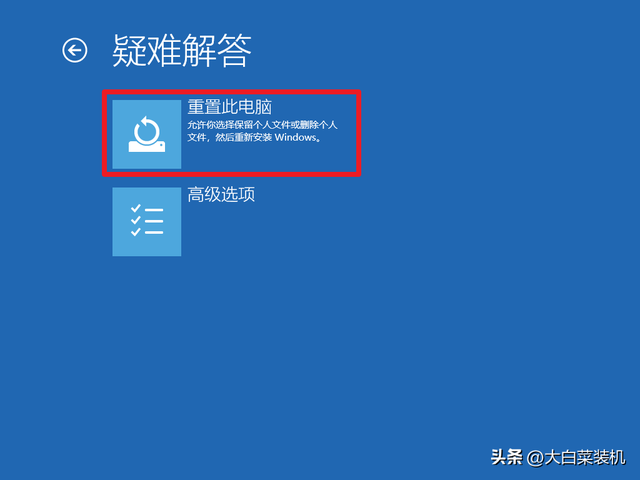
当然,无论您使用哪种方法,后续重置系统的操作选项都是一致的。
在重置此计算机选择页面时,有两个选项:保留我的文件和删除所有内容。
至于两者的区别,可以根据需要选择是否保留个人文件。
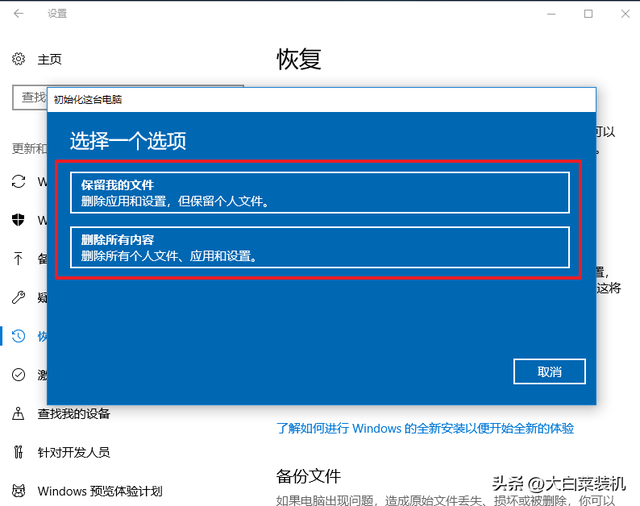
如果您选择保留我的文件
那Windows将开始扫描应用程序并提醒,点击下一步,进入重置相关事项提示页面。
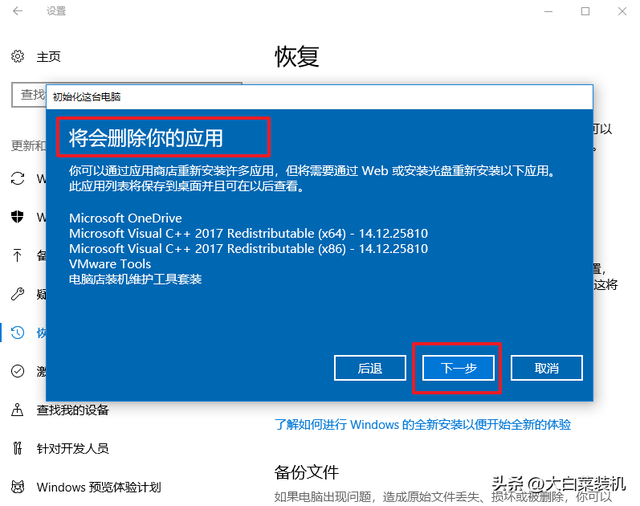
在您确认所有事项后,单击重置Windows系统重新安装!
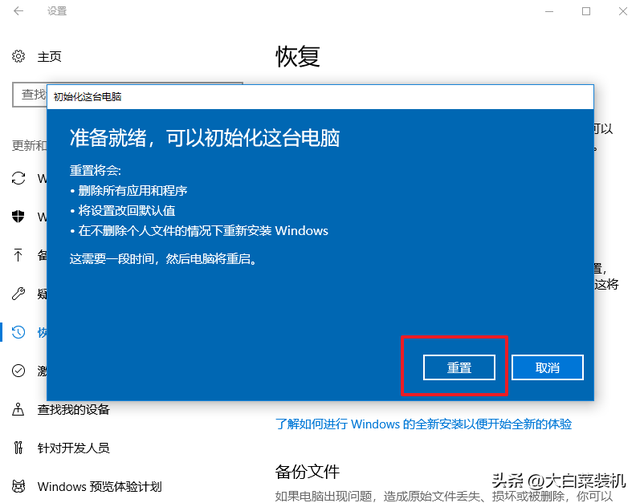
如果您选择删除所有内容
这意味着将有两个新的选择:仅限于安装Windows和所有驱动器。
其中格式化系统盘,后者格式化所有盘(操作谨慎)。
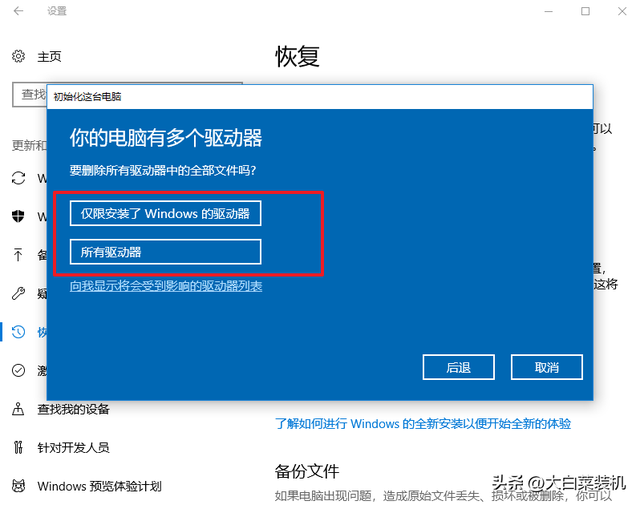
在这里,无论您选择哪一个,您都将面临相同的选项只删除我的文件和删除文件并清理驱动器。
你只需要根据自己的需要选择操作选项。
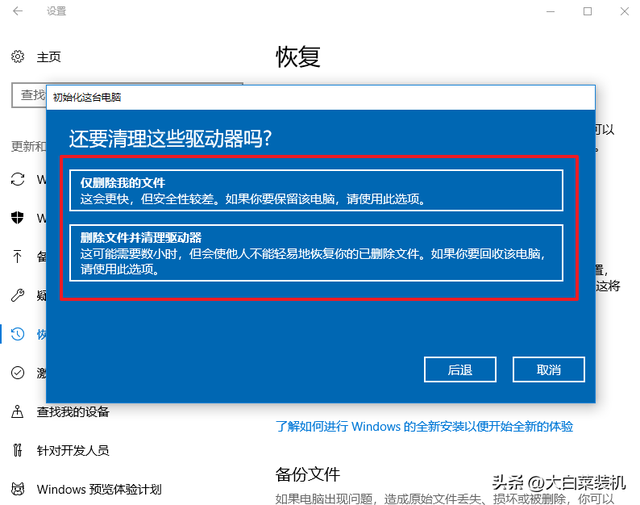
需要注意的是,如果您的计算机不能重置系统,估计问题也相当严重。
幸运的是,使用u盘启动盘安装系统也相当简单,记得在操作前备份重要数据。
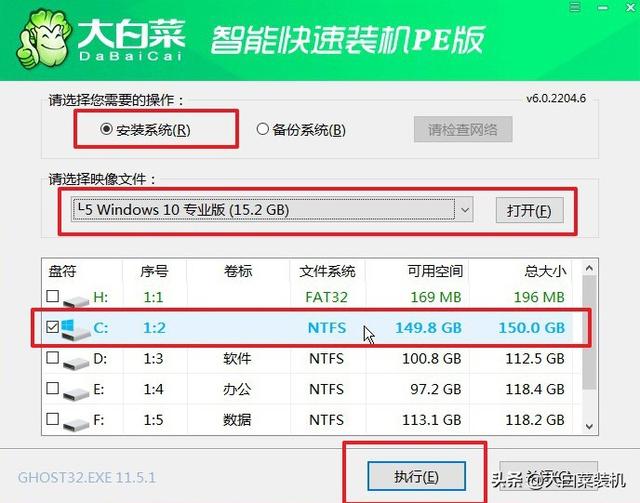
好了,关于今天Windows这里分享重置文章。下次见。