WinXP如何安装系统?IIS?今要今天使用IIS用户分享功能XP安装在系统计算机上IIS具体操作步骤。
解决办法:1.从开始按钮中找到控制面板,点击打开;
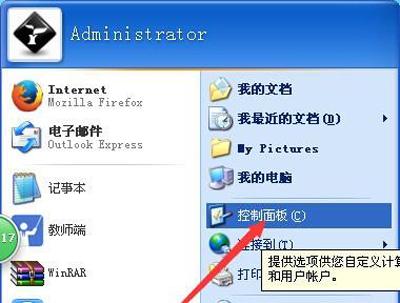
在控制面板中找到添加/删除程序
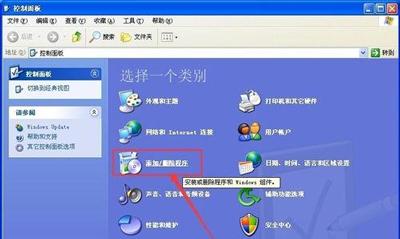
3弹出的添加或删除程序窗口中,单击左侧红框处的添加/删除windows组件按钮;
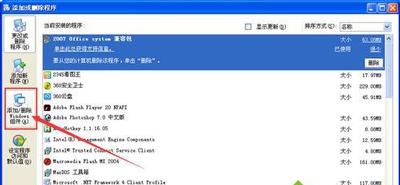
4.弹出windows组件导向窗口,我们勾选Internet信息服务(IIS)单击下一步;
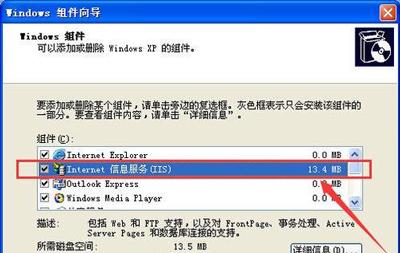
5.系统将为您安装IIS组件。如图所示,如果您有系统安装盘,放入光驱,然后单击确定;

6、如果你手边没有安装盘,也很简单,到百度搜索下载一个即可;
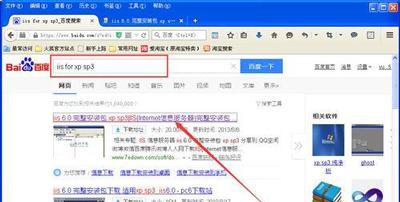
7.下载文件后,一般先解压。回到我们需要找到文件来源的第五步,解压后IIS将文件路径复制到文件复制源输入框(多次粘贴)即可完成;
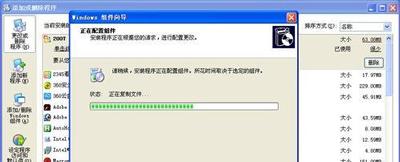
8.安装时间不长,安装后会有提示,单击完成。回到我们需要找到文件来源的第五步,解压后IIS文件路径复制到“文件复制来源”输入框(会出现多次,就多粘贴几次)即可完成;
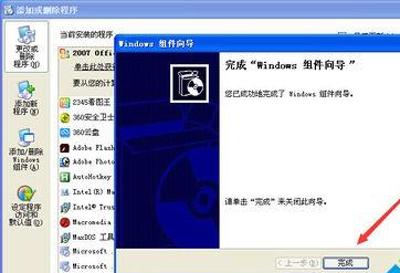 8.安装时间不长,安装后会有提示,单击完成。
8.安装时间不长,安装后会有提示,单击完成。