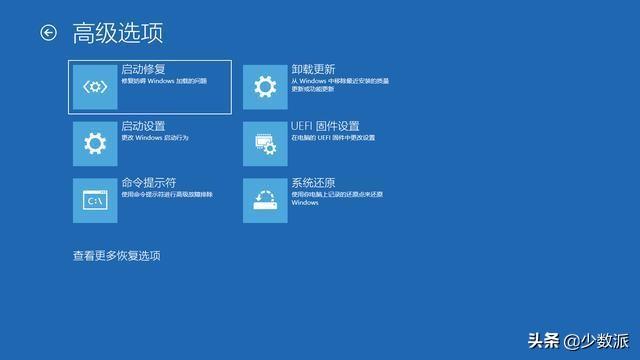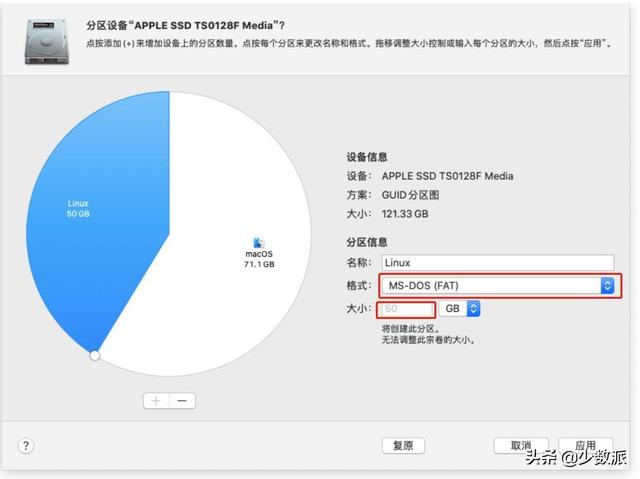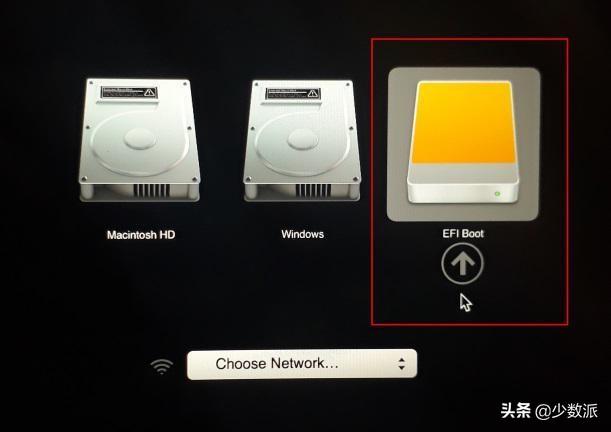当我们使用上一篇文章提到的时候 DistroTest 本网站远程安装体验测试我们需要的 Linux 桌面发布后,我们可以开始在自己的电脑上安装它 Linux 系统了。熟练重新安装系统的用户应该很容易,但对于那些没有尝试重新安装系统并担心损坏电脑的朋友来说,迈出最重要的第一步往往是最困难的。
不要害怕,事实上,如果你知道一些关于计算机硬盘分区和操作系统启动的基本概念,在计算机上安装图形安装界面 Linux 发行版很容易。在文章末尾的参考资料中,作者还将提供一些安装指导视频链接;如果你不放心,你也可以 PC 或者 Mac 第一篇文章中提到的安装 VirtualBox 模拟虚拟机软件等虚拟机软件 Linux 系统安装过程。让我们进入正题吧:
基本概念硬盘分区大多数计算机都有一个或多个分区的硬盘。如果把电脑上存储的数据看作是一个巨大的披萨:整个硬盘是一个披萨,一个「分区」只是一小块。如果披萨没有切开,它只有一个分区,根据自己的文件系统有自己的分区「风味」。如果披萨足够大,你可以把它分成几块以上,给自己其他部分「风味」。我们可以用多种方式切披萨,根据需要调整大小;由于不同的系统支持不同的文件系统,我们可以通过硬盘分区实现它们不相互干扰。
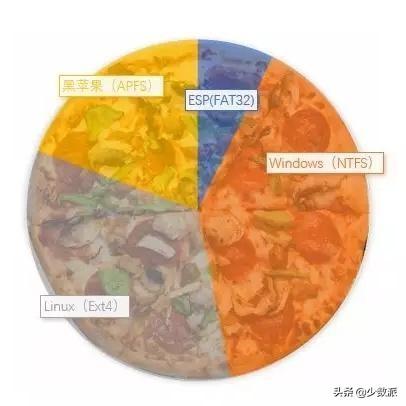
不同的分区,不同的分区「风味」
BIOS 和 UEFI当我们按下电源键时,计算机会读取嵌入在主板中的固件(如人的小脑),这通常被称为「BIOS」:它的全称是 Basic Input / Output System,即「基本输入输出设备」。启动后,首先加电,检查硬件是否能满足运行的基本条件:如果硬件有问题,主板将报告错误并暂停启动;如果没有问题,它将将控制转移到下一阶段的启动程序。
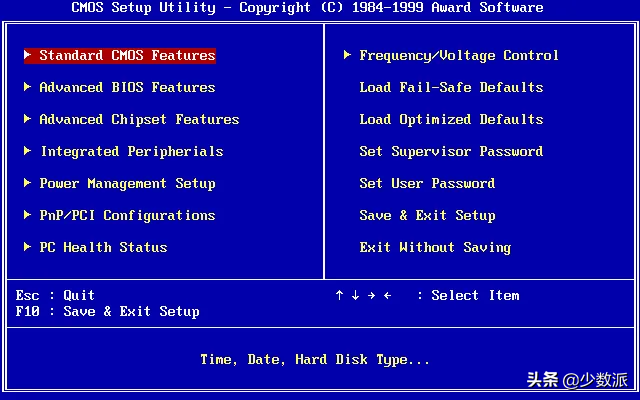
PC 上的 BIOS
为了替代计算机性能和存储空间的提高 BIOS,Intel 在 2000 年开发了了 EFI ,全称:Extensible Firmware Interface,即「固件接口可扩展」。随后,业内多家知名公司联合成立了可扩展固件接口统一论坛; EFI 形成了统一化 「UEFI」:全称 Unified Extensible Firmware Interface,即「可扩展固件接口统一」。它具有图形界面、多种操作模式和允许植入硬件驱动等 BIOS 没有特征,这些特征使 UEFI 相比于传统 BIOS 更容易使用,更多功能,更方便。现在大多数电脑默认使用 UEFI 的。
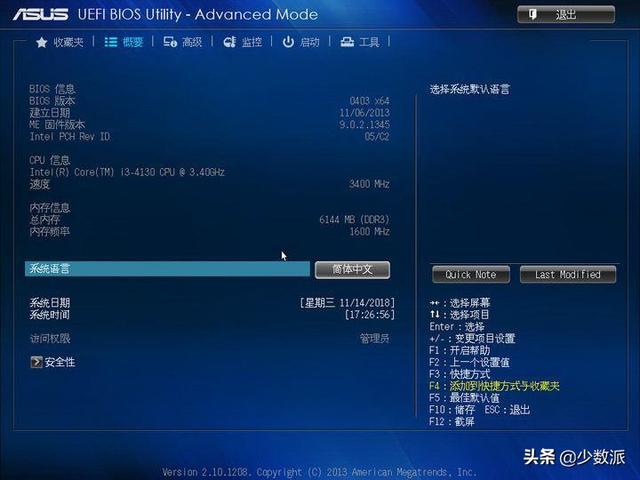
华硕支持鼠标控制 UEFI
注:搭载 Intel 处理器的 Mac 默认使用未图形化的默认使用 UEFI,使用启动组合键控制所有设置。
MBR 和 GPT在固件为 BIOS 在计算机中,硬件自检完成后,将控制权转移给排名第一的存储设备。默认情况下,通常是我们的硬盘。「MBR」(Master Boot Record)即「主引导记录」它是计算机启动后访问硬盘时必须读取的第一个风扇区域;它是硬盘分区架构(可视为硬盘属性),规定了硬盘分区的组织模式。由于基理限制,MBR 最多支持 2.2 TB 单块硬盘。

BIOS MBR 的启动模式
在固件为 UEFI 在计算机中,硬件自检完成后,将首先读取识别全局唯一的标识码分区表,全称: Globally Unique Identifier Partition Table,缩写「GPT」,它是一种比 MBR 硬盘分区表结构布局标准更先进(可视为 MBR 升级版),使单块硬盘支撑的容量达到 9.4 ZB。现在大多数电脑默认使用 GPT 的。现在大多数电脑默认使用 GPT 的。

UEFI GPT 的启动模式
Boot Loader 和 ESP读取并识别计算机 MBR / GPT 后,控制权就要转交给事先安装在某个分区里的「Boot Loader」,即启动引导程序。它允许用户选择启动哪个操作系统。选择后,用户可以接管初始化硬件并建立内存映射,以便为所选操作系统的内核准备正确的软硬件环境。
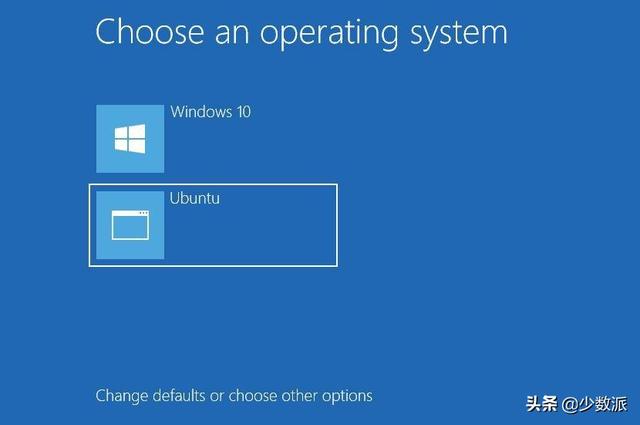
Windows 10 默认隐藏的启动管理器
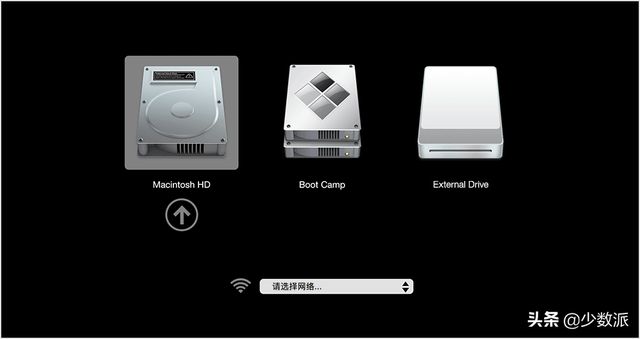
Mac 默认隐藏的启动管理器
传统 BIOS 在引导操作系统时,是通过活动的主分区 Boot Loader 根目录下导入文件 boot 文件夹里的 BCD(启动设置数据)文件,然后 BCD 根据自己的配置内容加载系统启动文件。

BIOS 固件计算机操作系统启动流程
而使用 UEFI 引导操作系统时,在其规范中:在 GPT 在分区表的基础上,规定硬盘必须有一个 EFI 系统分区,即 EFI System Partition,简写为「ESP」。ESP 要基于 FAT 格式,Boot Loader 要放在 ESP 中,且 EFI 应放置启动文件「\\EFI\\<厂商>」文件夹下;例如 Windows 的 UEFI 启动文件,都在「\\EFI\\Microsoft」下。

UEFI 固件计算机操作系统启动流程
虽然 UEFI 规定了 EFI 启动文件的位置,但是 Mac 比较特殊,主板直接去 HFS / APFS 分区找启动文件。即便如此,Mac 的 ESP 分区内仍有标准启动文件:
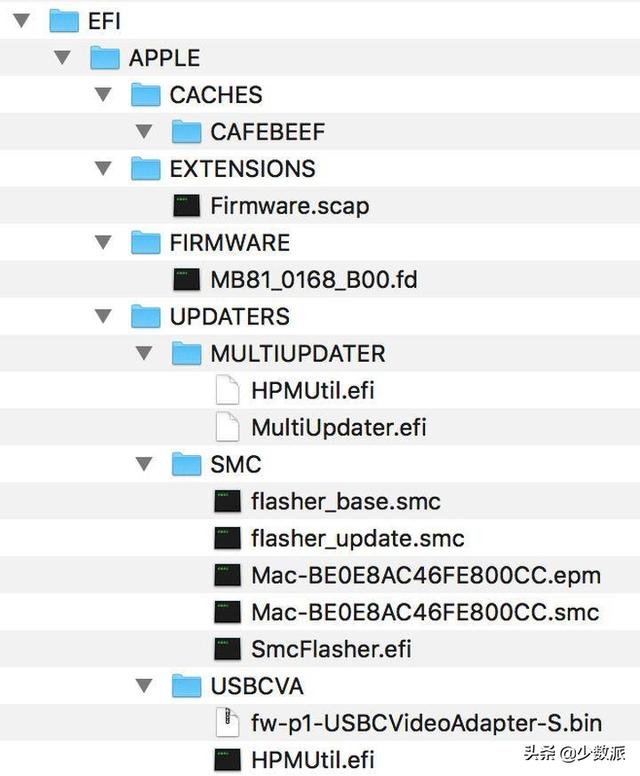
Mac 中 ESP 分区里的「\\EFI\\Apple」文件夹
GRUB众多 Linux 使用发行版 GRUB (全称 GNU GRand Unified Bootloader,即大统启动加载器作为默认 Boot Loader。安装完 Linux 在系统之后,它将成为计算机默认的 Boot Loader。安装完 Linux 在系统之后,它将成为计算机默认的 Boot Loader。除了选择操作系统外,还可以选择操作系统分区中的不同核心,也可以将启动参数传递给这些核心;它也兼容 Windows 操作系统。当然,如果你认为它的界面有点明显「简陋」,您还可以安装不同的主题来调整它 UI。
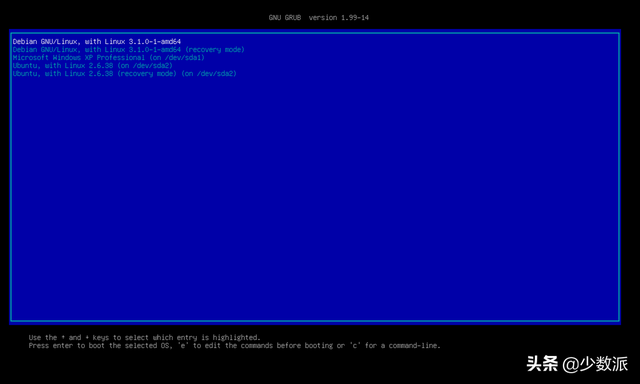
使用 GRUB 启动不同的系统
rEFInd因为初始化 GRUB 并不兼容 Mac,所以在 Mac 里需要安装 rEFInd 启动器。它是可用的 macOS 以及 Linux 上一个启动管理器。安装好 rEFInd 之后,可以选择是从 Linux 启动还是 macOS 启动而不是按下 option 按钮切换启动。同样,它也兼容 Windows。
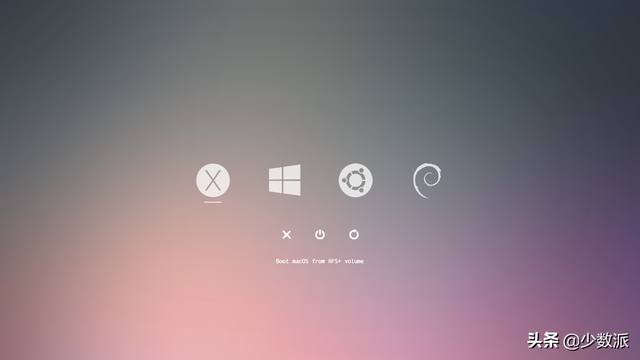
rEFInd 启动器
Boot SequenceBIOS / UEFI 硬件自检完成后,如上情况下,将控制权转移给硬盘。在安装系统时我们需要它们知道,「下一阶段的启动程序」存放在哪种设备中;需要改变默认存储设备的排名,前面的设备优先转移控制权。这种排名叫做 Boot Sequence,即启动顺序。进入 BIOS / UEFI 操作界面后,有一个是「设置启动顺序」。为了从 U 读取和安装盘子等外部设备 Linux 我们需要提前更改系统。
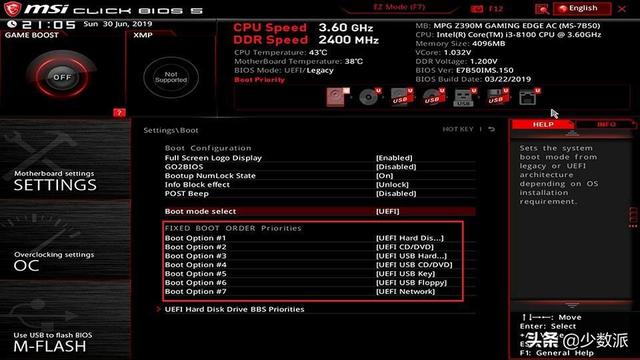
msi UEFI 默认启动项目顺序
Secure Boot在 UEFI 在规范中定义了一项名称「Secure Boot」的协议,Secure Boot 只允许载入数字签名 EFI 安装驱动和启动程序 Linux 在此之前,我们需要关闭它。
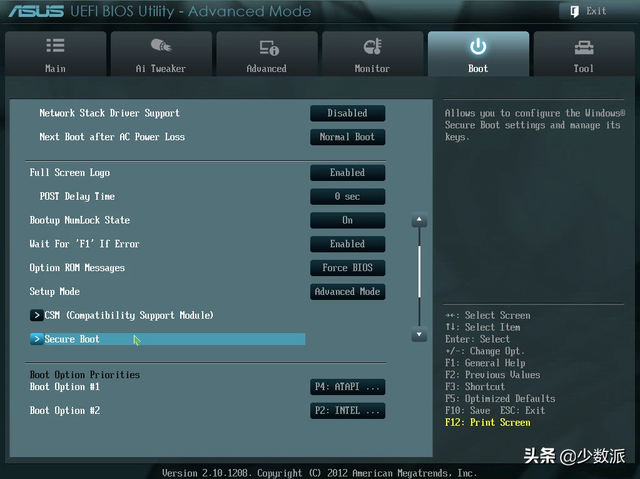
华硕 UEFI 中的 Secure Boot
SIPSIP 全称为「System Integrity Protection」即「系统完整性保护」,是 OS X El Capitan 一项安全技术,SIP 保护一些文件目录和系统应用。但这会影响我们的一些使用或设置,如更改系统应用图标、终端操作系统目录文件提示等「Operation not permitted」、Finder 系统目录中的文件无法编辑。为了更改 Mac 默认的 Boot Loader,我们需要关闭它。
Linux 硬盘分区系统安装规则其实所谓「安装」任何系统都是将外部设备中的包装文件解压复制到系统规定的不同特定存储分区。例如,搬家时,把不同书放在盒子里的书放在不同书柜里;只要根据书的开放规格提前购买相应大小的书柜,安装起来就很自然了。
那么 Liunx 我们的硬盘上至少需要哪些系统?「柜格」呢?
「/boot」分区:指导区,即我们上面提到的 ESP 分区包括启动引导程序,一般格式为 FAT32。
「/」分区:root 分区,又称分区「根」保存系统文件和个人文件的一般格式是分区或主分区 ext4.当然,你可以再分一个「/home」存储个人文件分离系统文件。
「Swap」分区:用于存储虚拟内存:在过去内存紧张的时代,Linux 系统通常会创建一个两倍大小的内存 Swap 分区防止内存不足;如果内存足够大,可以不考虑。
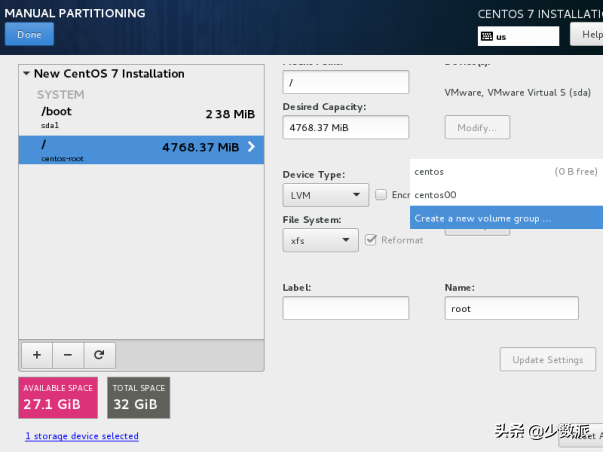
UEFI 计算机至少需要两个分区来安装固件 Linux
以上就是安装 Linux 所需的基本概念,然后就可以开始安装了。
安装前的准备检查发行版硬件配置的最低要求首先,为了满足最低想要安装的发行版本的官方网站,以满足最低硬件要求 Debian 为例:
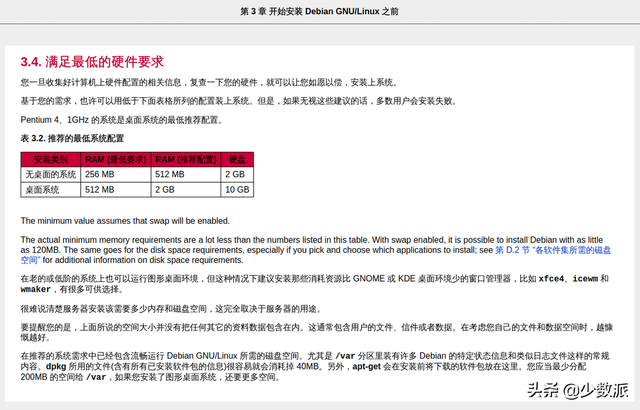 检查硬件配置
检查硬件配置在 Windows 中需要查看「控制面板」,然后选择「系统和安全」:
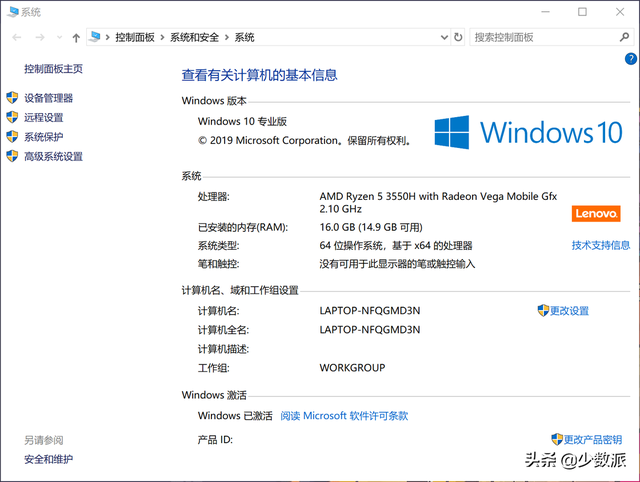
PC 的硬件配置
在 Mac 我们可以点击左上角「苹果菜单」,选择「关于本机」:
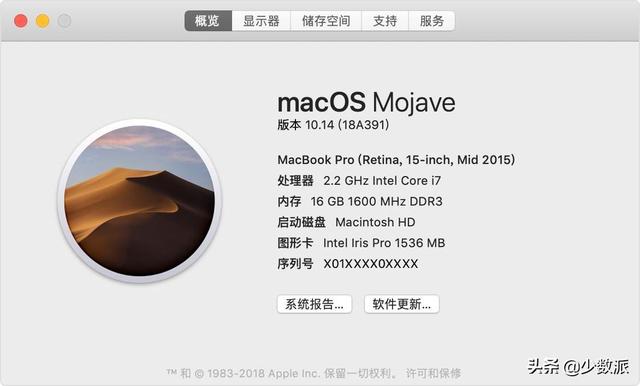
Mac 的硬件配置
如果符合,我们可以进入下一步。
数据备份!数据备份!数据备份!数据备份!
虽然正确安装系统没有丢失数据的风险,但我们对硬盘分区的操作要小心。毕竟,数据是无价的。移动硬盘上可以保存敏感的个人数据。下载 Linux 系统镜像文件
根据上一篇文章,我们可以在国内开源镜像站下载发行版的最新版本 ISO 镜像文件。准备 U 盘
按上一步下载 ISO 需要准备相应容量的镜像文件 U 盘。下载安装启动盘制作工具
可下载安装 UNetbootin,balenaEtcher 或 Ventoy 等待启动盘制作工具烧录镜像。
这里推荐简单易用的 balenaEtcher。插入 U 并烧录启动镜像
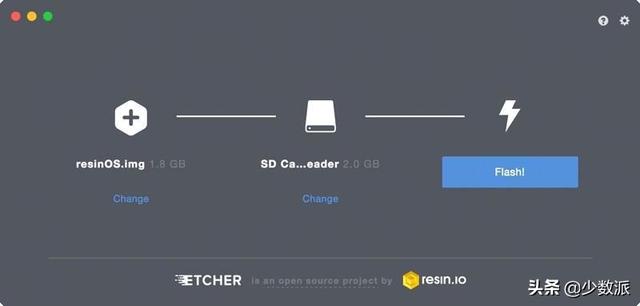 准备好的插入 U 盘,会准备好的 ISO 用启动盘工具烧录镜像文件。
准备好的插入 U 盘,会准备好的 ISO 用启动盘工具烧录镜像文件。使用 blenaEtcher 烧录镜像
注:烧录完成后 U 所有原始数据都将被清空。在 PC 上安装 Windows / Linux 双系统
完成准备工作后,我们就可以了 PC 上来安装 Linux 系统了:创建给 Linux 硬盘分区空间
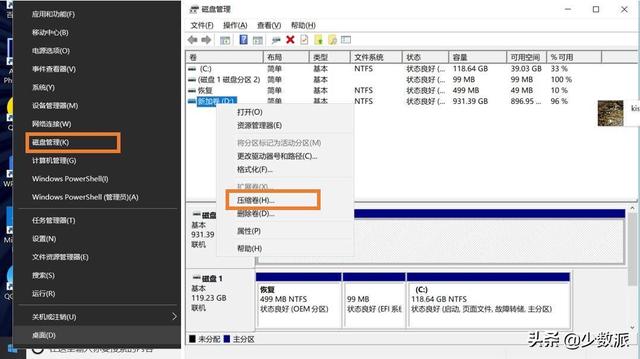 首先,我们可以右击「开始」按钮 ,然后打开 Windows 自带的「磁盘管理」;右击分区,使用「压缩卷」创建未分配的空间留给未分配的空间 Linux 的 root 分区:压缩卷采用磁盘管理
首先,我们可以右击「开始」按钮 ,然后打开 Windows 自带的「磁盘管理」;右击分区,使用「压缩卷」创建未分配的空间留给未分配的空间 Linux 的 root 分区:压缩卷采用磁盘管理查看硬盘的格式是 MBR 还是 GPT
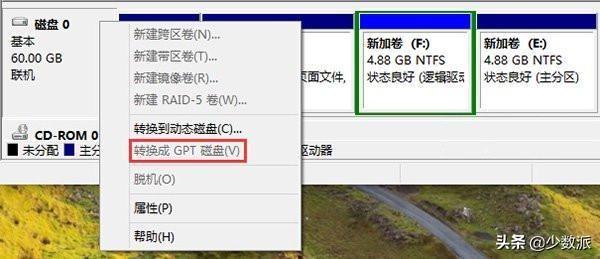 右击主硬盘,如果出现「转换成 GPT 磁盘」,那说明硬盘为 MBR 类型;如果出现「转换成 MBR 磁盘」说明硬盘是 GPT 类型:检查硬盘类型
{x
右击主硬盘,如果出现「转换成 GPT 磁盘」,那说明硬盘为 MBR 类型;如果出现「转换成 MBR 磁盘」说明硬盘是 GPT 类型:检查硬盘类型
{x