我们的日常生活离不开电脑,但电脑或多或少会出现一些小故障,比如 黑屏 蓝屏 开不了机 等等,但是 如果排除电脑硬件问题,很多类似的问题是可以直接通过给电脑重装系统来解决的。在线教程通常使用第三方PE,虽然省了一点麻烦,但会包裹一些第三方流氓软件。这更烦人。今天,我将教你一个安装纯系统的简单方法。纯系统可以简单地理解为微软官方推出的原始系统,未经第三方修改。和新买的电脑激活后的系统一样,但是系统没有激活。
话不多说,干货时间来了!(今天直接说常用的U盘安装)

U盘
硬件准备:
1. 准备一个8G以上U盘
2. 需要重新安装系统的计算机
3.
软件准备:
1. Windows 7 USB/DVD Download Tool 或者 软碟通(个人推荐前者,因为是微软的ISO镜像制作快捷简单USB作为载体的安装源。而且速度更快。而且速度更快。
2. 一个系统ISO镜像,不知道到哪里下载的朋友们可以去MSDN下载,百度很少找到纯系统!或者可以在微软官网下载
准备工作:
把准备好的镜像写进U盘,这里我们用Windows 7 USB/DVD Download Tool做示范
这里有一些小插曲和注意事项:
需要注意的是,写入镜像时,U盘数据会格式化。,如有重要数据,记得备份。
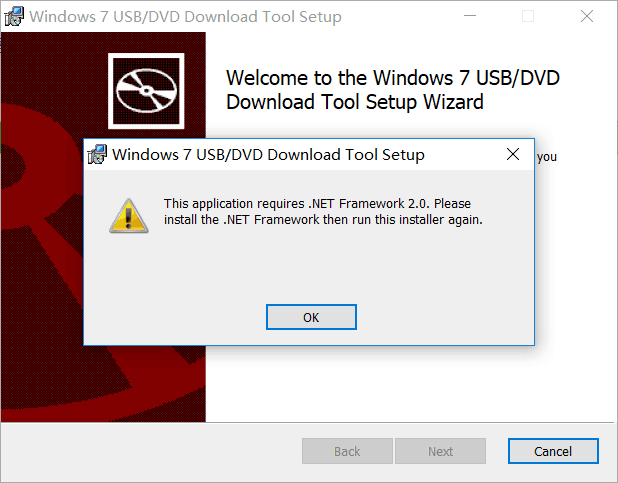
Windows 7 USB/DVD Download Tool 安装界面
如果这个界面出现,我们需要去微软下载一个
Microsoft .NET Framework 2.0 Service Pack 2 安装成功后即可。
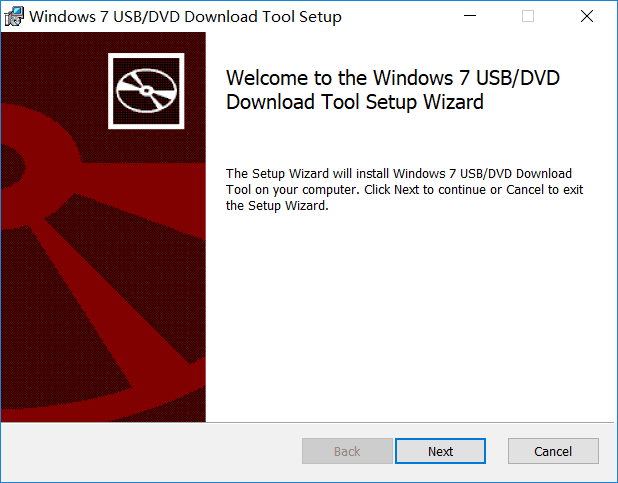
Windows 7 USB/DVD Download Tool 安装界面
这是正常安装界面
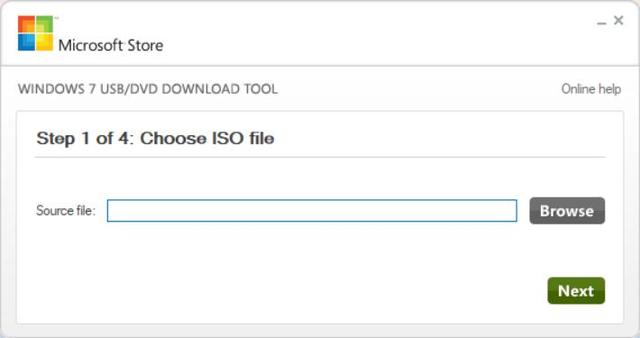
Windows 7 USB/DVD Download Tool
这是软件界面,点击Browse选择镜像
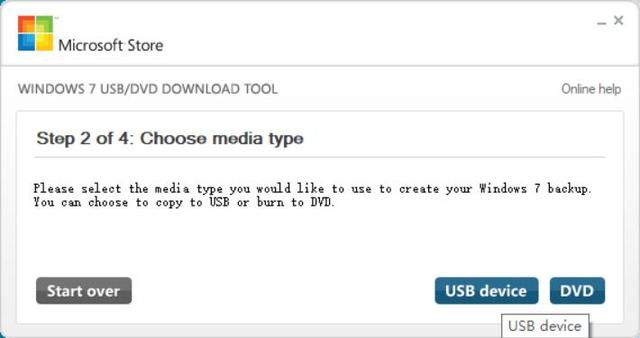
Windows 7 USB/DVD Download Tool
点击USB device 选择将镜像写入U盘
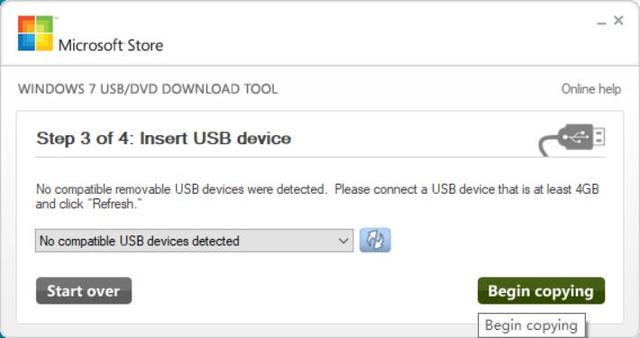
Windows 7 USB/DVD Download Tool
选择自己插入的U盘盘符,点击Begin copying 可以开始写入,这里作者没有插入U盘。所以没有显示。
安装步骤:
1. 开机进入BIOS
进入bios 界面正确 方法 组装机主板 品牌笔记本 品牌台式机 主板品牌 启动按键 笔记本品牌 启动按键 台式机品牌 启动按键 华硕主板 F8 联想笔记本 F12 联想台式机 F12 技嘉主板 F12 宏基笔记本 F12 惠普台式机 F12 微星主板 F11 华硕笔记本 ESC 宏基台式机 F12 映泰主板 F9 惠普笔记本 F9 戴尔台式机 ESC 梅捷主板 ESC或F12 联想Thinkpad F12 神舟台式机 F12 七彩虹主板 ESC或F11 戴尔笔记本 F12 华硕台式机 F8 华擎主板 F11 神舟笔记本 F12 方正台式机 F12 斯巴达卡主板 ESC 东芝笔记本 F12 清华台式台式机 F12 昂达主板 F11 三星笔记本 F12 海尔台式机 F12 双敏主板 ESC IBM笔记本 F12 明基台式机 F8 翔升主板 F10 富士笔记本 F12 精英主板 ESC或F11 海尔笔记本 F12 冠盟主板 F11或F12 方正笔记本 F12 富士康主板 ESC或F12 清华同方笔记本 F12 顶星主板 F11或F12 微星笔记本 F11 铭瑄主板 ESC 明基笔记本 F9 盈通主板 F8 技嘉笔记本 F12 捷波主板 ESC Gateway笔记本 F12 Intel主板 F6或F12 eMachines笔记本 F12 杰微主板 ESC或F8 索尼笔记本 ESC 致铭主板 F12 磐英主板 ESC 磐正主板 ESC 冠铭主板 F
当然 一般 常用的都是 Esc del f2 f12
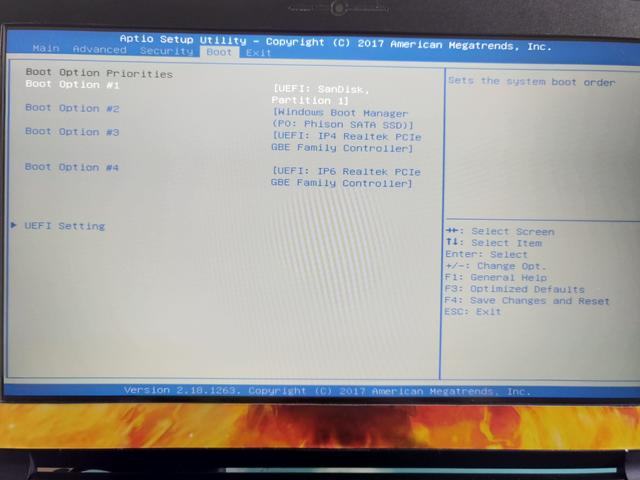
BIOS界面的boot启动项
在BIOS界面将U盘设置为第一启动项,有些电脑有快速启动项,可以直接选择U盘启动。
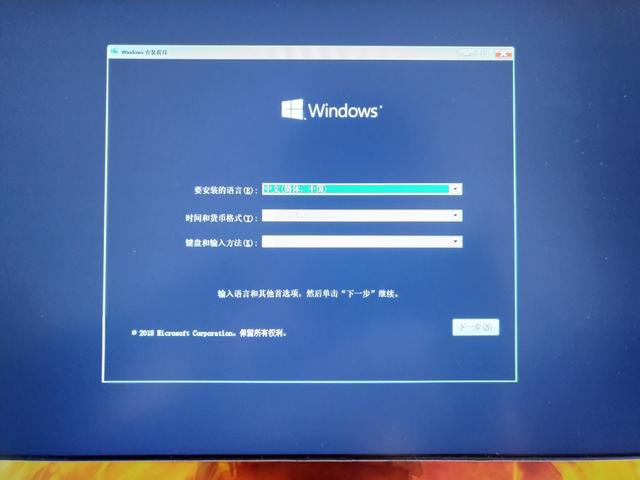
系统安装界面
可见直接进入这一步,然后下面就很简单了。
系统安装界面可见直接进入这一步,然后下面就很简单了。根据自己的需要安装和配置系统。
因为我的电脑里有很多数据,所以我不能继续为你演示。对不起。需要注意的是系统安装后未激活
,想激活,可以去某宝买激活密钥,经济稳定。不想花钱的可以上网找注册机激活,支持正版的也可以去微软买。这种安装方法的优点是安装是纯系统,没有第三方插件。安全放心!而且步骤要简单得多,没有第三方PE烦恼。当然,软盘通也可以。安装系统的方法不止一种。方便快捷地解决问题是个好办法。我希望这篇文章能帮省20块钱安装系统。.