windows修复boot
(Windows修复boot)
系统出现的问题是不可避免的。如果不是致命的错误,就没有必要重新安装和修复。为了避免一些优化全家桶软件捆绑弹出的麻烦,我们可以转而使用Windows Repair该优化工具,全面修复系统。我们选择它的Free(自由)版本支持Windows XP至Windows 主流系统10。
1. 预修复 为系统修复奠定坚实的安全基础
如果你试图以最简单的方式解决一些问题Windows问题,找不到合适的工具,那么Windows Repair可能是比较合适的选择。解决问题的方法真的很独特。由于系统修复的特殊性,程序提供了预修复指南,以确保用户始终处于安全状态。
当软件运行时,首先自动扫描自己文件的完整性和是否损坏,扫描过程需要持续一段时间。然后可以看到向导预修界面。
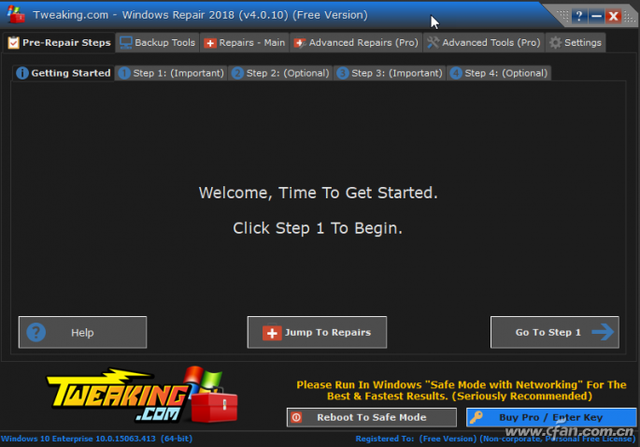
预修设置(Pre-Repair Setups)在选项卡导向包含的五个步骤中,实际上只有后四个步骤是为预修复过程设计的。点击Go to Step 1开始维修前的准备工作。首先,需要重启系统。此时,建议启动安全模式。因此,可以单击底部Reboot To Safe Mode按钮启动到安全模式。
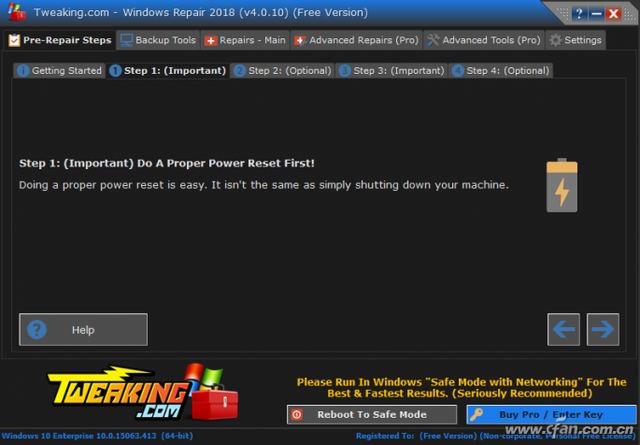
下一步进入预扫描环节,将启动预扫描窗口,主要是对的Windows扫描分析文件包、系统链接点和环境变量Start Scan扫描,或者分别选择上述三者。
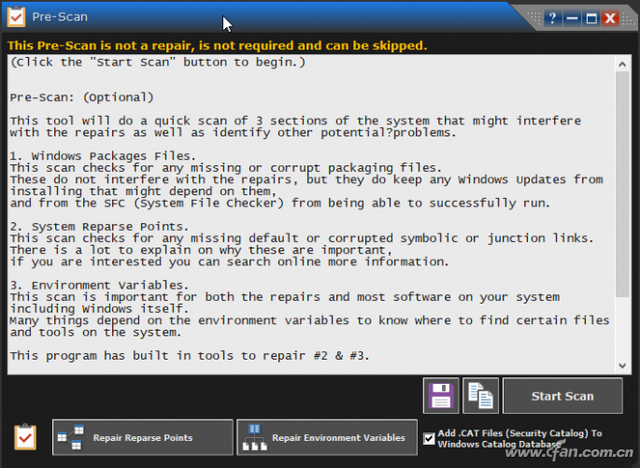
接着在第3步中进入文件系统检查环节(Check File System),如果您想立即检查,请单击Check按钮立即开始。如果您想在下次启动时检查,请单击Open Check Disk At Next Boot按钮,选择驱动器和是否修复发现的问题。这一步很重要,因为如果文件系统出现严重问题,会影响其他修复过程,所以需要先解决。
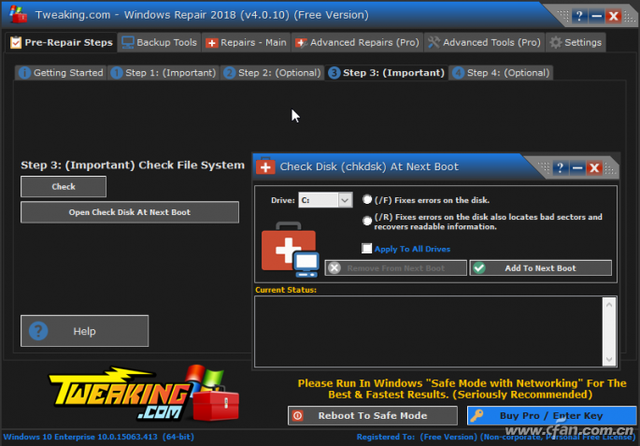
预修复的最后一步是检查系统文件(System File Check)。前者主要针对磁盘文件系统,后者主要针对系统的关键文件。点击Check按钮完成后,管理员将启动命令提示符窗口并自动执行sfc /scannow命令检查系统文件的完整性。
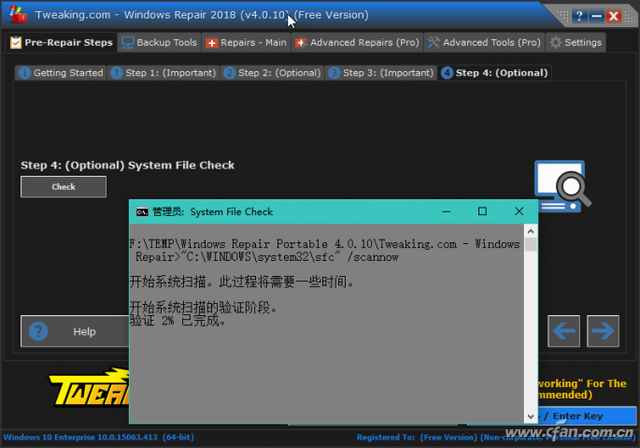
建议通过预修复环节检查文件系统和系统文件,防止本地磁盘上的任何感染或关键文件发生变化。另外,为了防万一,可以通过Backup Tools创建注册表、系统还原点、权限许可等备份选项卡。
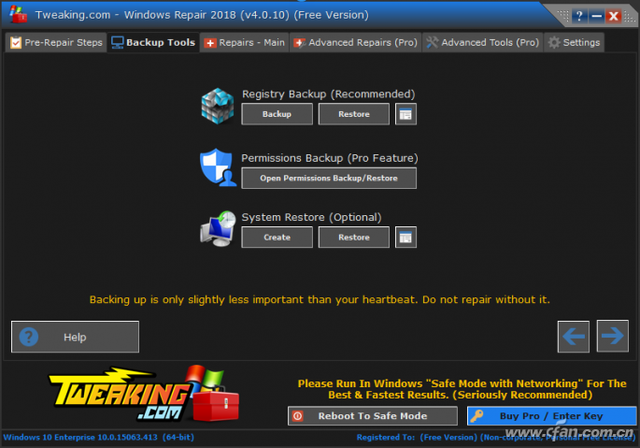
2. 真修复 解决各种系统修复问题
在上述预修复的基础上,我们可以点击Repair Main选项卡,实质性修复选择。默认情况下,将使用一个软件Automatically Do A Registry Backup选项是指在修复前自动备份登记表。在可选的6个修复模块中,有5个预设模块(Preset),恶意破坏可自动修复(Malware Cleanup Repair)、常规修复(Common Repair)、系统升级修复(Windows Updates)、只修复许可项(Permissions Only)、修复所有(All Repair)等项目选择。
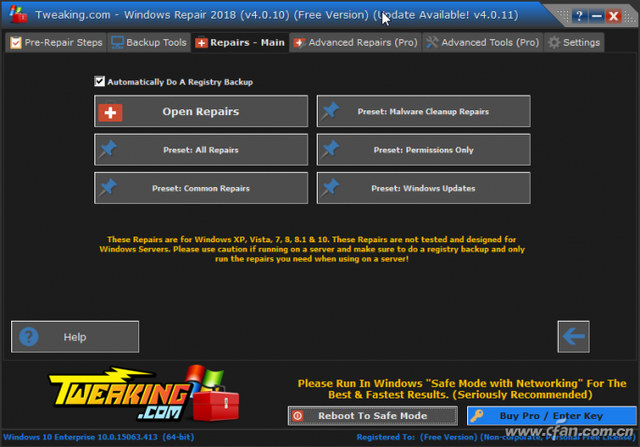
另一个模块Open Repair您可以打开详细的修复选择窗口,我们可以根据实际需要更灵活地选择各种修复功能选项。包括过程管理诊断和分析系统模块;分析自启动项,显示和清除可疑自动启动项;分析系统加载模块,显示和卸载可疑模块;清理Windows非法设置外壳;清除无效注册表数据和用户历史记录等。包括过程管理诊断和分析系统模块;分析自启动项,显示和清除可疑自动启动项;分析系统加载模块,显示和卸载可疑模块;清理Windows非法设置外壳;清除无效注册表数据和用户历史记录等,不同。64位版Windows 例如,有33种可选修复项目。我们只需根据系统故障的方向和实际需要进行复选,最后点击右下角Start Repairs按钮可以修复。
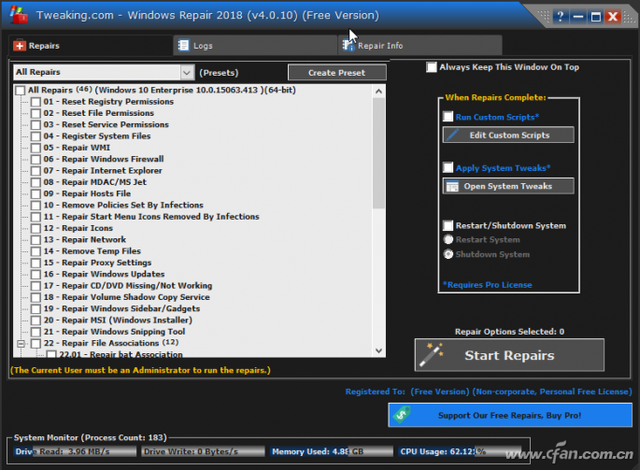
小贴士:不知道问题在哪里?只需选择All Repair可以修复,这样可以修复所有有问题的项目。