u启动盘修改格式化
(u盘启动盘 格式化)
由于重新安装系统,很多时候我们要把U盘作为系统启动盘,但事后我们要把U盘格式化,却发现不管怎样格式化,U盘空间无法释放。今天给大家做一个U盘启动教程,以备以后用。
1.右键单击计算机,点击管理。打开管理界面后,点击左侧磁盘界面,找到可移动盘,记住磁盘号,如图所示:

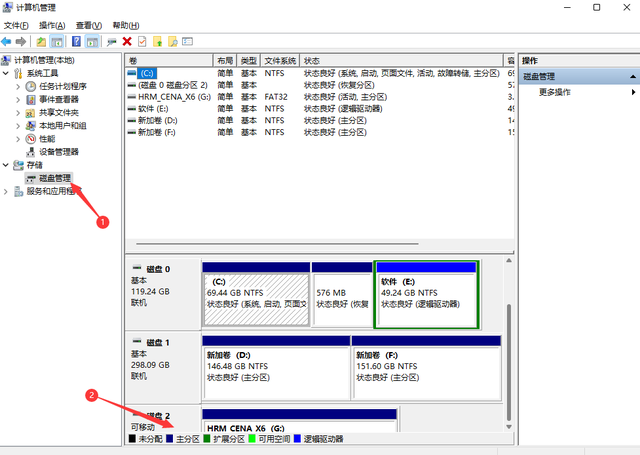
2.按键盘WIN R键,打开操作界面,输入输入栏cmd,按下回车确认:
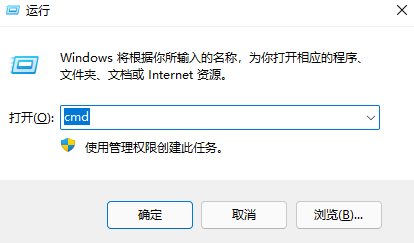
3.打开命令提示后,输入diskpart命令,按回车键确认,如图所示:
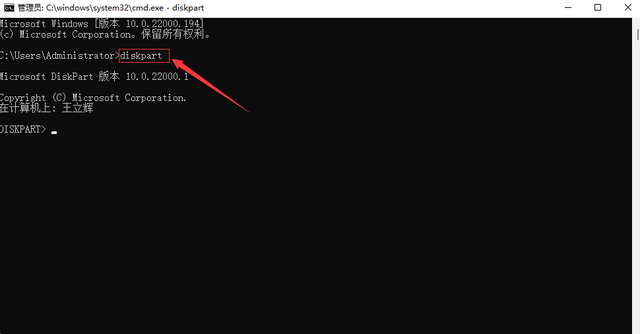
4.然后在新出现的命令提示行DISKPART右侧输入select disk 2命令(记住2是我们在管理中看到的U盘盘符,自己清理的时候,要找到自己的U盘盘符),按下,如图示:
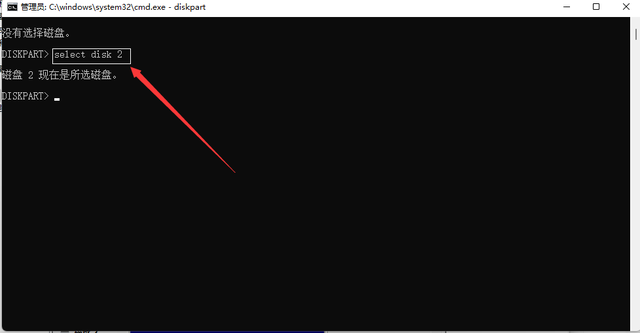
5.接着在DISKPART后面输入clean(清理)命令,按下回车键确认,如图所示:
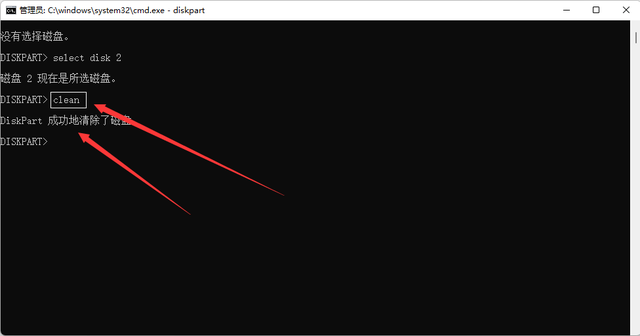
6.当图中显示磁盘成功清除时,说明清除成功。接下来,我们回到管理界面,发现U盘空间未分配。接下来,我们回到管理界面,发现U盘空间未分配。
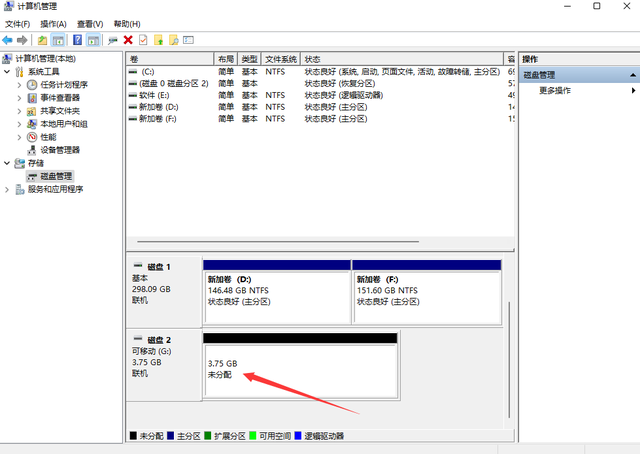
7.接下来,我们使用新的简单卷,新的磁盘空间。右键单间未分配位置,点击新建简单卷,如图所示:
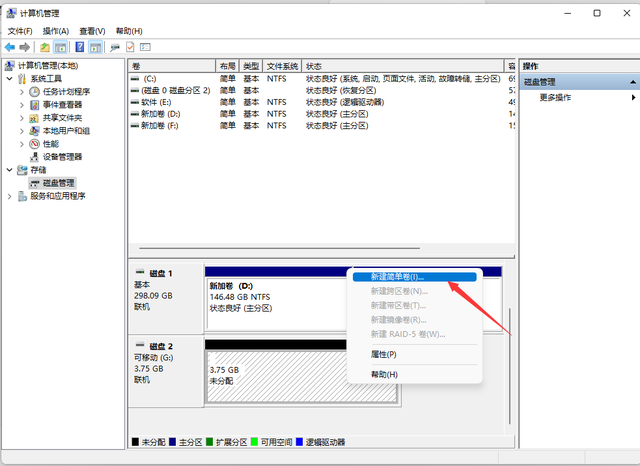
8.进入新建简单卷向导,然后一直按下一步继续:
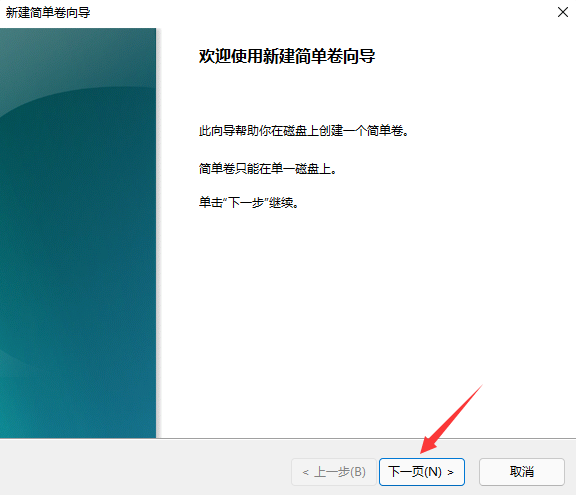
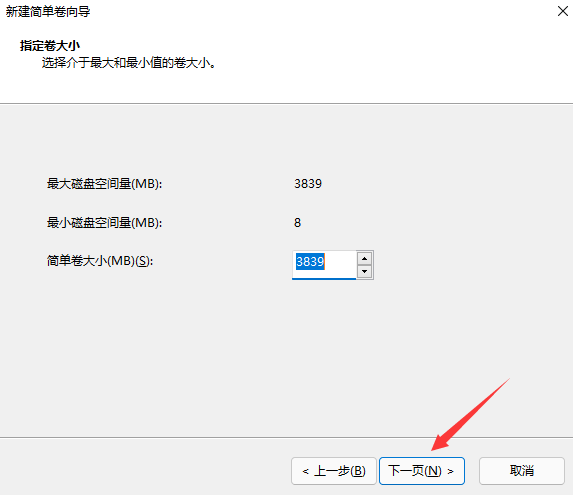
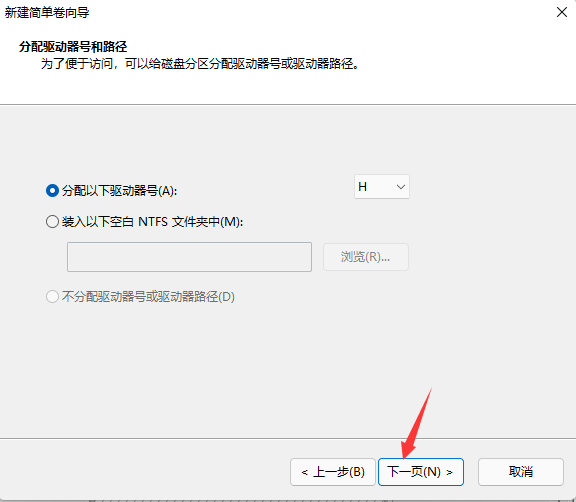
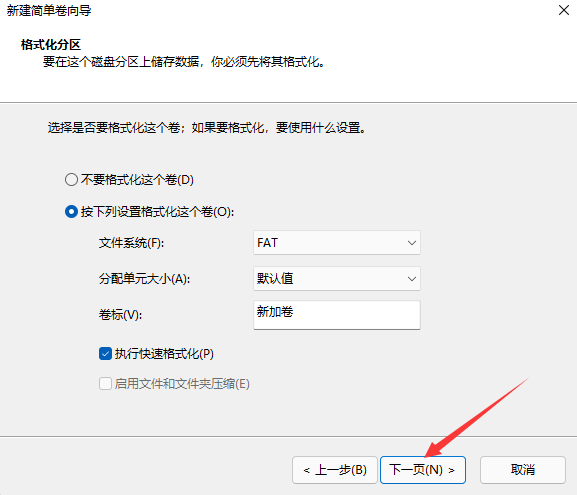
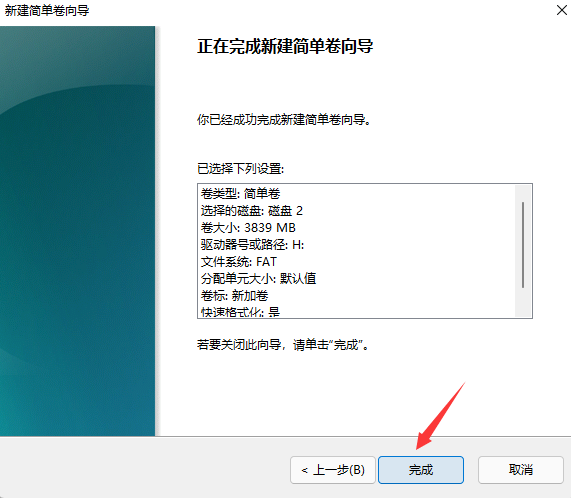
点击完成,然后插入U盘,U盘子可以正常使用。