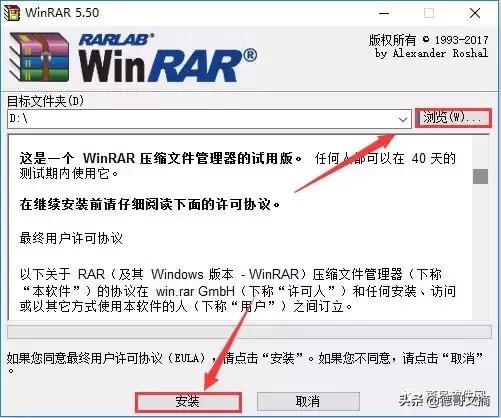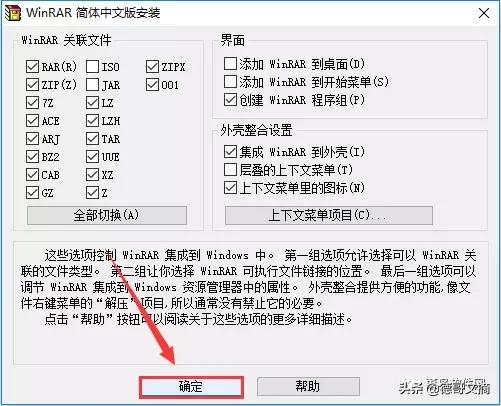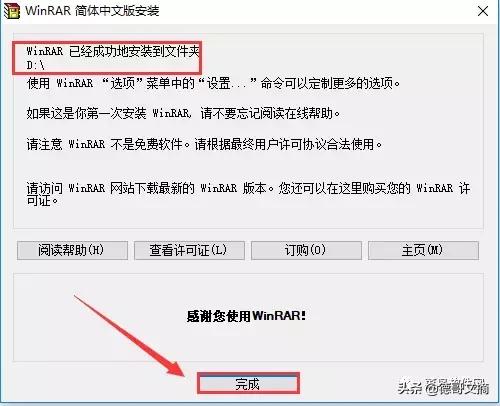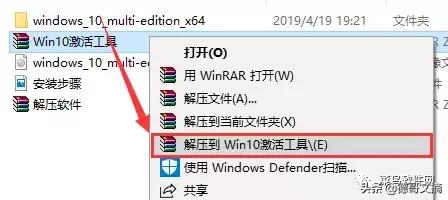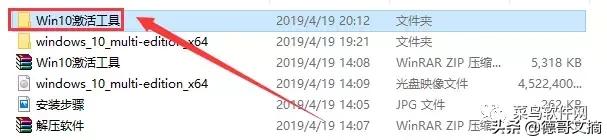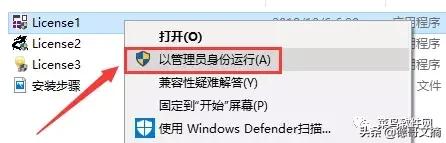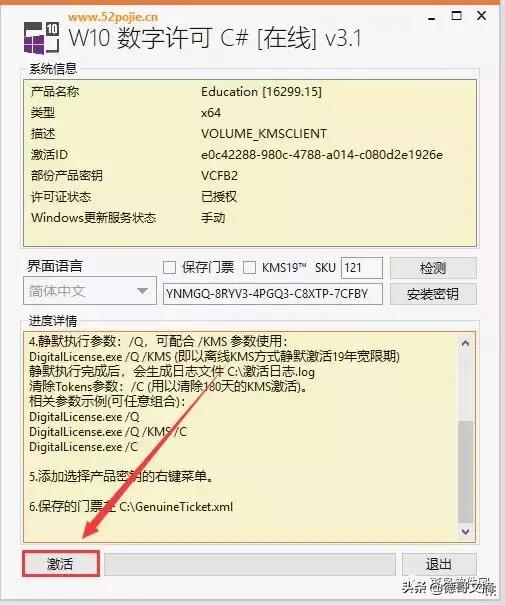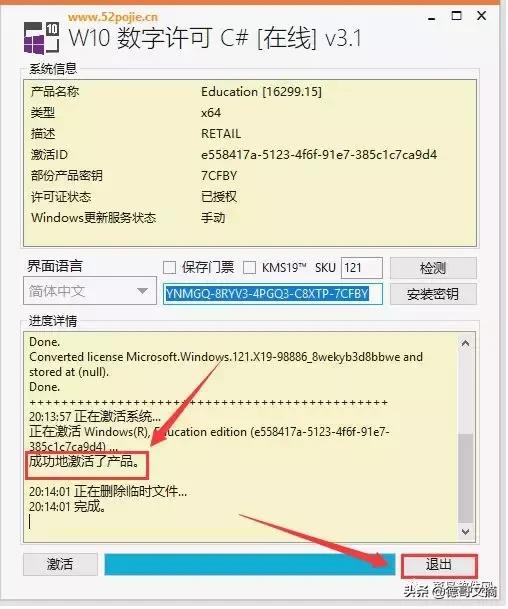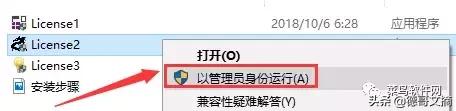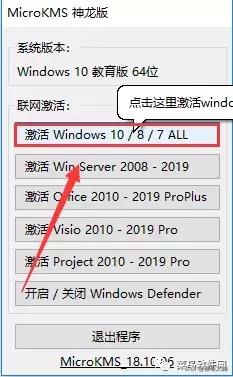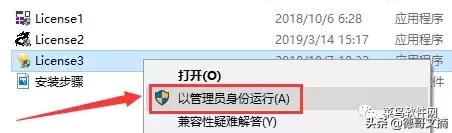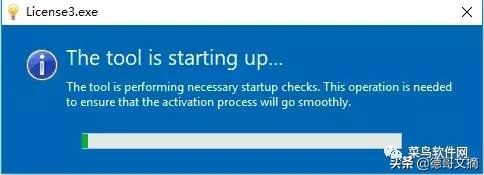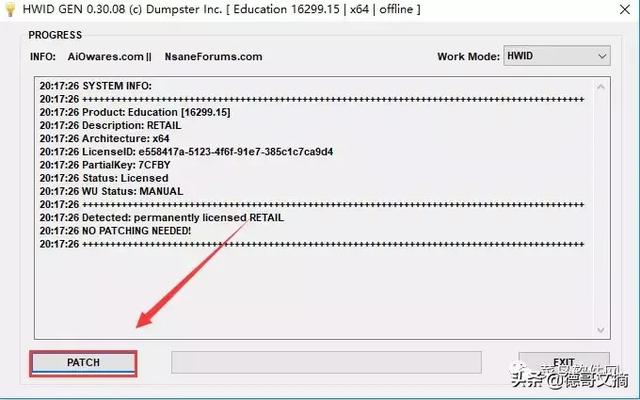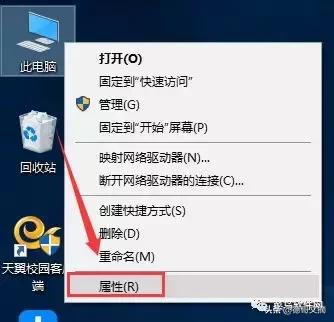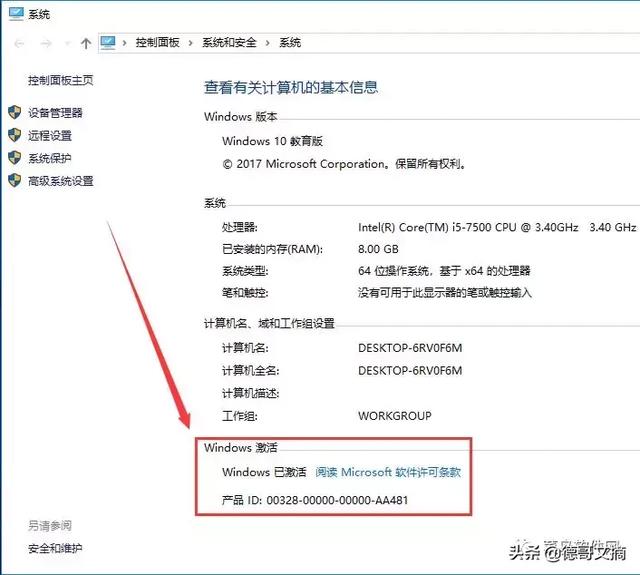如何进入平板bios设置u盘启动不
(平板电脑u盘启动bios设置)
今天,德哥推荐一个保姆教程,即使是新手小白,从来没有重新安装过系统,只需要一步一步地安装操作步骤,就可以成功。我希望这是你需要的。现在让我们了解一些系统重新安装的常识和注意事项!!!
为什么要做U盘启动盘?
制作U盘启动盘不仅可以帮助您重新安装系统,还可以通过其内部紧急系统修复计算机中的各种问题,例如备份数据,删除顽固病毒,修复磁盘引导分区,给硬盘分区,备份数据,安装计算机系统等。
二、准备工具
1.准备至少8位的容量G空U盘或移动硬盘(内存卡) 读卡器也可以)一个(如果是有数据的U盘,请在格式化前备份);
2、U盘启动盘制作软件(也可以在网上下载其他软件制作,比如本文选择的微软PE工具箱);
3.一台笔记本记本或台式机。
三、安装说明
1.本系统集教育版、企业版、专业版(三合一原装系统)于一体
2.安装系统前确保桌面,C重要文件已备份,否则将被清除。
四、系统下载
至于安装包,建议关注微信官方账号:菜鸟软件网,后台回复【系统】即可获得!
四、系统下载
至于安装包,推荐大家关注公众号:菜鸟软件网,在后台回复【系统】即可获取!!!,本文以Windows以10系统为例,其他系统可以通过官方账号回复系统获得!
五、安装教程
一、U盘启动盘制作

1、
将U盘插入电脑USB端口,如图所示
2、

3、
找到刚插入的U盘盘符,比如我的U盘是【菜鸟软件网】,以此为例写教程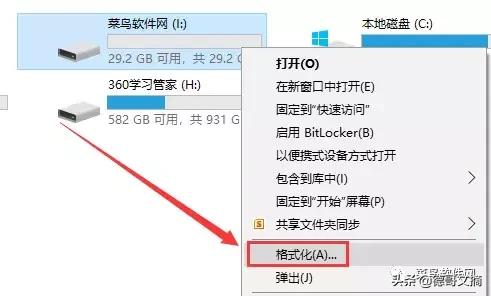
4、
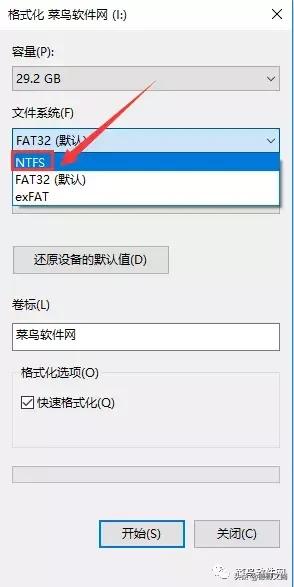
5、
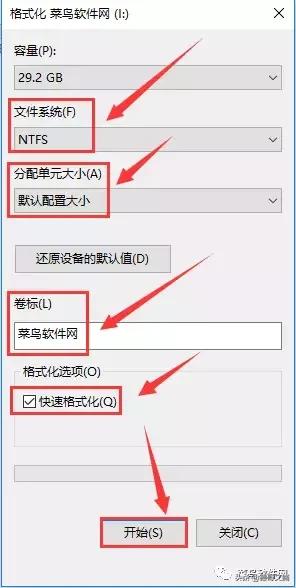
6、
选择【NTFS】之后【分配单元大小】选择【默认配置大小】,卷标显示【菜鸟软件网】,点击开始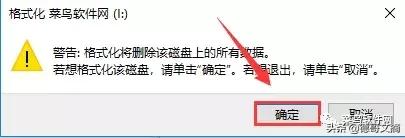
7、
弹出格式化警告框,直接点击确定(确保U盘数据已备份,否则会丢失)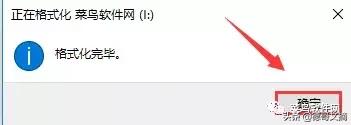
8、
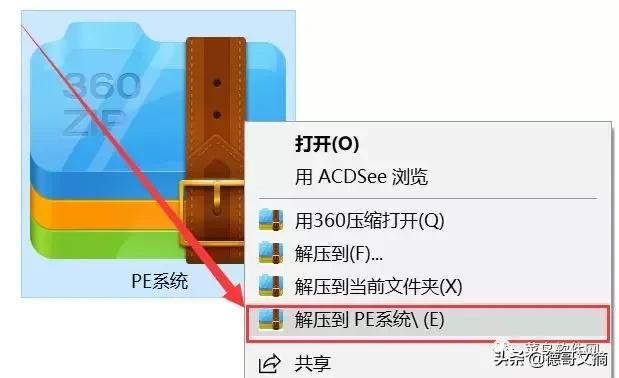
9、
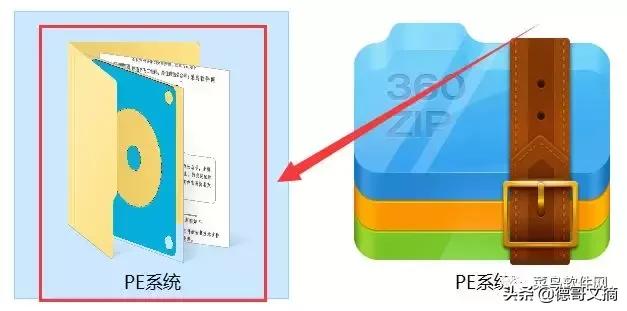
10、
解压完成后,双击打开文件夹【PE文件夹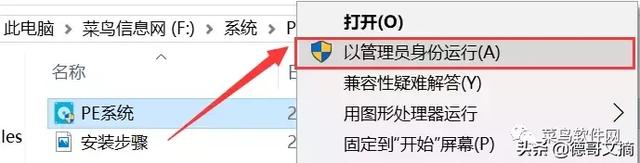
11、
找到【PE程序和右键点击,弹出框选择作为管理员运行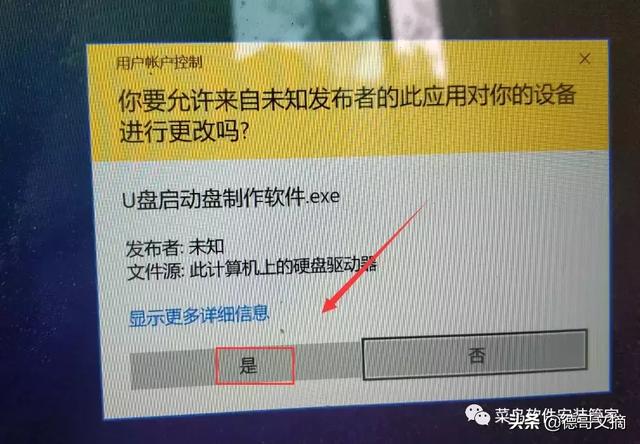
12、
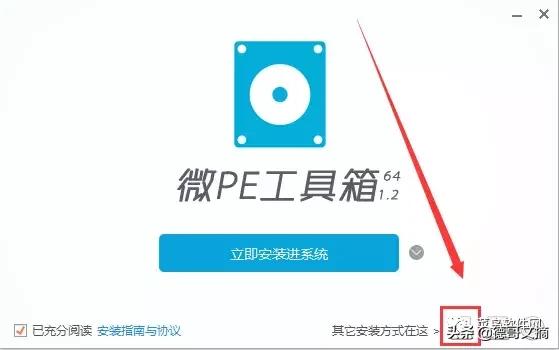
13、
点击图中U盘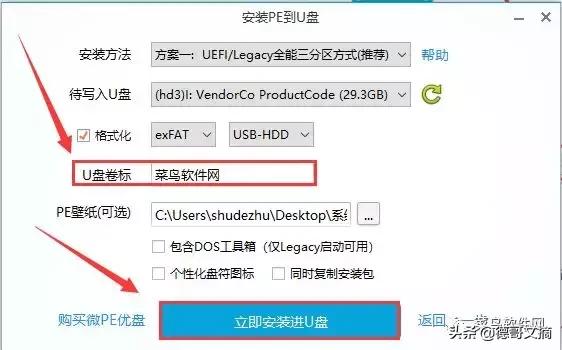
14、
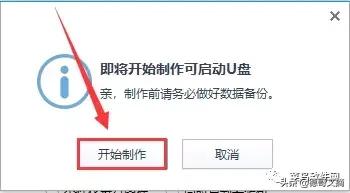
15、
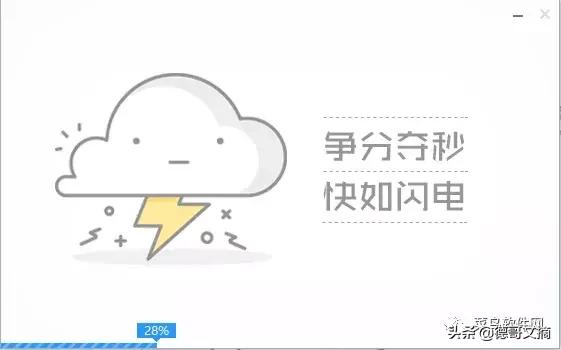
16、
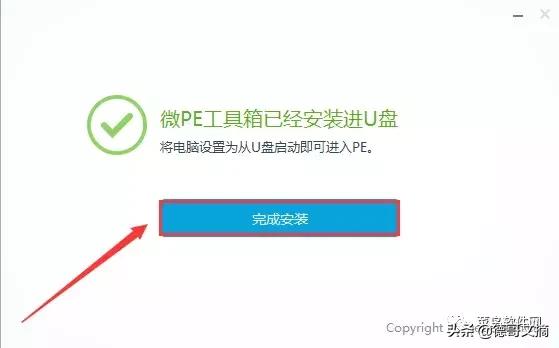
17、

18、此时,打开启动盘菜鸟软件网络,如图所示,启动盘已制作(此时U盘分为两个区域,大的是存储区域,小的是指导区域(如果只有一个移动硬盘,属于正常现象)
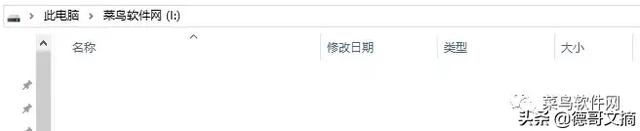
19、

20、
进入微信微信官方账号【菜鸟软件网】-【软件目录】Win下载10系统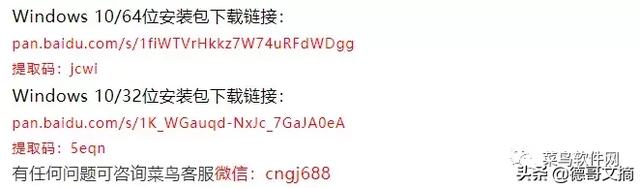
温馨提示:
本平台提供的所有链接都是百度网盘链接,相应的安装包资源可以通过这个链接获得!(如何获取安装包,请点击查看)
21、
将下载的系统文件拖入刚刚制作好的启动盘,此时U盘启动盘已成功制作(如图) 二、系统重装教程
二、系统重装教程
22、

23、
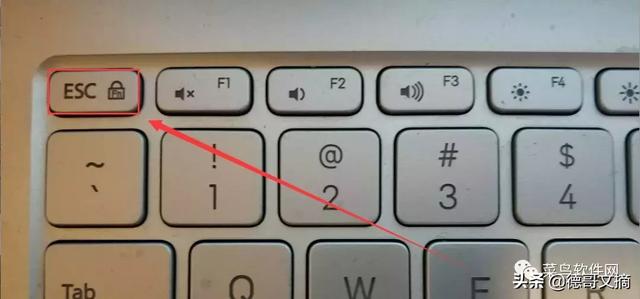
24、
电脑开机画面出现后,立即按下快捷键选择U盘启动安装(本教程以华硕笔记本为例,通过下表查看快捷键【ESC】,所以开机画面出现后不停按ESC)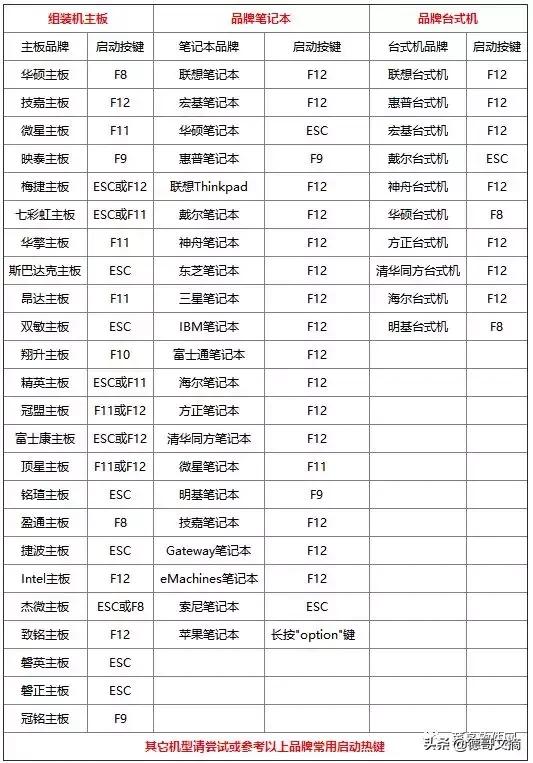
普通电脑U盘启动快捷键列表:

24、
直到下面的界面出现,通过上下键选择显示选项USB或者你的U盘品牌英文名,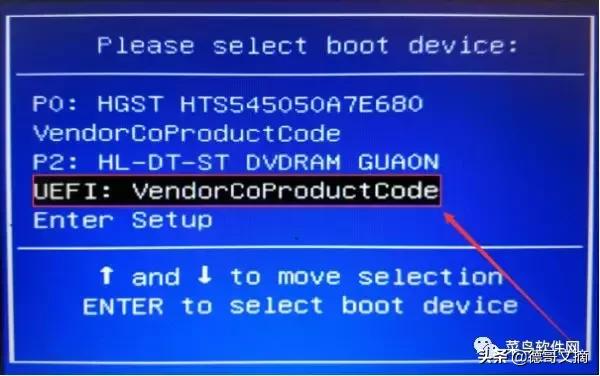 我这里选择【UFFI:VendorCoproduct Code】,然后点击回车键【Enter】
我这里选择【UFFI:VendorCoproduct Code】,然后点击回车键【Enter】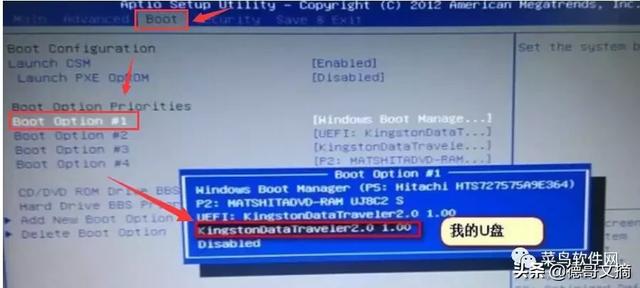
温馨提示:
若按下快捷键未显示上图界面,说明电脑Bios由于不同的计算机进入,U盘没有被设置为第一个启动项目Bios设置U盘启动不同(建议用户根据自己的电脑品牌搜索设置方法)。以下仅供参考。【Press“ F2” to enter SETUP】 时,按【F2】键(以自己的电脑开机显示为准)。按键盘上的方向键切换到【Boot】项,点击【Boot Option #1】按回车键【Enter】,在弹出的【Boot Option #1选择u盘启动选项返回小窗口【Enter】确认,如下图所示: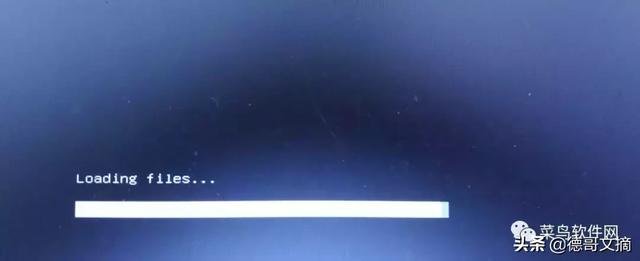
25、

26、
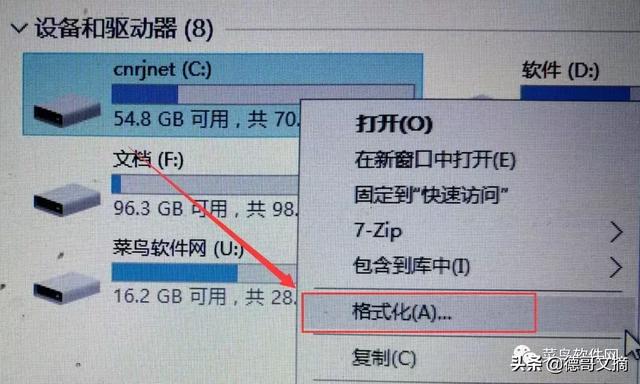
27、
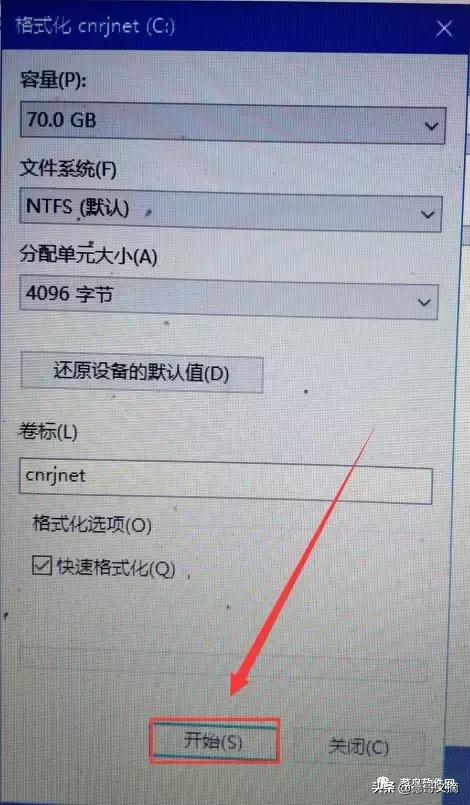
28、
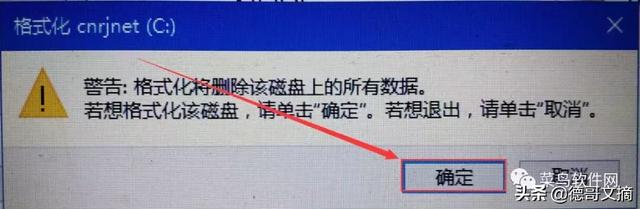
29、
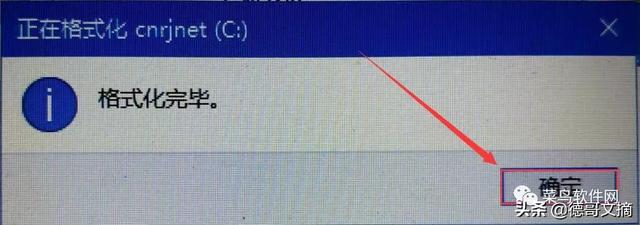
30、

31、
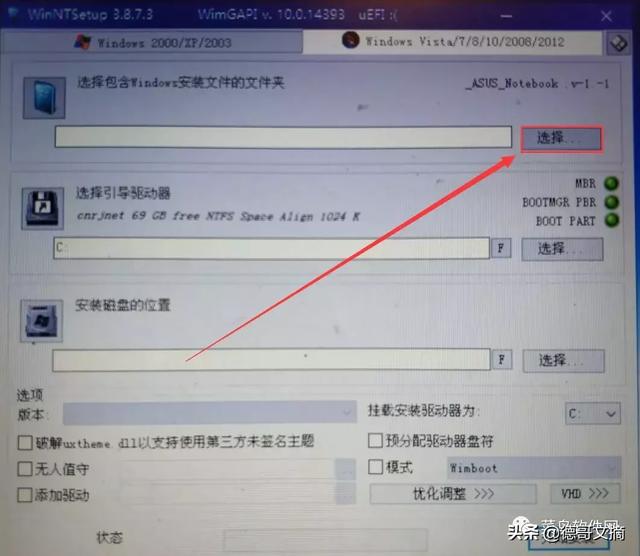
32、
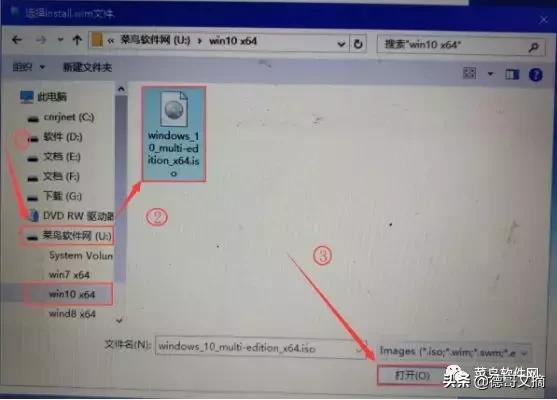
33、
点击U盘启动盘符,选择【Win10系统镜像,然后点击打开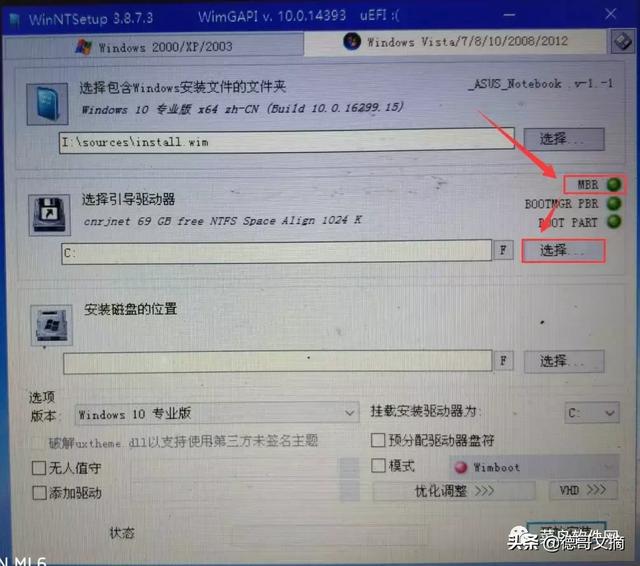
34、
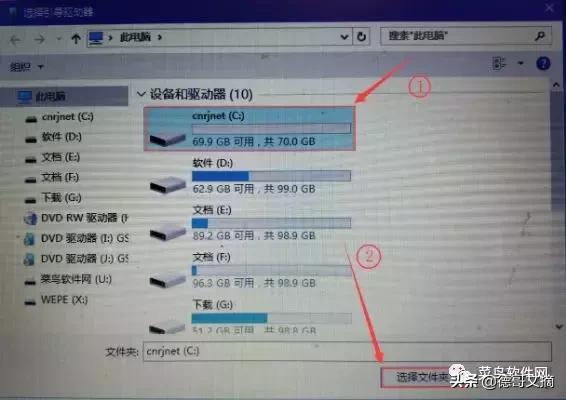
35、
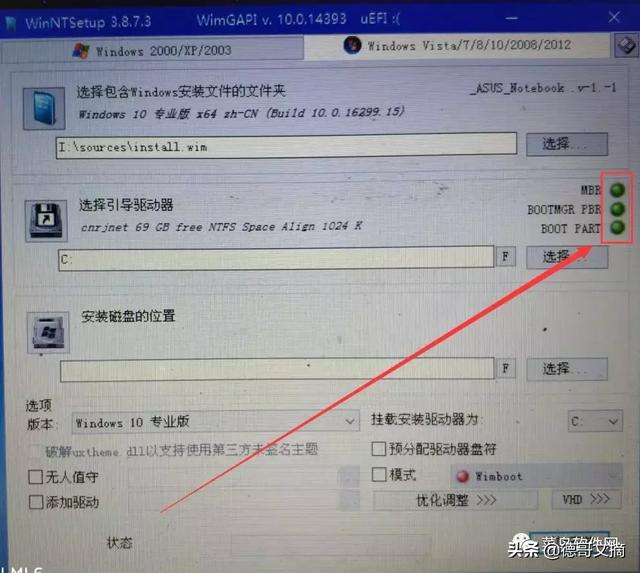 当图中三盏灯未出现红灯(绿灯和黄灯正常)时,表示驱动磁盘选择正确;如果红灯亮,则表示选择引导驱动磁盘错误。请重新选择引导驱动磁盘,直到选择磁盘后没有红灯
当图中三盏灯未出现红灯(绿灯和黄灯正常)时,表示驱动磁盘选择正确;如果红灯亮,则表示选择引导驱动磁盘错误。请重新选择引导驱动磁盘,直到选择磁盘后没有红灯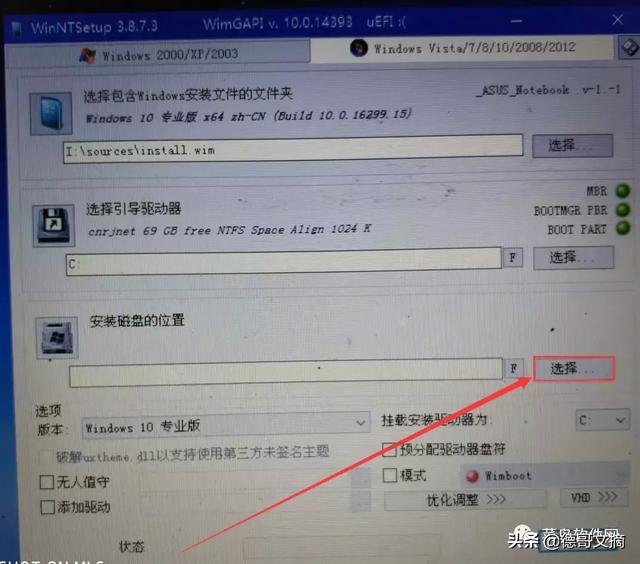
36、
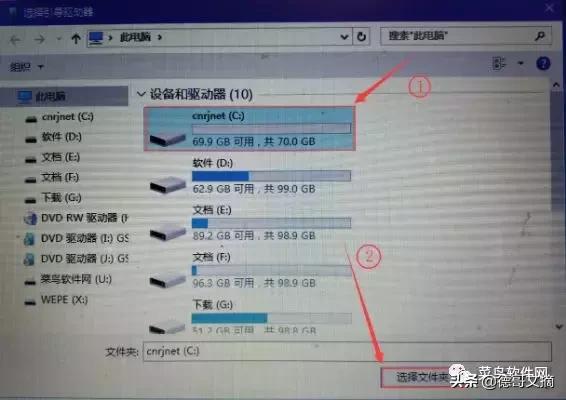
37、
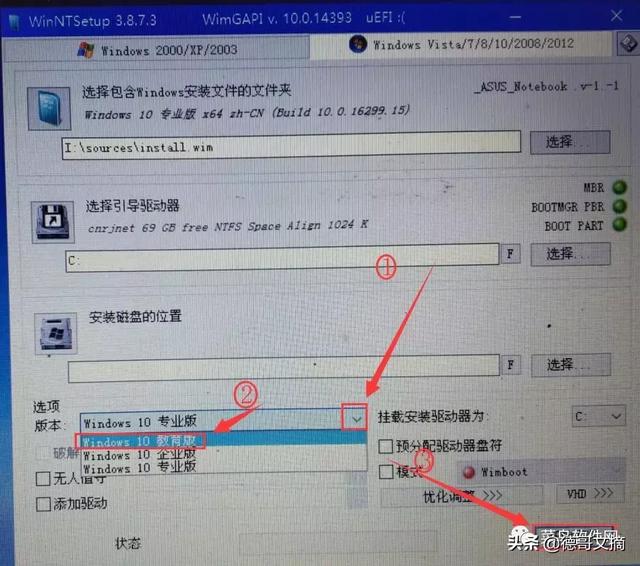
38、
点击下拉符合选择需要安装的系统版本,我选择【Windows 10教育版】,然后点击开始安装Windows 10版介绍:
1)Win10专业版也面向个人电脑用户,略好于家庭版Win专业版还面向大屏平板电脑,笔记本,PC平板二合一变形等桌面设备。
2)Win10企业版,主要是在专业版的基础上,增加了大中型企业需求开发的高级功能,适合企业用户推荐。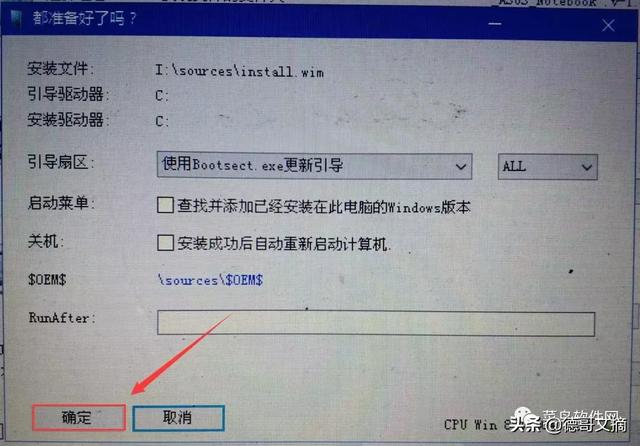
2)Win10企业版,主要是在专业版的基础上,增加了大中型企业需求开发的高级功能,适合企业用户推荐。
3)Win教育版主要以企业版为基础,专门为满足学校教职工、管理人员、教师和学生的需要而开发。
39、点击确定
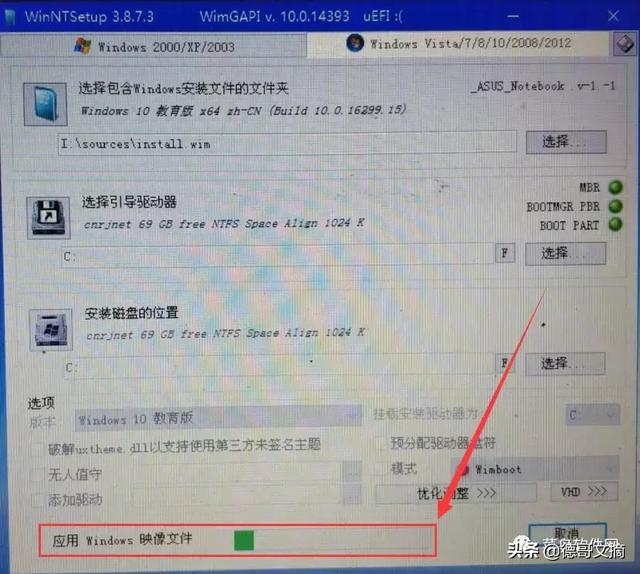
40、正在应用Windows图像文件,请稍等
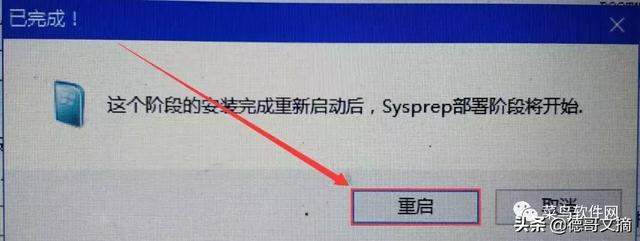
41、
拔下U盘,点击重启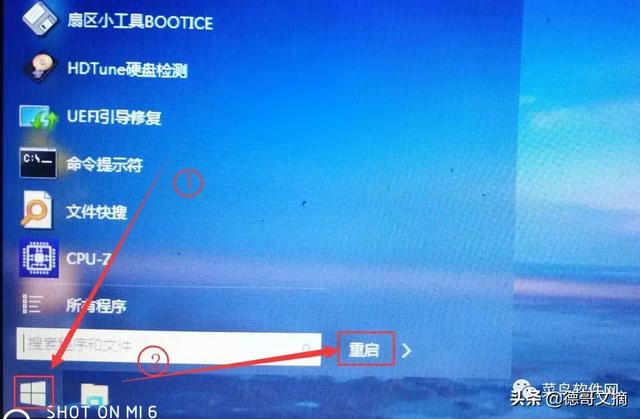
若重启失败,必须通过开始菜单重启

 42、
42、系统正在安装中,请稍等(计算机在此期间会自动重启几次)

43、区域设置为中国,点击【是】
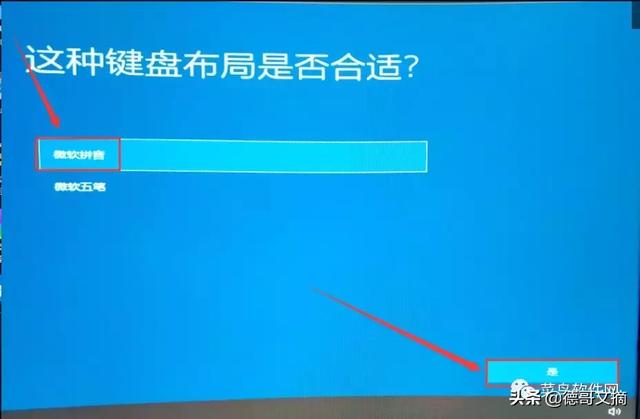
44、根据自己使用输入法的习惯,完成后点击是
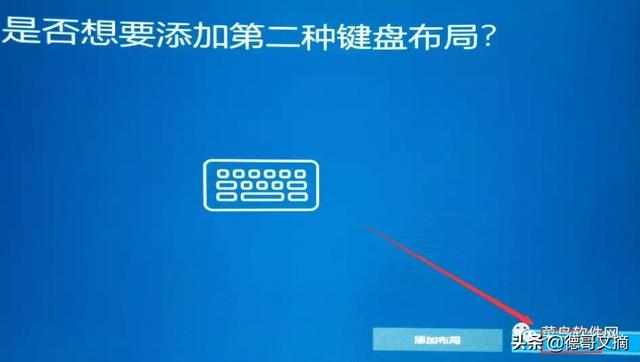
45、点击跳
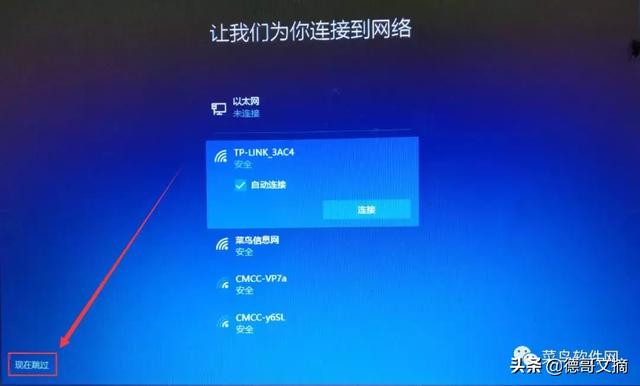
46、点击现在跳
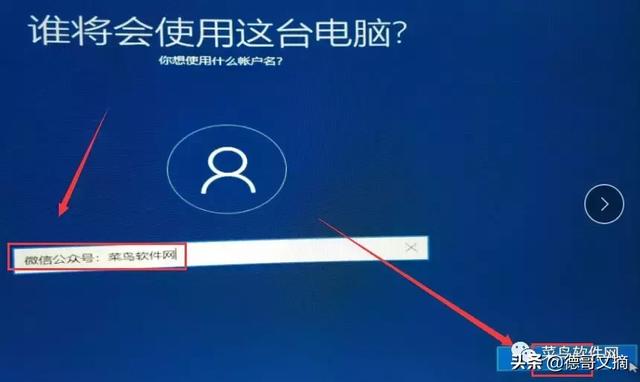
47、账户设置,根据自己的意愿填写账户名,完成后点击下一步
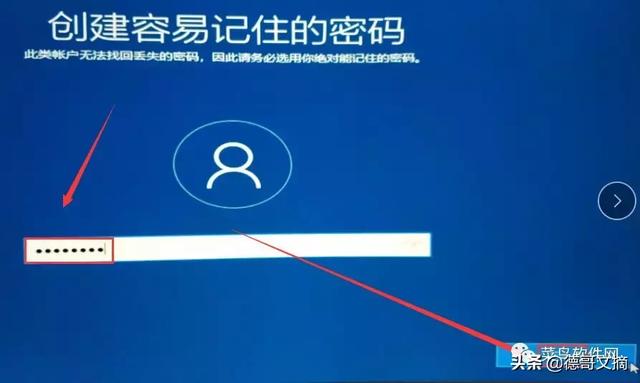
48、设置下一步设置帐户密码(必须记住,以后开始使用)
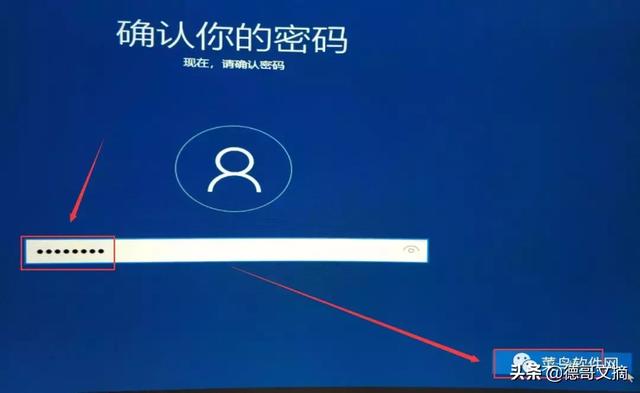
49、确定帐户密码,输入刚刚设置的密码,然后点击下一步
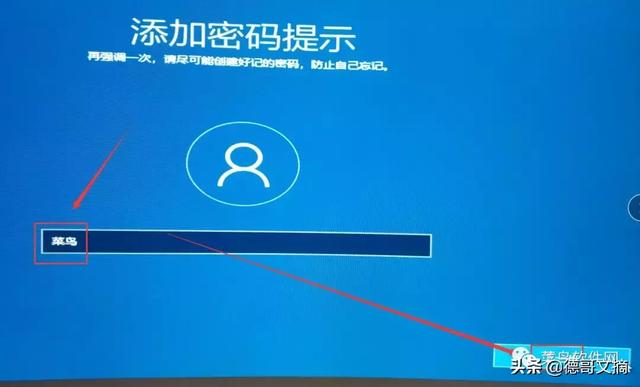
50、根据习惯设置密码提示,然后点击【下一步】

51、点击【否】

52、点击接受

53、等几分钟,期间会重启几次,等待重启完成

54、系统安装成功,系统激活授权操作
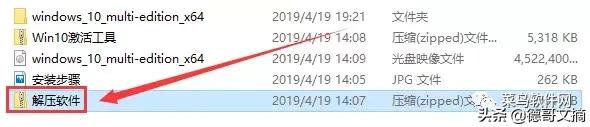
55、
找到刚才用的win10系统安装包,找到解压软件并双击打开(温馨提示:开始安装解压软件,以便以后解压【win10激活工具)
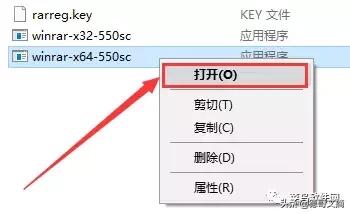
56、
根据自己安装的系统位数,选择相应的程序,右键单击程序,并选择开
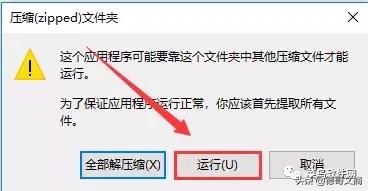
57 、{