怎么把win10点击声音
(win10点击声音)

在计算机上快速录音的解决方案,Windows 自带的免费录音机应用程序应该是首选,几乎所有需要录音的场合,如面试、对话、演讲、播客等。
虽然还有很多其他的选择,但是Windows附带的“录音机”使用非常简单,它包含了所有必要的功能,可以记录、修剪、标记重要时刻并轻松共享音频。
本文目录
如何在Windows 10上安装录音机如何在Windows 10使用录音机如何修复Windows 10上录音机应用问题
默认情况下,应安装录音机应用程序,如未安装,可按以下步骤重新安装:
1.开微软店Microsoft Store,可以在win10底部的任务栏中找到微软商店的图标,单击即可打开它。
2.搜索“Windows录音机,然后单击搜索结果。
2.搜索“Windows录音机,然后单击搜索结果。
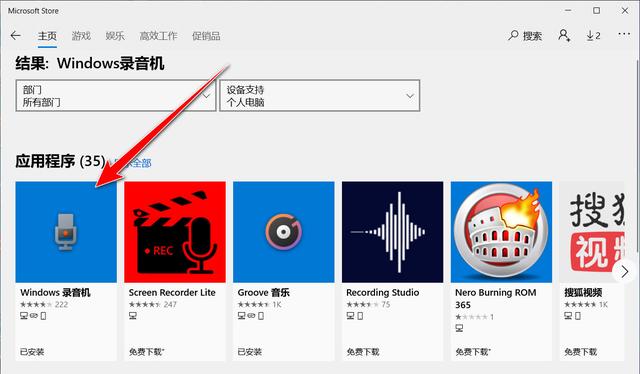 3.单击获取按钮。
3.单击获取按钮。二、在Windows 10使用录音机
录音机是一个可以录制音频的简单应用程序,只需要一个麦克风。笔记本电脑或平板电脑内置,网络摄像头自带,或其他自己准备的麦克风。
下面开始录制、收听和编辑录音文件。
(一)录音要在Windows 录制10个音频,确保麦克风已连接,并使用以下步骤:
1.开始。
2.搜索录音机
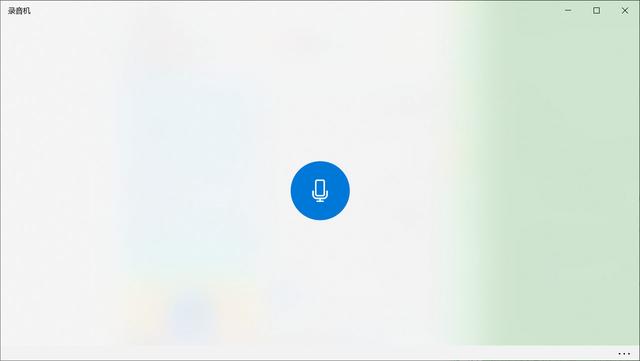 3.单击屏幕上的蓝色记录按钮。
3.单击屏幕上的蓝色记录按钮。提示:也可使用Ctrl R开始录制键盘快捷键。
4.(可选)单击标记按钮在记录中添加标记。(此选项不会以任何方式中断音频录制,但在编辑音轨时可以快速跳到录制的重要部分。)
5.(可选)单击暂停按钮,不终止会话即可停止录制。
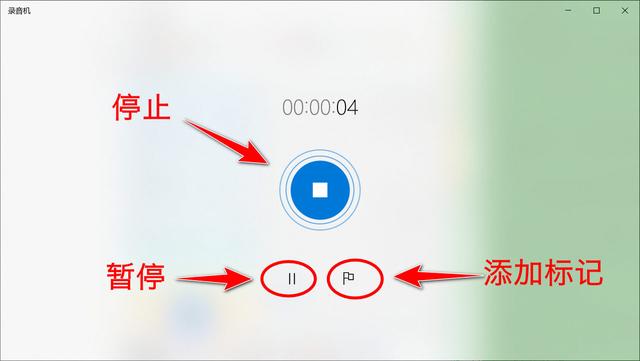 6.单击停止按钮终止录音会话。
6.单击停止按钮终止录音会话。完成这些步骤后,将使用录制的音频.m4a录音文件夹中自动保存文件格式。
(二)播放录音播放之前录制的音频,请使用以下步骤:
1.打开“录音机”。
2.从左窗格中选择录音。
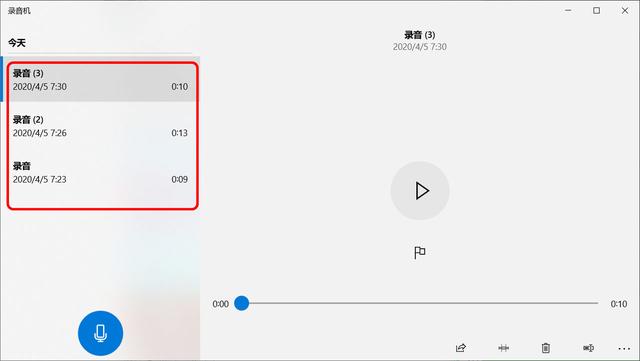 3.单击播放按钮收听录音。
3.单击播放按钮收听录音。完成这些步骤后,您可以单击暂停按钮停止,也可以选择另一个录音文件播放。
(三)整理录音录制的音频可以切割如下:
1.打开录音机。
2.从左窗格中选择记录。
3.单击右下角的裁剪按钮。
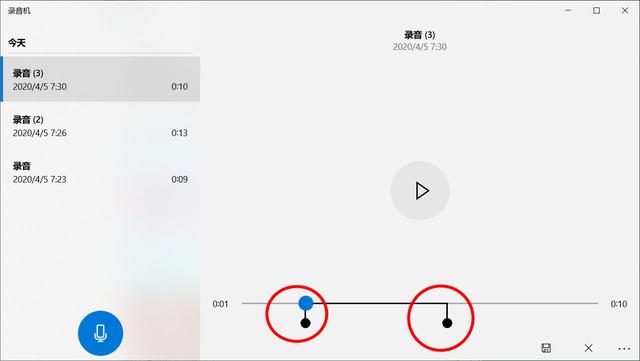 4.拖动音轨中的图钉,选择新的录制开始和结束位置。
4.拖动音轨中的图钉,选择新的录制开始和结束位置。5.单击右下角的保存(软盘)按钮。
6.选择保存副本选项。
完成这些步骤后,您将获得一个短版本的录音文件。
(4)重命名音频文件虽然录音机会自动保存每个语音记录文件,但它会使用通用名称,这不利于录音文件的管理。
请使用以下步骤:
1.打开录音机。
2.从左窗格中选择记录。
3.单击右下角的重命名按钮。
4.输入文件的描述性名称,例如使用教程。
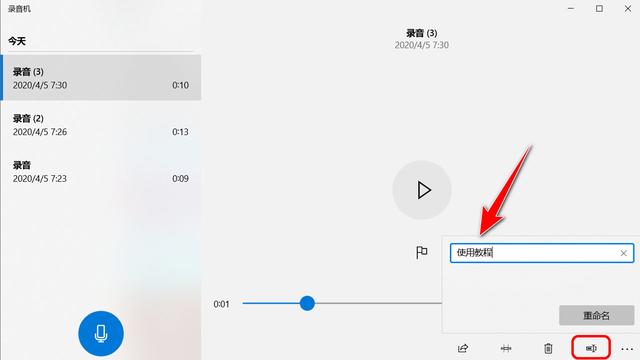 5.单击重命名按钮。
5.单击重命名按钮。完成这些步骤后,在文档文件夹中录音文件夹中按指定名称保存录音。
(5)共享录音请使用以下步骤:在社交媒体上或通过电子邮件共享录音:
1.打开录音机。
2.从左窗格中选择记录。
3.单击右下角的共享按钮。
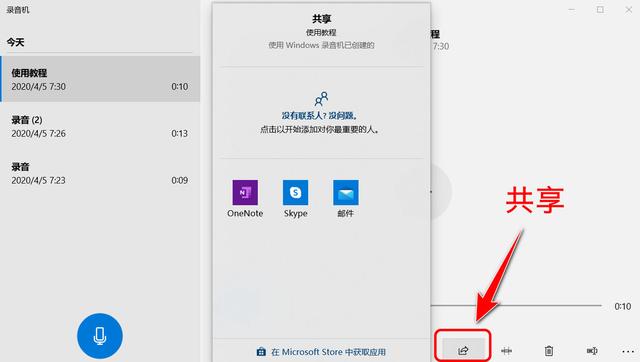 4.继续按照屏幕上的说明共享音频文件。
4.继续按照屏幕上的说明共享音频文件。三、修复Windows 10上录音机应用问题
如果你在录音时遇到问题,可能是麦克风或隐私设置。
(1)修复录音机麦克风访问要允许“录音机”程序访问Windows 请使用以下步骤:
1.打开设置。
点击隐私。
3.单击麦克风。
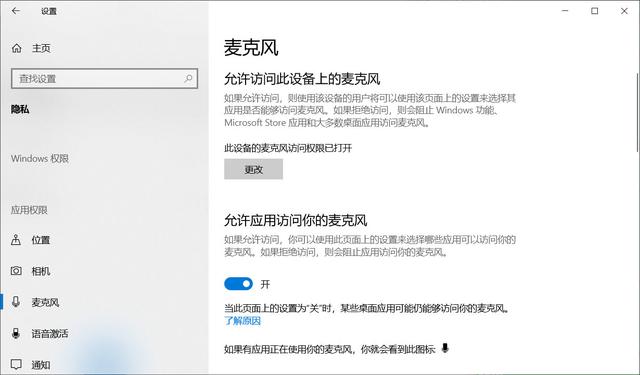 4.单击更改按钮,允许访问此设备上的麦克风。
4.单击更改按钮,允许访问此设备上的麦克风。5.打开设备拨动开关的麦克风。
6.确保切换开关在允许应用访问麦克风部分打开。
7.打开录音机用程序可以访问您的麦克风部分,打开录音机切换开关。
完成这些步骤后,可以使用录音机应用程序开始录音。
(二)解决麦克风问题若录音机程序无法识别麦克风,则可使用声音难题解决:
1.打开设置。
2.单击系统。
3.单击声音。
4.在输入部分单击疑难答案按钮。
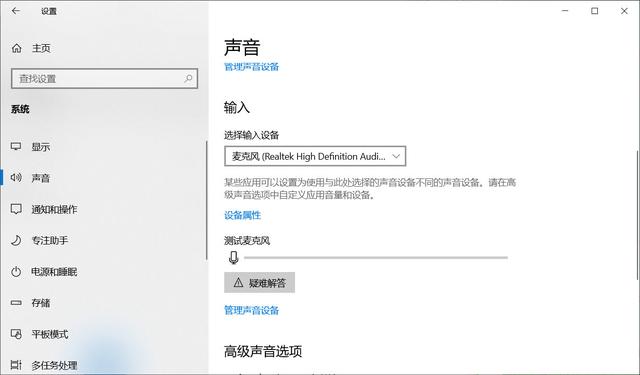 5.继续按照屏幕上的说明操作。
5.继续按照屏幕上的说明操作。完成这些步骤后,麦克风的所有问题都应该得到解决,录音机应用程序应该能够检测到。
如果麦克风仍不能正常工作,请确保与设备正确连接。若使用USB可以尝试使用其他麦克风USB端口。
如果要使用蓝牙麦克风,请确保设置 > 设备 > 可用于蓝牙等设备。此外,请确保蓝牙通过设置页面在设备上启用。扩展阅读:
■>>如何在win10修复设备驱动程序问题,维修教程给您
■>>在win使用设置检查蓝牙设备的电量是一种简单的方法
■>>计算机异常,无法重启使用这7个动作,很容易修复
■>>>23超级实用win隐藏技巧,不能独享,全部公开
更多windows 请注意操作系统的使用技巧→→#win10玩机技巧#
想了解更多精彩的内容,来关注一下@微课传媒
1.头条【微课传媒】专注于软件共享。如果喜欢玩软件,请关注、评论、收藏、转发。
2.如果您在学习中有任何问题,请与我沟通。今天的头条搜索【微课传媒】,我在这里等你!2.如果您在学习中有任何问题,请与我沟通。今天的头条搜索【微课传媒】,我在这里等你!