计算机管理中打开服务方法
这是最常用的方法,直接在我的电脑图标上右键在弹出的菜单中选择管理弹出如图1-2所示的计算机管理界面。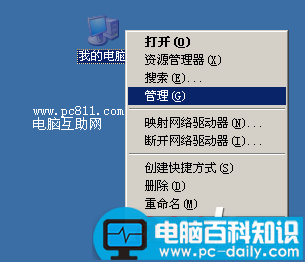
(图1-1我的电脑打开计算机管理方法)
在计算机管理界面的左侧找到“服务和应用程序”点击可打开下级栏目中的服务并单击,右侧就会出本地电脑中所有已经注册的服务列表。
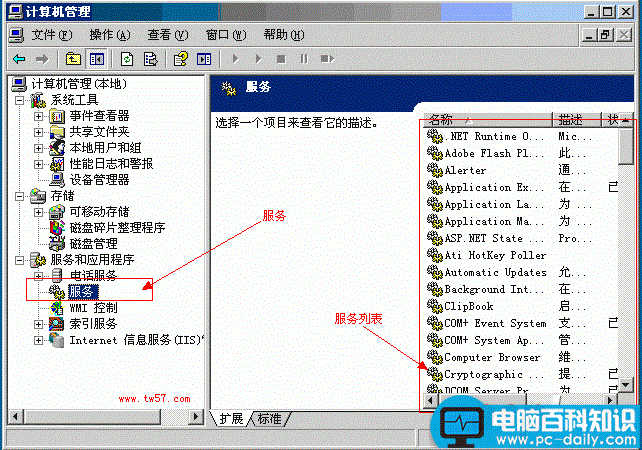
(图1-2计算机管理服务项中的服务列表)
使用运行命令打开计算机服务管理
单击桌面中的开始菜单,找到并单击运行。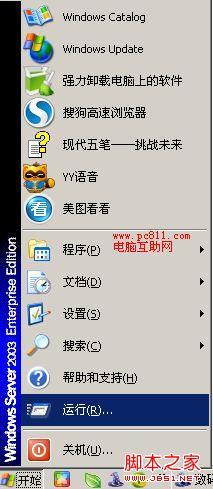
(图2-1开始菜单中的运行程序)
在出现的运行窗口中输入“services.msc”然后按确定按扭,或者直接回车即可调出本地服务项;
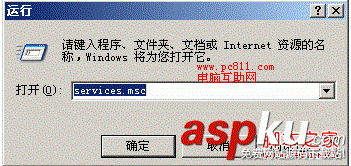
(图2-2开始运行SERVICES.msc命令打开计算机服务管理)
编者注:需要说明的是:services.msc 大小写都没区别。
计算机服务程序文件在那里不管是使用的是运行命令还是计算机管理中打开服务项,其实都是调用的C:\WINDOWS\system32目录下的services.msc程序文件;所以直接可以双击C:\WINDOWS\system32目录下的services.msc同时可以调出计算机服务;
编者注:C是我的系统盘,如果系统没有安装在C盘请在系统盘下的WINDOWS\system32目录下查找。
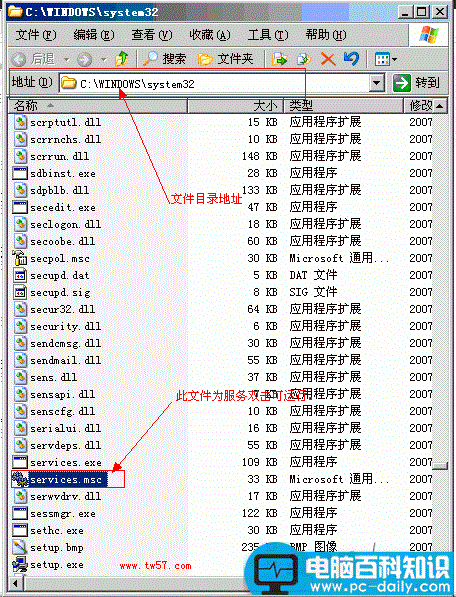
(图3系统目录下的SERVICES.MSC服务程序文件)
控制面板中的服务管理程序
一般电脑中都有一个管理工具,而管理工具里就有一个服务的快捷方式,相应不少电脑里都有这个快捷方式,有些电脑可能没有。打开操作系统的控制面板,找到管理工具并双击打开此项。
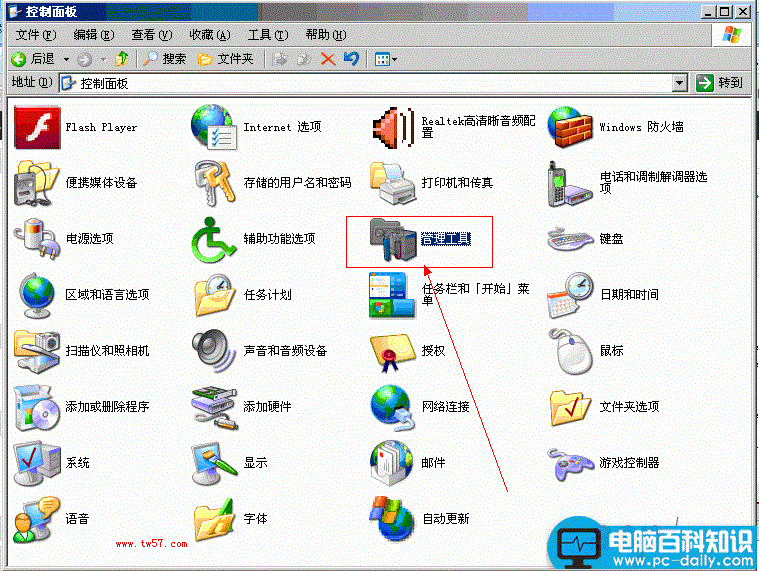
(图4-1控制面板中的管理工具)
打开控制面板中的管理工具之后,这里有很多一些程序的快捷方式,找到服务并双击即可打开Windows的服务管理。
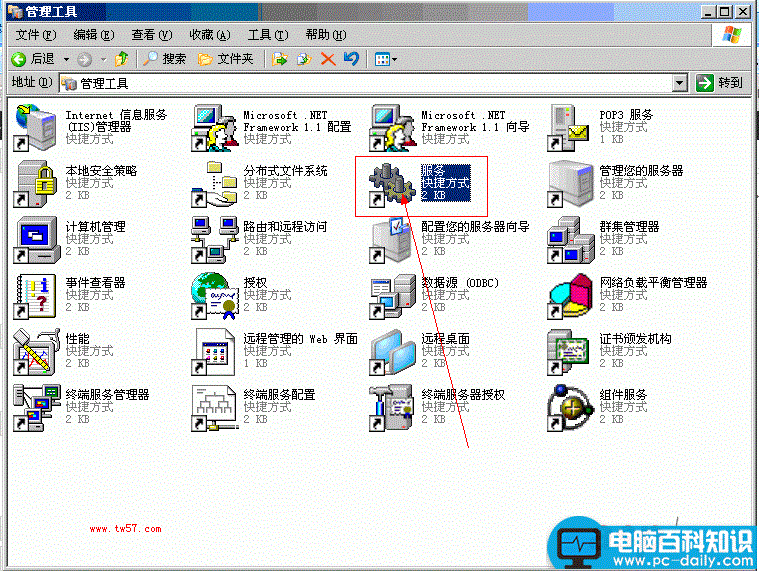
(图4-2管理工具中的服务快捷方式)
使用搜索services.msc找到系统服务程序文件
一般来说此文件都是在C:\WINDOWS\system32目录下的,但是因为此目录下文件过多,找起来很累,或者此目录下根本就没有此文件的话,可以通过搜索功能搜索“services.mst”搜索到此文件。打开我的电脑,单击搜索按扭,在搜索或部分文件名这里输入“services.msc”,查找范围就C盘(系统盘),然后单击搜索即可开始搜索。一般等一会儿就可以搜索到相就文件,如果没有搜索到此文件的话,可能是被误删除或者移动了。如果搜索到不是在此目录下的话,建议把此文件复制到WINDOWS\system32目录下。
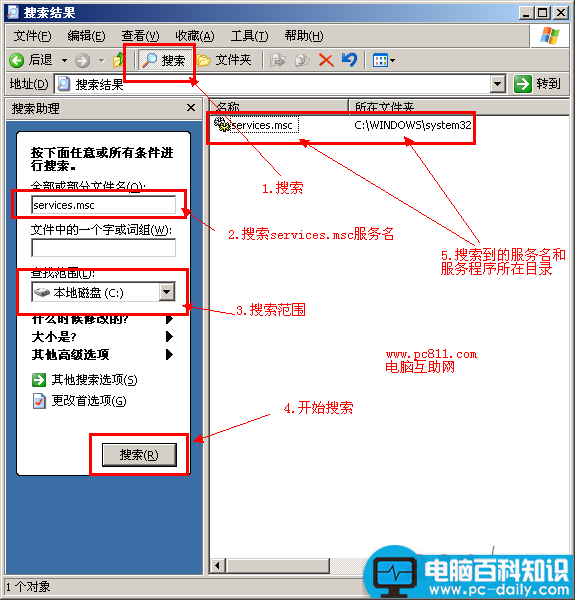
(图5搜索系统中服务程序文件)
Windows服务程序打不开怎么办
如果使用命令无法打开,而又使用其他方法能打开计算机服务的话,那么估计是系统环境变量配置错误。参考资料:恢复系统默认的环境变量
如果使用所有方法都无法打开WIndows的服务程序的话,可以通过搜索功能搜索“services.msc”搜索全盘,看看能否搜索到此文件,如果能搜索到的话,可以那么剪贴到C:\WINDOWS\system32目录下,即可打开了。
如果查看到C:\WINDOWS\system32目录下的services.msc文件的大小是0kb的话,那么极有可能此文件是被病毒木马或者恶意程序给破坏了。这时可以到安装模式中把此文件删掉,然后从其他电脑复制一个此文件过来即可。
参考资料:系统安全模式进入方式
Windows服务程序文件下载
services.rar以上针对Windows平台的服务打开方法,根据自己喜好打开。