固态硬盘安装系统安装教程视频
(视频教学固态硬盘安装系统安装教程)

网管小贾 / sysadm.cc
前两天看了网友的视频,说是通过 PCIE 转现普通台式机的使用 SSD ,以达到加速的目的。
看完之后,我深受启发。要知道现在的笔记本电脑基本都配备了固态硬盘,而台式机的用户群越来越少,也就是说没有达到很高的重视和使用。 SSD 全面加速似乎比笔记本电脑慢一步。
那么普通台式机能配备固态硬盘吗?
答案是具体分析!
首先,让我们简单地普及固态硬盘 SSD 一般品种。
众所周知,按接口大致分为三个品种:SATA 、 NVMe M.2 和 m.2 。

区分也很简单,SATA 这是传统硬盘的接口,很容易识别, NVMe M.2 凹槽两段金手指,m.2 是两个凹槽三段金手指。
有些朋友举起小手说,应该还有另一个 PCIE 接口的。
是的,但是这个价格太贵了,不在我们讨论的范围内,而是兼顾价格和性能。OK我们自然推荐 NVMe M.2 接口的 SSD 了。
当然,这里还是要啰嗦一句,买 SSD 一定要看清楚 NVMe 字样,因为 M.2 也可以跑 SATA 协议,注意注意!
好了,回过头来看,在之前介绍的网友视频中,他是通过的 PCIE 接口来转接 M.2 接口的 SSD 只要你有 PCIE 一般可以使用接口 M.2 的 SSD。
PCIE 转 M.2 网上有很多转接卡,价格在几十元左右也不贵。
但这种方法有很多缺点,比如占用原来的显卡插槽。
另一个致命的缺陷是,一些老板不支持 SSD 引导系统,也就是说,不能使用 SSD 做系统盘启动系统,只能做数据盘。
此外,与 SSD 息息相关的 NVMe 该协议直到2015年或2016年才开始流行,因此在此之前,主板无法识别和使用 NVMe 固态硬盘协议。
但我们可以反过来想想,2016年以后的台式机主板应该是高速使用的 SSD 的。
而且台式机电脑越新,越配备 SSD 功能的可能性。
不试试怎么知道?
为此,我特意找了一台新的台式机电脑,看能不能搭载。 SSD 展开一些研究。
手头有一个联想M428小型台式电脑,打开盖板,看到传统的主板连接 SATA 硬盘。
虽然满足一般的办公需求,但一旦有特殊要求,速度显然会遭受很大的损失。
我仔细观察了这个主板。通常,品牌机的主板没有特别的图案。如果你不能简化功能,那就好了。
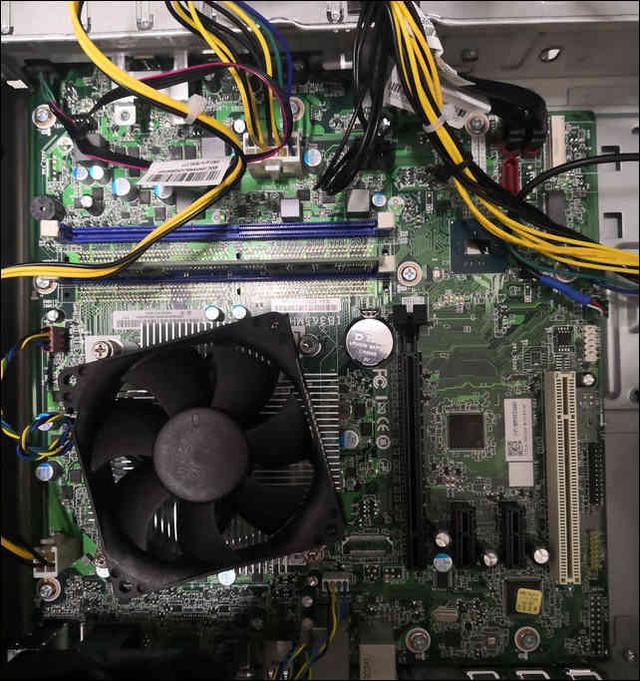
然而,一般来说,至少会有一个主板 PCIE 不幸的是,我手上没有视频中提到的转接卡,所以我无法测试是否识别和支持指导 SSD 了。
但是一切都是巧合,当我盯着它的时候 SATA 当硬盘接口发呆时,我突然注意到不远处的一个白色短接口。
好奇心让我仔细看,嘿,界面旁边突然写着 M2_SSD 的字样。
我想,不幸的是,这不是传说中的 M.2 接口嘛!

那么这个接口真的能连接固态硬盘吗?
我以前没试过,所以我从别处找到了一块 M.2 接口的 SSD 。
一开始感觉插不进去,界面不对吗?
事实上,它应该斜向45度插入,这有点像插入笔记本内存的感觉。
硬盘一角的螺丝孔没有固定的地方。暂时按下电线,然后找到固定的方法。
插入后,你可以看到附近的几个 SATA 接口。

原来的 SATA 我没有拔掉硬盘,只是想看看系统是否能同时正确识别硬盘。
OK,开机前确认插接无误!
开机时特别按 F12 调出启动项,OK,看样子 SSD 不仅被识别,还支持系统引导!
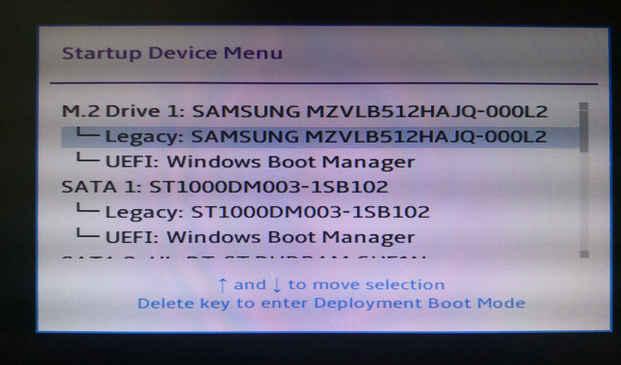
我使用 PE 启动盘,然后使用 HD Tune 硬盘性能测试。
不用说,你看图就知道性能刚刚下降了。
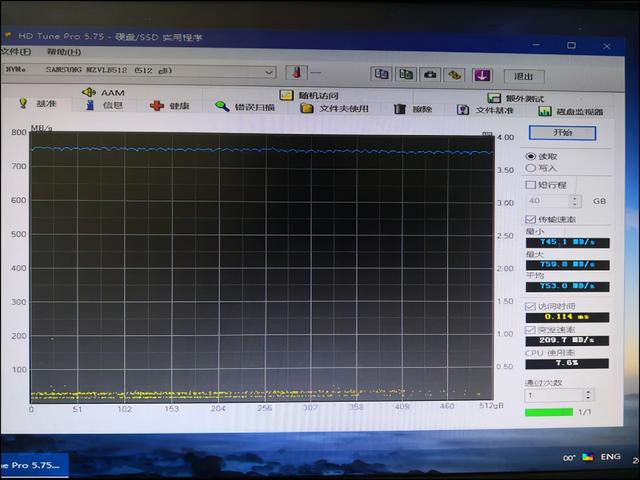
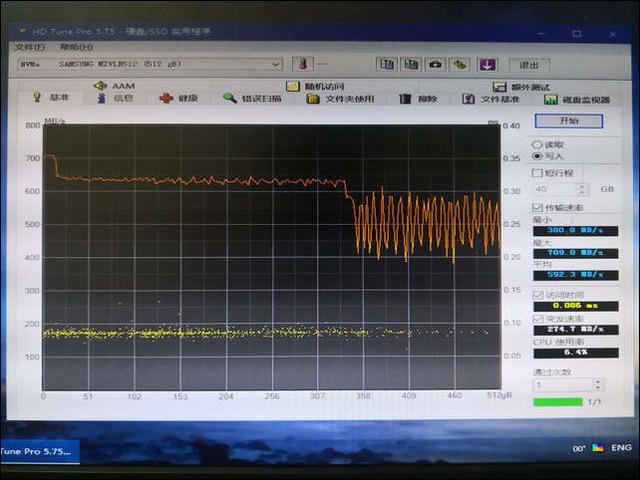
这个固态硬盘有系统,所以我也测试过,系统可以从这个硬盘正常启动。
看来现在比较新的主板不仅支持固态硬盘,还可以直接提供接入固态硬盘的接口,真是赞不绝口!
如果朋友手里有不太旧的台式机或者一体机,想升级改造,享受系统快速的感觉,那就去找吧,也许不是吗?
综上所述,台式机接入固态硬盘的方法可以是 SATA (性能效果一般),也可以是 PCIE2M.2 转换卡(老板不一定支持)也可以直接 M.2 接口(主板应该有这个接口)。
有很多方法,哪一种适合你,我想读这篇文章应该理解。
当然,如果你不缺钱,直接去几千大洋 PCIE 接口的 SSD ,请允许我仰望你五分钟!
这里介绍一下这篇文章,希望朋友们好运长伴,别忘了多加关注,点赞分享哦!
网管小贾 / sysadm.cc