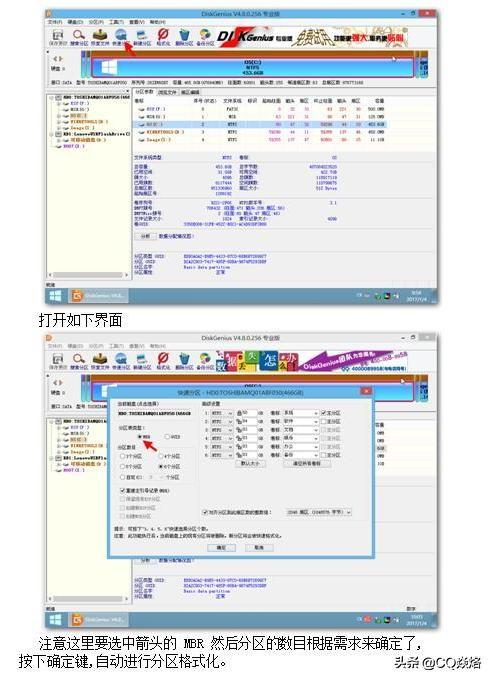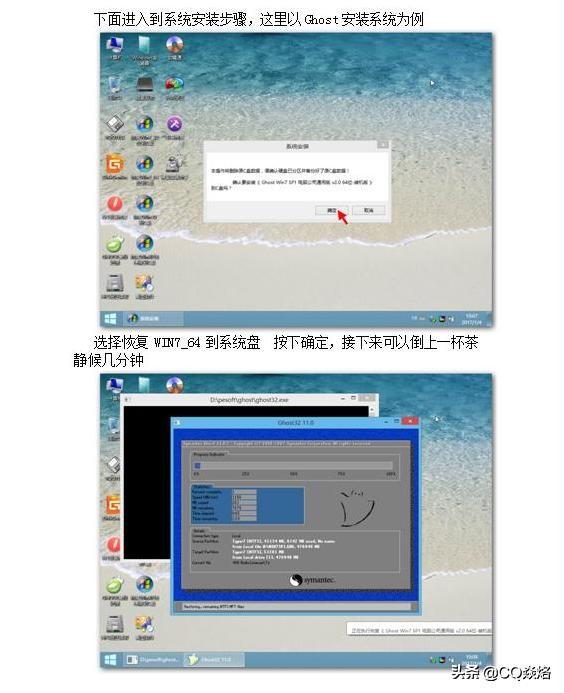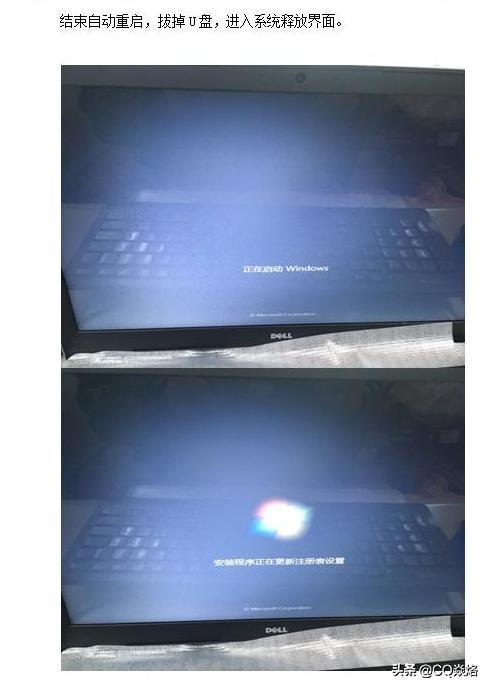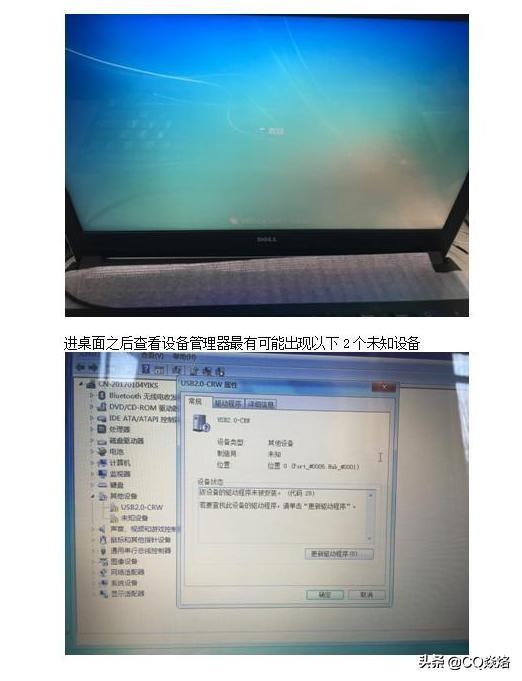如何更改戴尔电脑?win7
(如何更改戴尔电脑?win7系统)
STEP BY STEP图文并茂教你如何安全无痛地将笔记本系统降低到WIN7.本文改变系统的所有内容都不适合设备Intel 第七代处理器的笔记本不适合7th标识的AMD笔记本。记住不要尝试。这两代制造商放弃了win7支持。
本文仅针对DELL全系列笔记本台式机,其他厂家品牌不在本文介绍之列。
本文列出的软件版权属于DELL公司、Mircosoft公司及相应权利持有人,本人无主观侵权故意,不承担任何侵权责任。
第一步是拿到机器开机时连按F12键待DEL LOGO以前可以看到以下界面
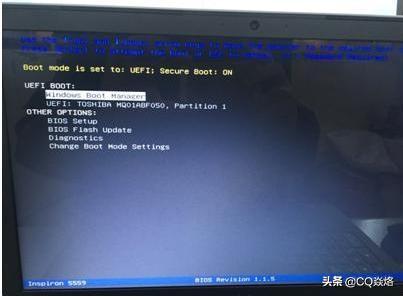
选择以下选项
Change Boot Mode Settings
按下回车进入以下界面;
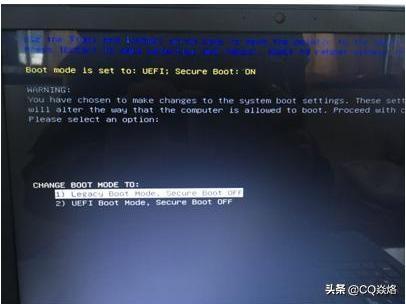
可见现在Boot mode is set to: UFEI; Secure Boot: ON假如你需要安装efi模式的win7 X64能保持不变,但我们正常使用的是MBR模式的wnin所以选择这个界面的选项1
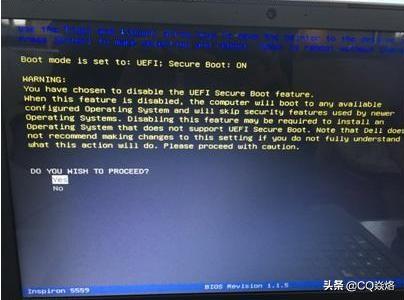
继续回车Apply The Changes机器将自动重启,此时我可以插入系统U盘,开机时按下F12
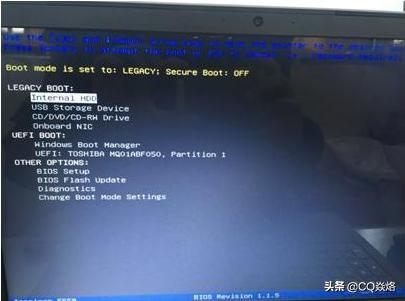
选择USB Storage Device按下回车引导进入TIMBPE维护系统

选择DeskGenus这里推荐磁盘分区精灵。v4. 80及以上版本。低版本或多或少存在兼容性问题。软件操作主页如图所示


选择备份分区表,需要在U盘中备份

在这里,我直接输入笔记本的型号进行记录,并根据保存直接选择快速分区