(微软surface如何从u盘开始?
Windows 它可以在数千台不同配置的计算机上运行,但可以安装 Windows 十是另一回事, 这取决于你的电脑是否安装了现有的电脑 Windows 以及早期版本,像是 Windows7、Windows XP或完全不同的操作系统(如 macOS 或 Linux)。
在大多数情况下,安装系统依赖于主硬盘HDD或SSD启动外部设备。
在大多数情况下,安装系统依赖于主硬盘HDD或SSD启动外部设备。因此,可能需要通过 BIOS 或 UEFI 设置启动项。
以下演示适用于大多数计算机启动U盘:
· 更改BIOS/UEFI启动顺序
· 启动菜单引导U盘· 通过运行中Windows 10进入BIOS以及U盘的方法
进入BIOS或UEFI修改启动顺序
键盘或组合键
不同的 BIOS 或 UEFI 界面看起来不一样,但大多数都是基于通用设置。使用菜单驱动 BIOS 或 UEFI,使用键盘的箭头键来访问菜单。使用菜单驱动 BIOS 或 UEFI,使用键盘的箭头键来访问菜单。图形界面UEFI,启动选项的设置可以通过键盘、鼠标和触摸来配置。有时隐藏在子菜单下。
以下是某米品牌和Surface以系列为例,说明如何修改启动项。某米品牌
1. 插入U盘,然后在动时立即按下F2.成功进入。
2. 使用键盘↑↓键移至Boot选项,或者可用触摸板鼠标将光标移至Boot
3. 确保USB boot 是 Enabled状态。
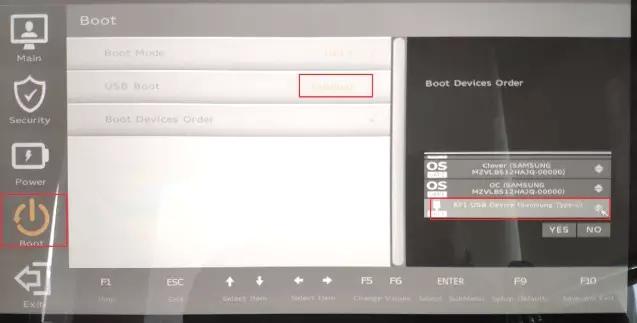
4. 点击 Boot Devices Order, 用键盘或鼠标移动到U盘项,然后通过F5/F6或者用鼠标把它移到第一位,按下回车,点击Yes。
5. 按下F10保存,退出UEFI设置。Surface
Surface 用自己独特的接口引导 UEFI 固件接口。
1. 确保 Surface 或 Surface Pro 已完全关闭电源。
2. 按住设备音量加( )按下按钮,按下设备顶部的电源按钮五秒钟。
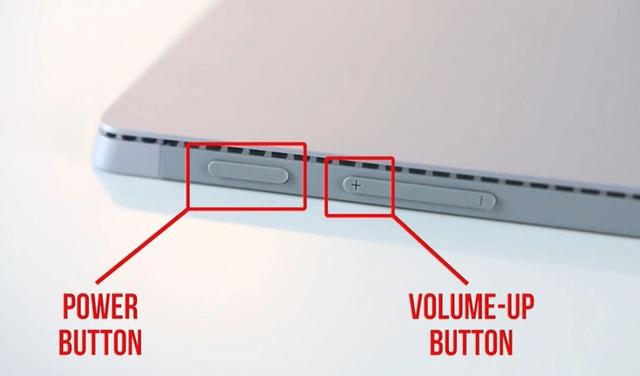
3. 五秒钟后松开电源按钮,但继续按音量按钮,直到看到 BIOS UEFI界面。
Surface系列在Surface Pro 传统的三代使用的是传统的BIOS界面。
用键盘移动光标Configure Alternate System Boot Order回车,然后选择 U盘的启动顺序可以在硬盘之前调整到以下三个。
· Network -> USB -> SSD
· USB -> Network -> SSD· USB -> SSD
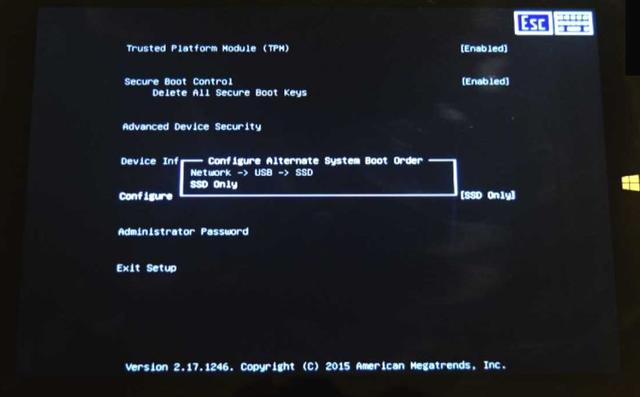
而Surface Pro 3 之后的Surface现代系列UEFI,不同型号有细微差别,但可以通过 “Boot configuration调整启动顺序。同时也要保证 “Enable Boot from USB devices是打开的。同时也要保证 “Enable Boot from USB devices是打开的。
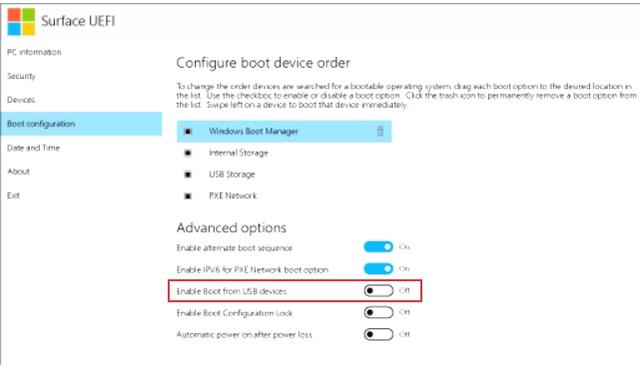
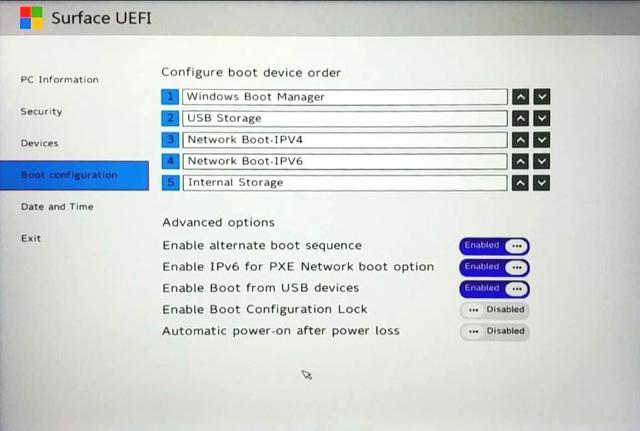
启动菜单进入U盘
除了通过在BIOS/UEFI修改启动顺序。那么,在不改变启动顺序的情况下,可以暂时从U盘启动吗?某米品牌
大多数主板都支持启动菜单,无需设置BIOS,您可以直接选择从某个设备开始。同样,支持某米笔记本。
开机按下F12进入启动菜单,选择 U按下回车即可。
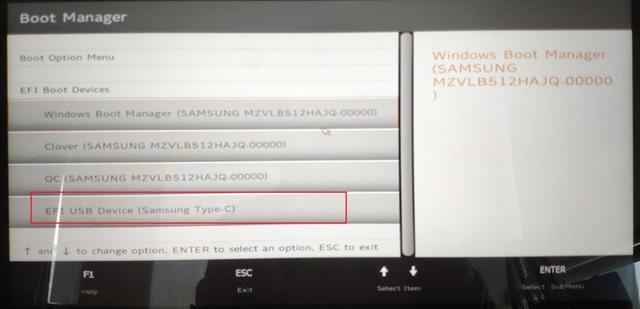
Surface
Surface还支持从U盘直接启动启动菜单:
1. 确保 Surface 或 Surface Pro 电源已完全关闭。
2. 按住设备音量减少(-)按钮,按住设备顶部的电源按钮5秒钟。
3. 五秒钟后,松开电源按钮,根据屏幕指示从U盘开始。
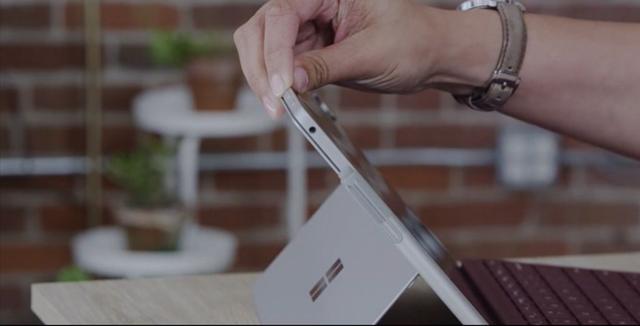
使用 Windows 高级开始菜单10
高级启动功能
如果你仍然不能通过键盘快捷键进入BIOS,假如你装的是 Windows 使用高级启动功能达到10系统的目的。
1. 进入设置。(右键左下角开始按钮,然后选择设置)
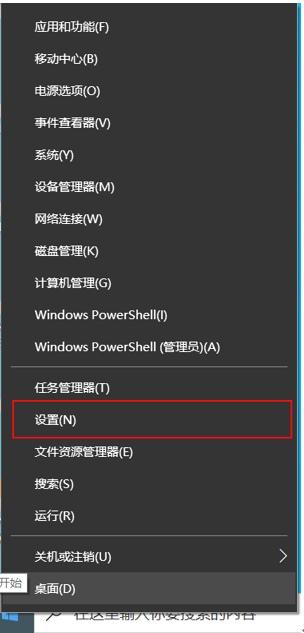
点击更新与安全。
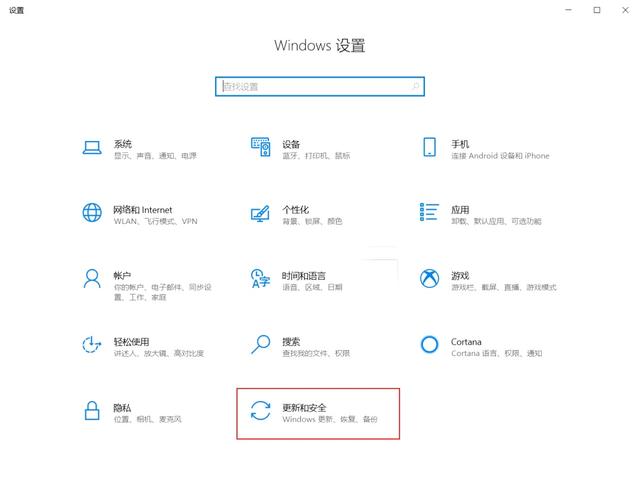
3. 选择左侧窗格的恢复,然后在右侧的高级启动下,点击立即重新启动
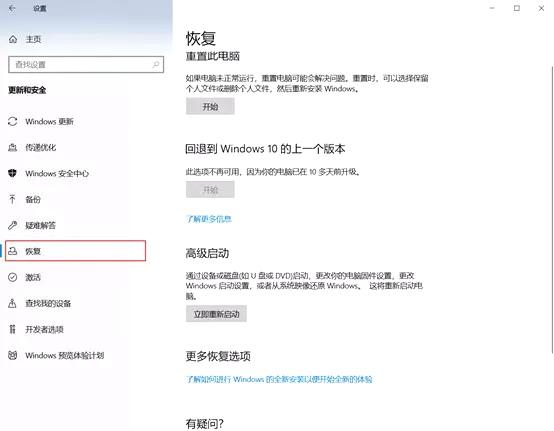
4. 上下按键系统键盘,选择疑难答案。(如果只需暂时从U盘启动,不需要修改启动顺序,则在此步骤中选择使用设备)。
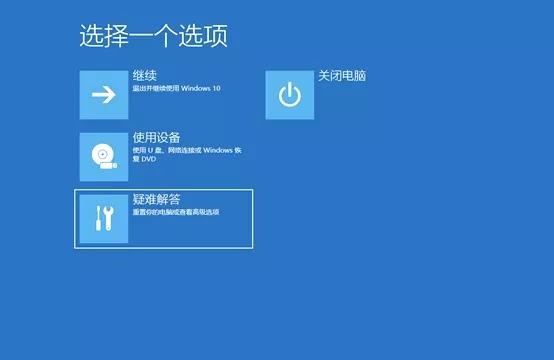
5. 选择高级选项。
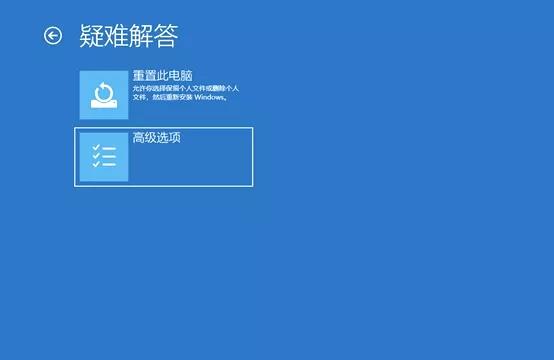
6. 选择 “UEFI 固件设置。
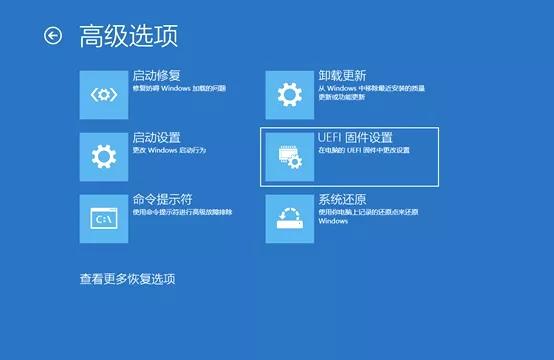
7. 单击重启即可进入UEFI设置启动项。
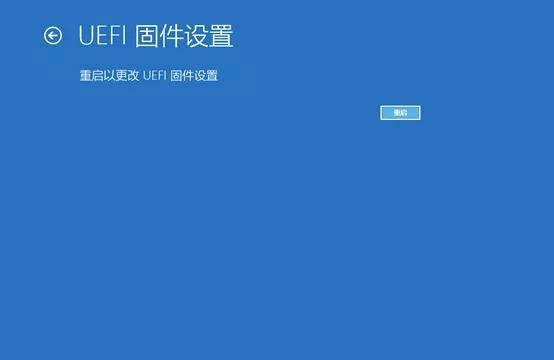
假如你运行 Linux(如 Ubuntu),也可以在终端试试通过(CTRL ALT T)键入“ systemctl reboot --firmware-setup重启进入BIOS,当然,这个命令对所有主板都不有效。
>>>>小结<<<<