(如何改成uefi)
本文旨在分享如何在不重新安装系统的情况下将系统引导模式改为UEFI GTP。
看了之前发的文章,可能还记得我是怎么努力加锐龙处理器的。B350M主板安装成win7系统→新电脑装win7?锐龙、M.一个硬盘也不能少。然而,微软于2020年1月14日正式终止系统,弹出不支持硬件窗口明显更频繁,我真的很烦win10系统。
之前重新安装系统的时间是因为BIOS设置,我的win10启动仍然是一种传统的方式,今天有时间改变它。
更改UEFI的条件必须支持硬件,即主板。现在新买的主板都会支持,这个可以放心。旧主板需要查询,可以从BOOT看菜单能不能找到UEFI如果有,可以支持字样。另一个简单的方法是看主板BIOS这否支持鼠标操作,这样的主板一般都可以,但这种方法并不绝对准确。另一个是系统,win10可以支持32位和64位,win7和win8只有64人可以支持,更早XP完全不支持。安装有PE系统的U盘以上几点是必要条件,缺一不可。
更改为UEFI的具体步骤开机后按delete键进入BIOS,我的是华硕主板,需要按F7进入高级设置,点击启动,再点击CMS,找到启动设备控制,将其改为仅UEFI
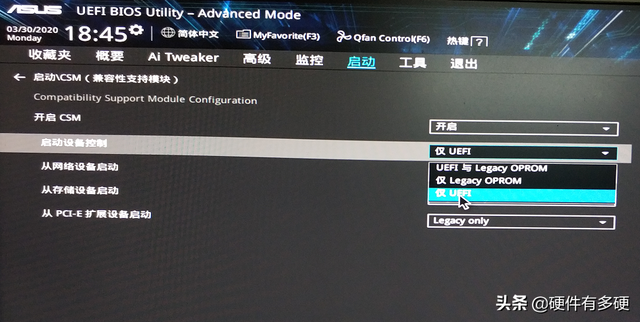
Legacy OPROM启动传统BIOS模式
然后按ESC回退,找到安全启动菜单,选择操作系统类型Windows UEFI 模式。
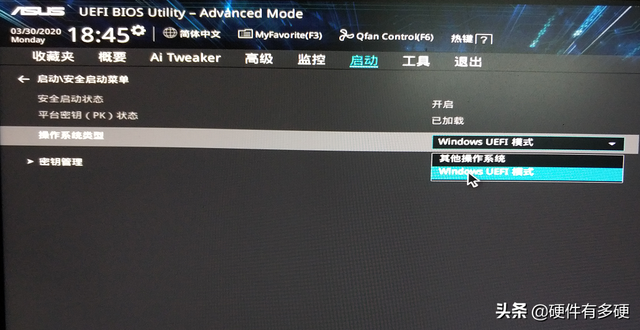
在之前装win7,我曾改为过其他操作系统
这样修改,按F10保存退出,提示有两个变化,直接选择OK。
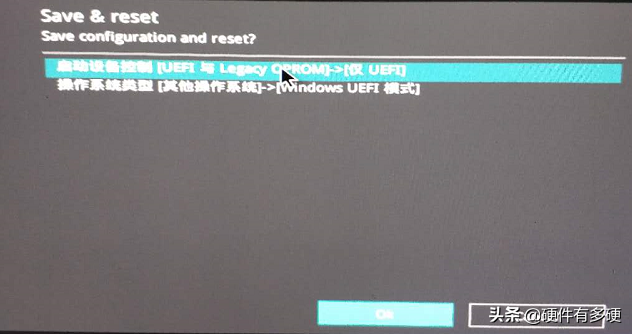
在之前装win7.我改变了其他操作系统
这样修改,按F10保存退出,提示有两个变化,直接选择OK。
主板改变了引导模式,但计算机系统没有UEFI引导文件,也没有必要分区,所以此时电脑无法进入系统,这是正常的。部分主板有Secure Boot选项需要更改Disabied。Secure Boot安全启动主要是为了防止恶意软件,这里需要关闭。
接下来要做的就是从PE更改和修复系统。
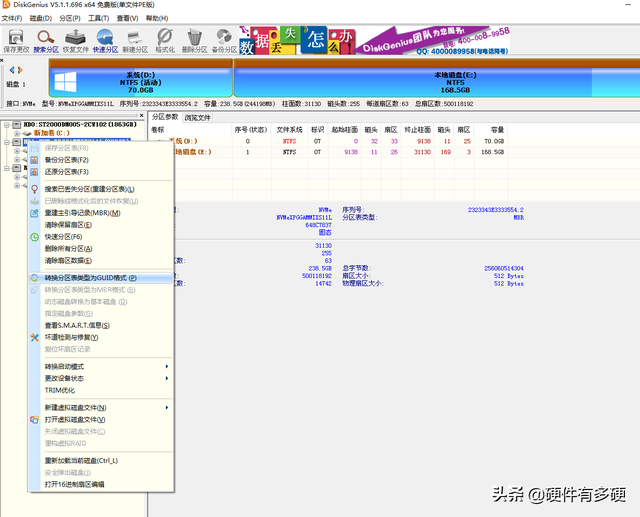
熟悉的朋友都知道,我一直推荐优启通PE系统相对干净,集成了许多实用工具。
插入U盘,开机按压F2进入启动菜单,选择U盘启动,等一会儿就可以进入PE系统。进入后在桌面上找到DiskGenius双击打开软件。软件将列出所有安装的硬盘,找到系统所在的硬盘,单击右键,选择转换分区表类型GUID格式”。会有一个对话框提示,直接点击确定,然后点击软件右上角的保存更改,等待硬盘分区MBR改为了GUID格式。
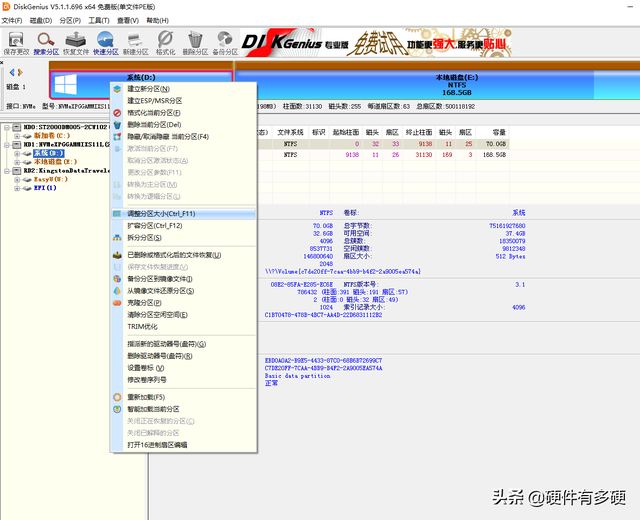
系统硬盘不一定是第一位的,要根据硬盘的大小或名称来判断
接下来,右键单击系统所在的分区(必须是系统分区,其他不能),选择调整分区大小。
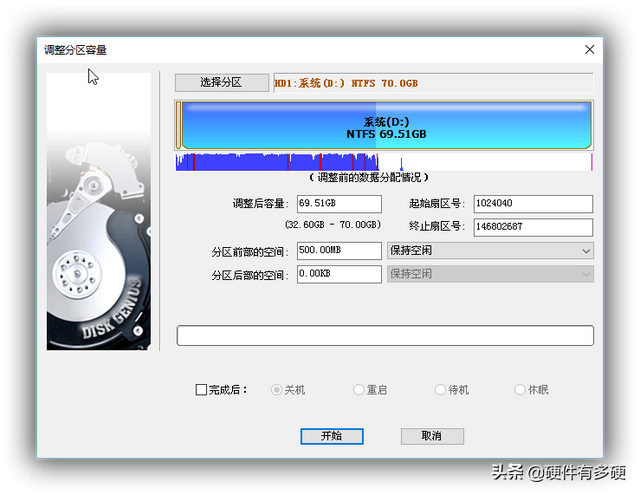
如图所示,我的系统盘在PE下显示D盘时,一定要注意判断
这一步是在硬盘前面做一些空余容量,在分区前面的空间栏输入500兆,点击开始。
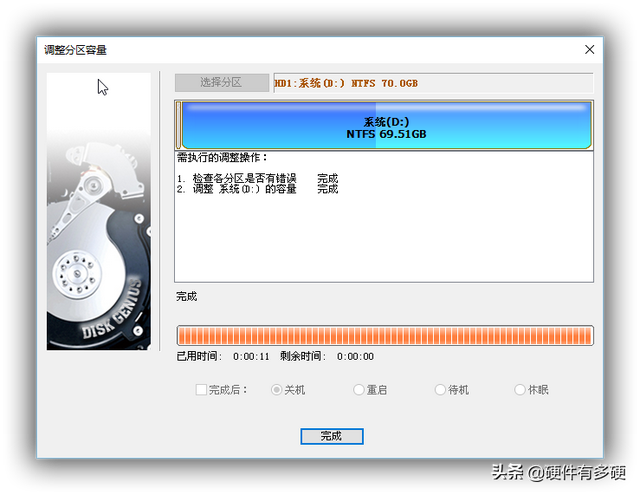
您可以在大约十秒钟内完成操作。如果软件提示如下图所示,单击完成,系统磁盘将减少500MB空间,留在下一步。
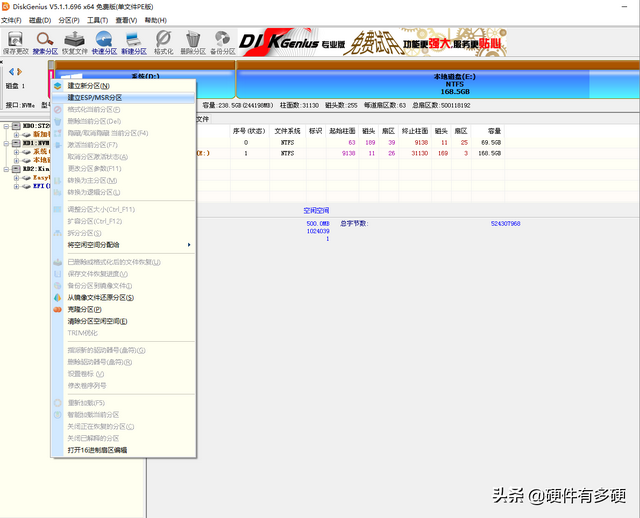
右键点击上述5000MB选择建立空间ESP、MSR分区。
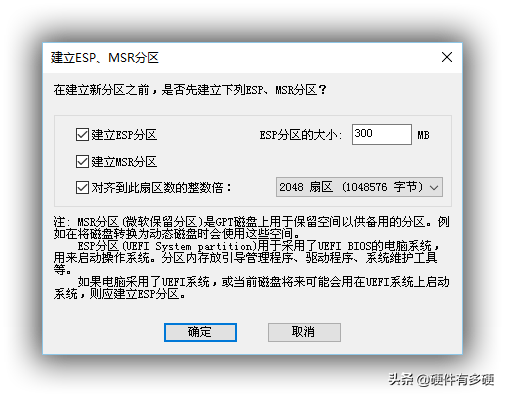
在弹出对话框中,ESP默认分区大小为300MB,这个不需要改,加上MSR分区也占了100多兆,所以刚才我调整了500MB可用空间。
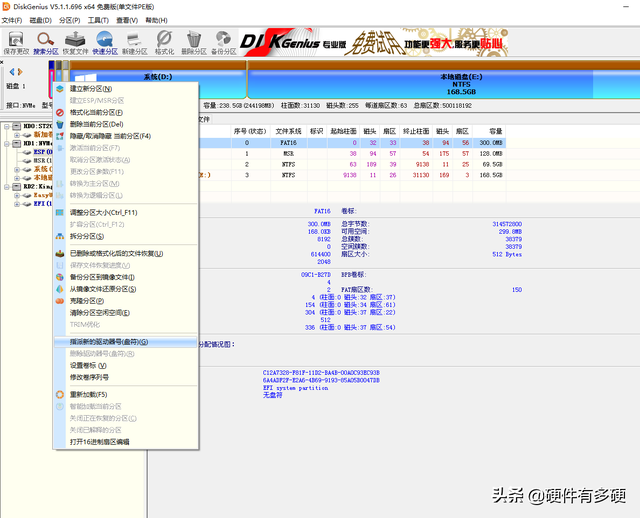
点击确定,然后点击右上角保存,根据软件提示建立两个分区。下图中有三个小分区,因为还有一点剩余容量,不用担心。
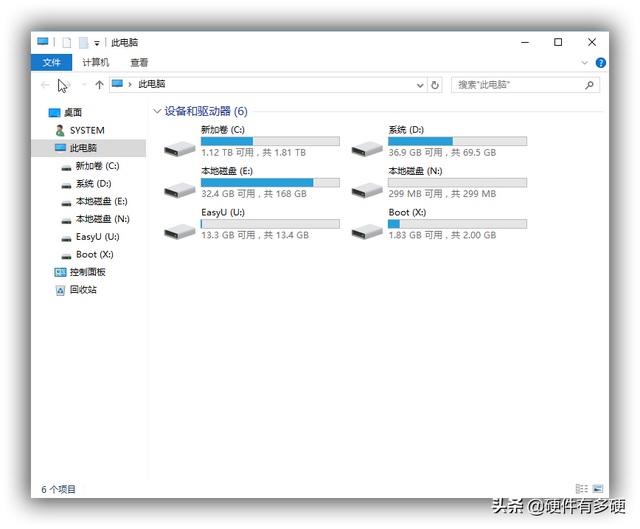
前一个是ESP右键单击分区,然后选择指定新的驱动器号。只要与其他磁盘符号没有冲突,这里可以随意选择一个。我选择的是N。
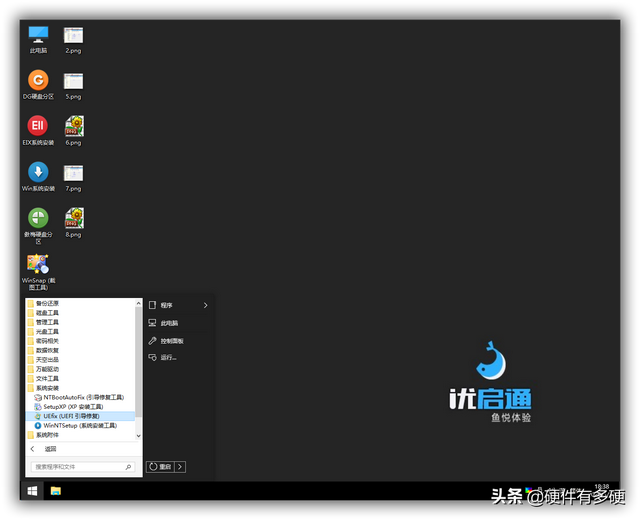 在计算机中可以看到一个新的N盘,此时可以关闭DiskGenius下一步修复软件。
在计算机中可以看到一个新的N盘,此时可以关闭DiskGenius下一步修复软件。点击右下角开始→所有程序→系统安装,打开UEFIX引导修复。

一个弹出窗口ESP分区,点击下拉菜单,我之前说过ESP分区指派的盘符是N,这里就选择N,然后点击开始修复。
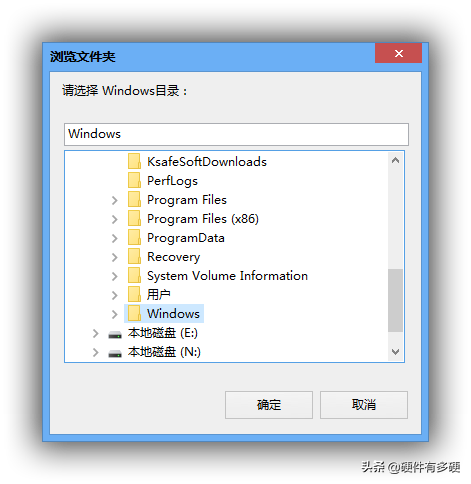
弹出对话框,让你选择Windows找到系统盘符打开目录,然后点击Windows点击确定文件夹。

等一会软件提示修复成功!
这里已经完成了,可以重启电脑,拔出U盘。
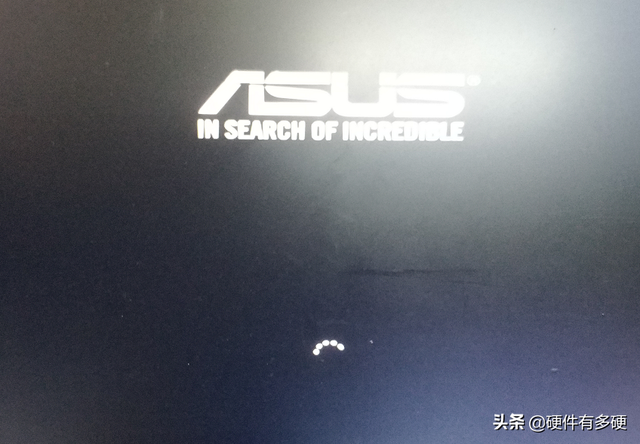
验证是否成功
重启后,计算机启动界面与原始界面不同,直接在主板上logo下载,进入系统的速度明显比原来快。
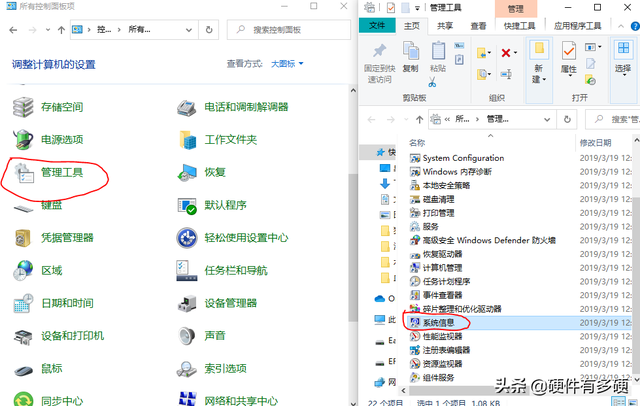
进入系统后,单击开始→Windows文件夹→控制面板。下图为拼接,左侧为控制面板,打开管理工具,右侧为管理工具,双击打开系统信息。
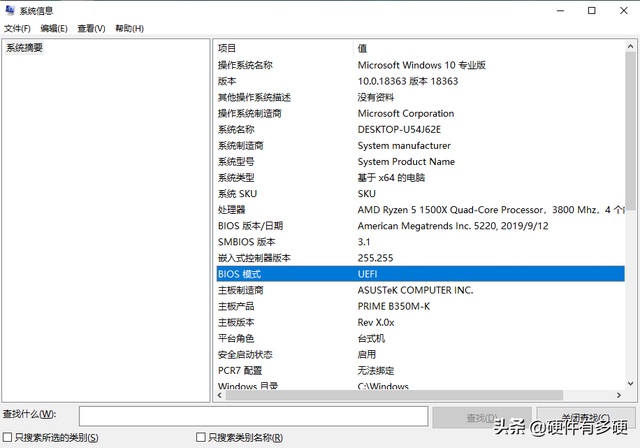
点击系统信息中的系统摘要BIOS模式显示UEFI。
验证成功。UEFI GTP优点是系统启动速度快,GTP分区支持2TB以上容量的单个分区,其他在正常使用是并且有区别。本文结束,谢谢。