工具原料
win7系统
步骤方法
在开始菜单,打开控制面板,然后一直定位到:控制面板\网络和 Internet\网络和共享中心\高级共享设置
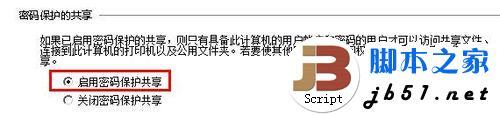
看看你的文件共享设置是不是设置正确:右键单击你要共享的文件夹,选择:共享--家庭组。然后一路点击{共享}就可以了。

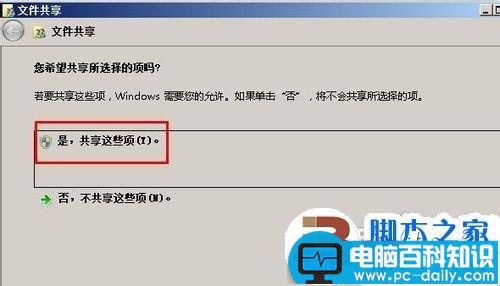

接着在该文件夹上右键单击,然后选择【属性】
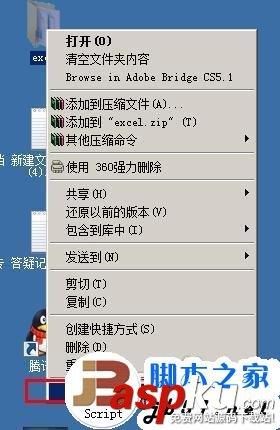
在共享选项下,点击【高级共享】
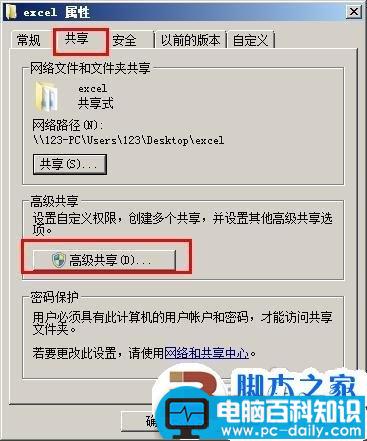
勾选【共享此文件夹】,然后点击确定按钮。这一步是为了确定你的共享设置是不是正确。
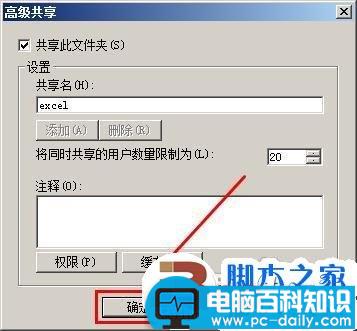
接下来我们修改一下权限,在安全选项下,点击【编辑】
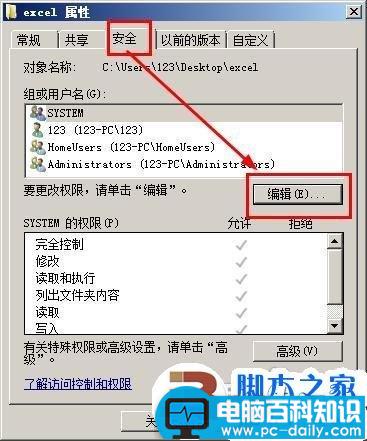
打开了一个类似的对话框,我们点击【添加】按钮,添加一个用户组
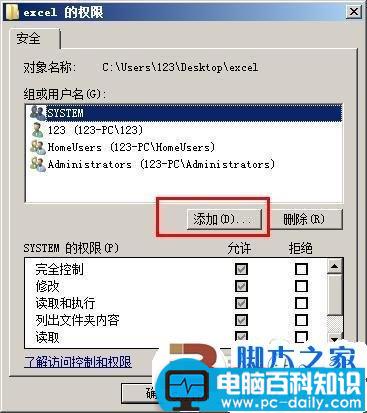
输入everyone 然后点击【检查名称】,然后点击确定按钮。
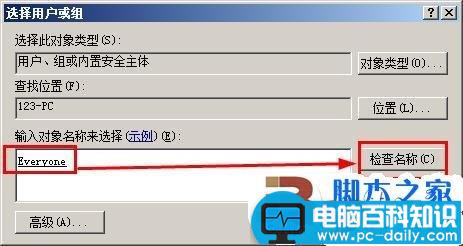
返回到了编辑权限的界面,选中everyone这个用户组,然后设置权限为读取和执行,不要设置的权限过多,否则会给你的电脑造成安全隐患。
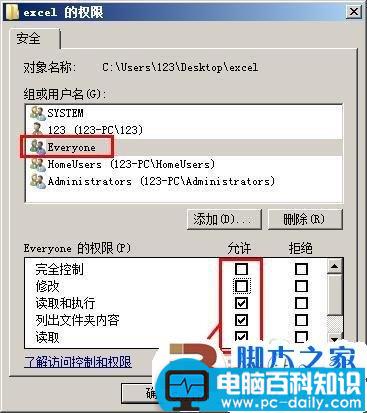
看看你的问题是否解决,是不是别人能看到你的共享文件了,如果没有看到,还可能是防火墙的问题了:在控制面板中依次定位到:控制面板\系统和安全\Windows 防火墙 ,如图所示
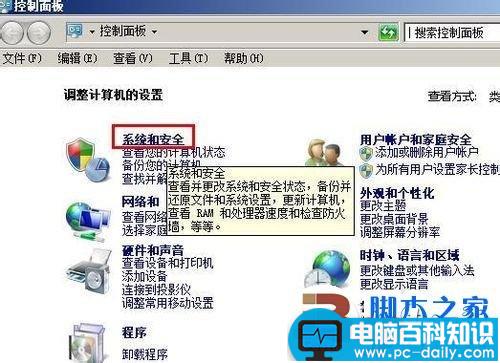
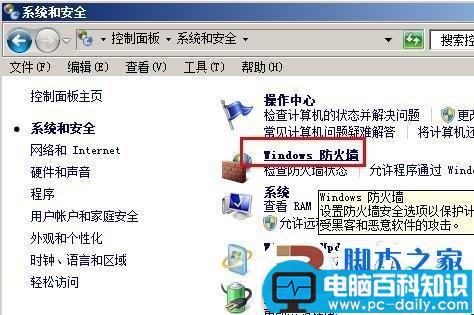
在windows防火墙面板中,点击导航栏上面的【允许程序或功能通过windows防火墙】
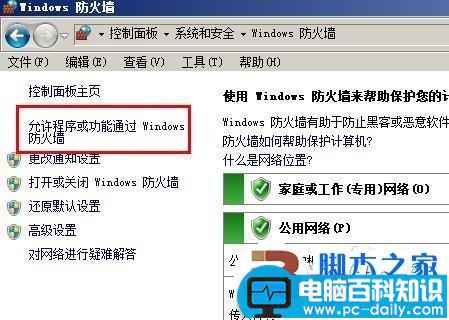
在打开的一个程序列表中,找到这个选项【文件和打印机共享】,勾选它,然后点击确定就可以了。
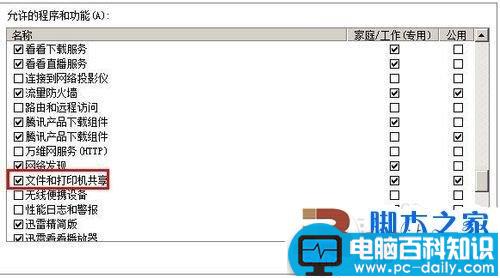
如果问题还是没有解决,那么只能是工作组名称不正确了,你的电脑和局域网中其他的电脑都查看一下工作组名称是不是一样的,如图所示:在开始菜单中右键单击计算机,然后点击属性、
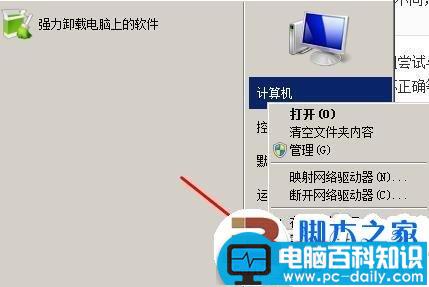
在打开的系统面板中,找到工作组,看看这个名称一样吗,如果不一样,点击【更改设置】改成一样的。
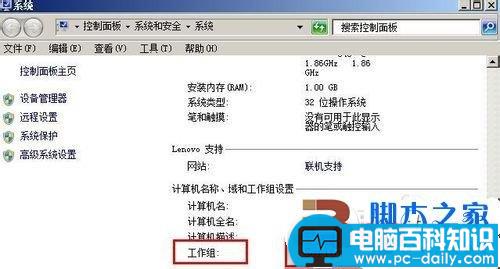
最后查看一下你的计算机上是不是能看到共享文件了,如图所示在桌面上找到网络,打开。

在网络面板中,找到有共享文件的这个计算机,然双击打开
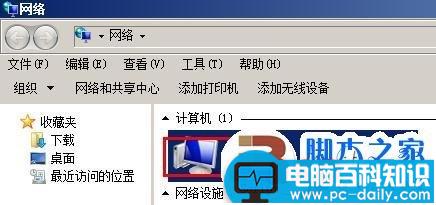
我们共享的文件夹就在这里了。
