u盘装的win如何安装装系统步骤
(u盘怎么安装win8系统教程)

注意:
请在安装系统前阅读以下几点:
1、准备8G或8G以上U盘(32G以内)。
2.安装系统前备份个人需要的数据(制作U盘会格式化U盘,U盘内的重要文件也要事先备份好)。
3.系统安装完成后,请到官网下载所有相应的电脑型号,驱动复制安装。
4.因为教程中只说新系统盘,请在安装系统后到磁盘管理新分区。
5.建议优先安装与出厂系统相同的版本,如预装win请安装11个家庭中文版本的家庭版本,通常会自动在线激活。如果安装其他版本,请联系微软购买相应的激活密钥。
操作步骤:
(一)下载创建Windows 11安装媒体工具制作Windows11安装介质
(注:任意复制以下两个链接,打开您的电脑网页搜索栏) 如下图:

首先打开以下链接:
https://go.microsoft.com/fwlink/?linkid=2156295 或者 2.打开以下链接:
https://www.microsoft.com/zh-cn/software-download/windows11 下载创建Windows 如下图所示:
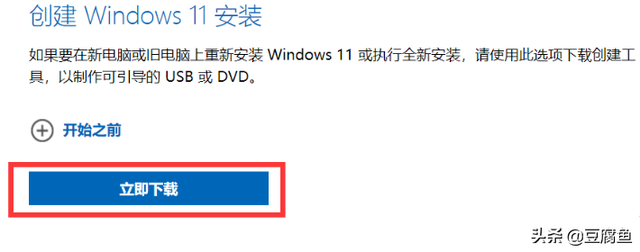
注:全新安装Windows?11系统将清空硬盘中的数据。操作前请务必备份完整的重要数据!
2.下载后右击【作为管理员运行】,如下图所示:
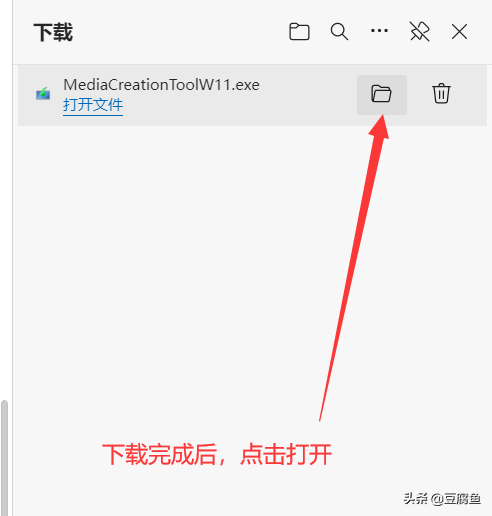
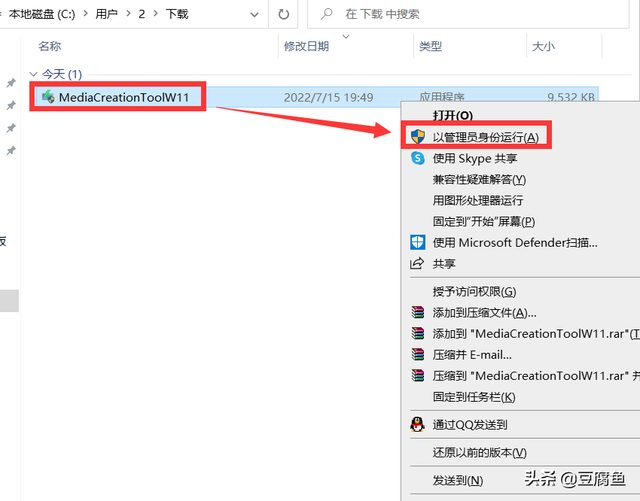
选择接受,如下图所示:
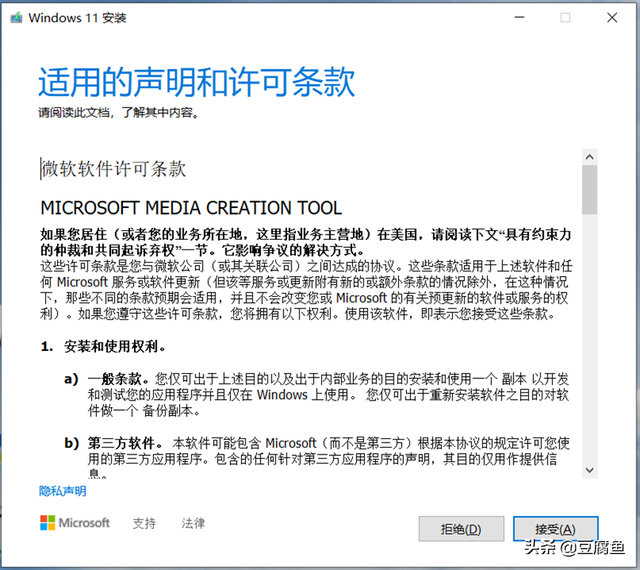
4.删除【使用本计算机推荐选项】检查,然后语言选择【中文(简体)】,版本选择【Windows 11家庭中文版】,如下图:
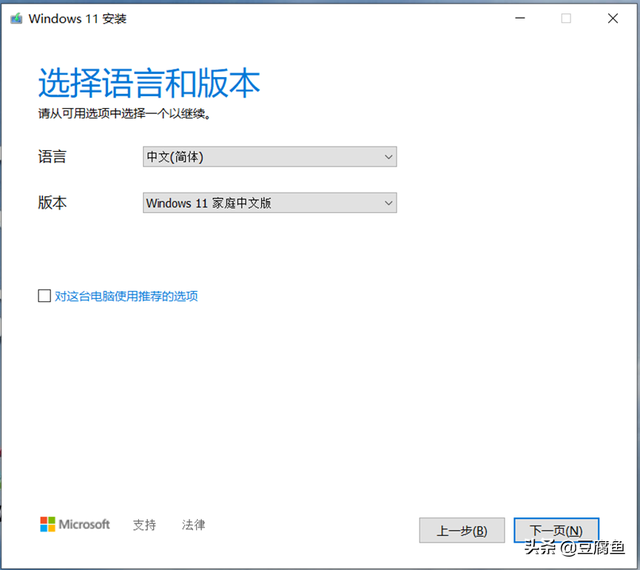
5、选择【U单击下一页,工具将在u盘中创建Win11系统安装介质(此操作将清空U盘数据,操作前必须备份U盘中的数据,确保U盘中没有数据),如下图所示:
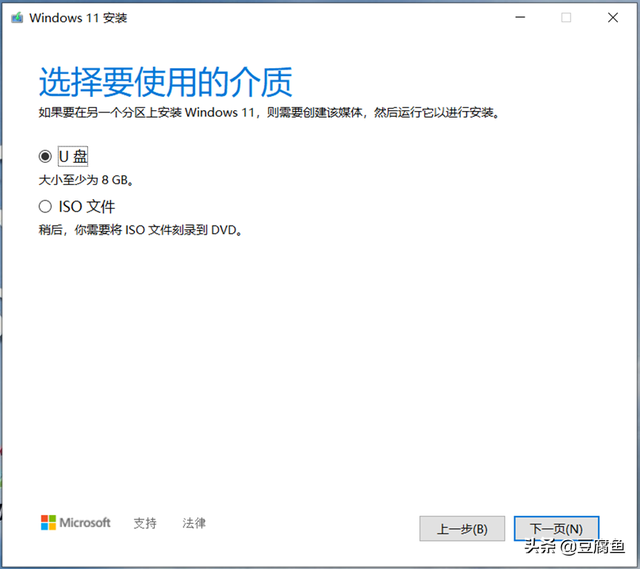
6、等待Win11 启动盘制作完成,如下图:
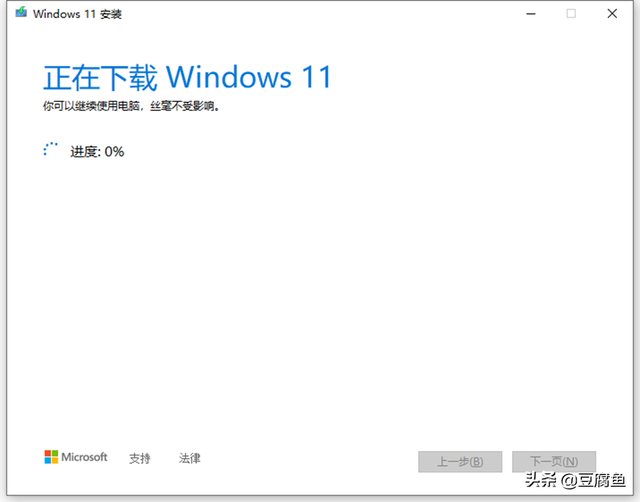
(二)安装系统
注:硬盘数据将在安装系统过程中清除。操作前请务必备份重要数据。
1.制作U盘后,将U盘连接到需要安装系统的机器上。笔记本电脑按照常用的U盘启动项启动F7,F10,F11,F这几个键调出引导菜单。(笔记本也要看具体型号,战神系列一般都是f七、优雅与系列按压f7或者f2.厂家不一致,具体型号不确定。蓝天机一般都是F7.广达机是F12)台式机或一体机可在开机时按F12键调出引导菜单(安装台式机时请优先断开网线,防止安装过程中网络卡住),每台机器不同,台式机,一体机,minipc U盘启动项 开机显示logo一般会在时界面下面显示,有的开机时会提示自己看。如果没有,一般是F10或者F12或者del进bios直接选择U盘启动项。
2.菜单选项出现后,选择UEFI:KingstonDataTraveler 3.0 Partition 1”启动菜单回车,选择U盘项回车启动开始安装系统。
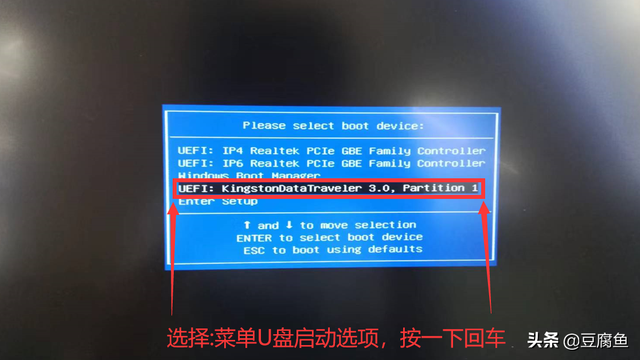 2.菜单选项出现后,选择UEFI:KingstonDataTraveler 3.0 Partition 1启动菜单返回车辆,选择U盘项返回车辆系统。如下图所示:
2.菜单选项出现后,选择UEFI:KingstonDataTraveler 3.0 Partition 1启动菜单返回车辆,选择U盘项返回车辆系统。如下图所示:温馨提示:同时选择分区安装系统前务必备份好数据后操作。
按提示步骤操作安装系统!
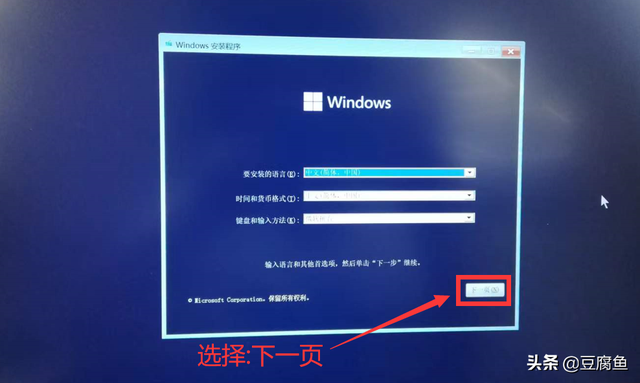 3.选择U盘引导后,进入Win选择下一页,如下图所示:
3.选择U盘引导后,进入Win选择下一页,如下图所示: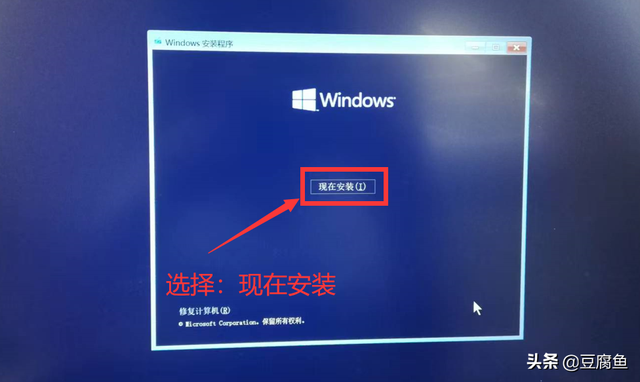 4.选择现在安装,如下图所示:
4.选择现在安装,如下图所示: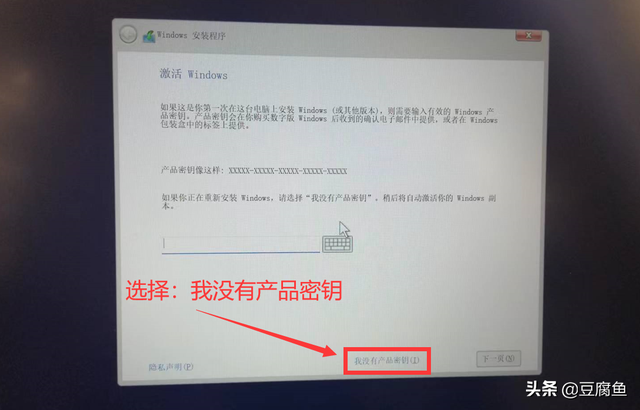 5、激活Windows,选择 如下图所示:
5、激活Windows,选择 如下图所示: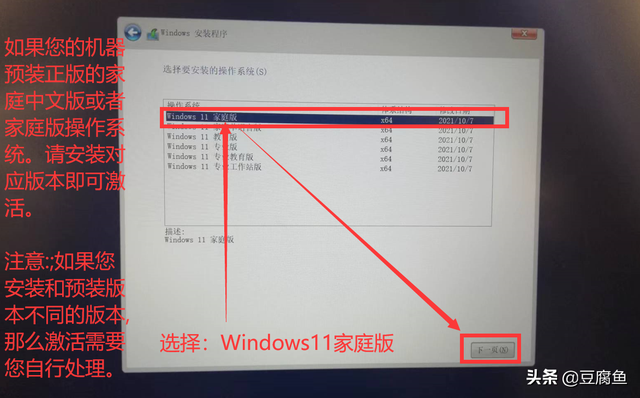 6.选择要安装的操作系统(S),选择【Windows点击下一页,如下图所示:
6.选择要安装的操作系统(S),选择【Windows点击下一页,如下图所示: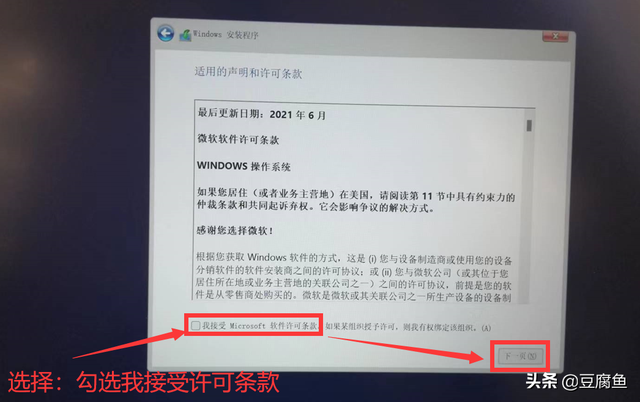 7.选择适用的声明和许可条款检查我接受的许可条款,点击下一页,如下图所示:
7.选择适用的声明和许可条款检查我接受的许可条款,点击下一页,如下图所示: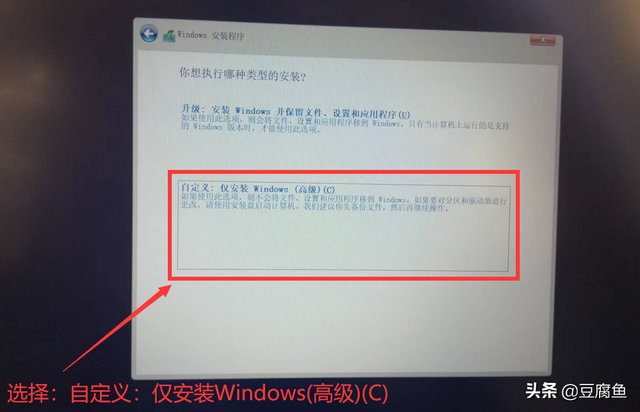 8.你想安装哪种类型? 选择自定义:仅安装 Windows (高级)(C)】,如下图:
8.你想安装哪种类型? 选择自定义:仅安装 Windows (高级)(C)】,如下图:注:删除分区会导致所有数据删除,如有重要数据需要备份后再操作。 选择自定义:仅安装 Windows (高级)(C)】,如下图:
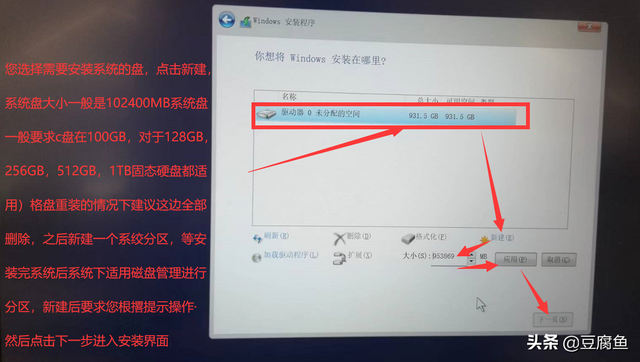
注:删除分区会导致所有数据删除,如有重要数据需要备份后再操作。
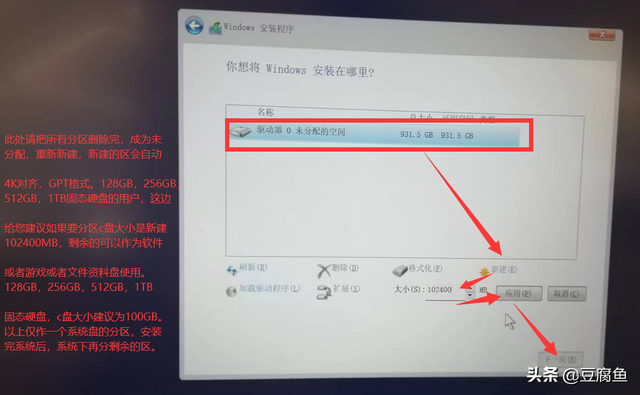
9、你想将indows安装在哪里? 【选择需要安装系统的盘,点击新建,系统盘大小一般为102400MB系统盘一般要求c盘1000GB,对于128GB,256GB,512GB,1TB所有固态硬盘均适用)格盘重新安装时,建议这里全部删除,然后新建系绞分区,安装系统后,系统下适用磁盘管理进行分区,新建后,请根据提示操作·然后点击下一步进入安装界面,如下图所示:
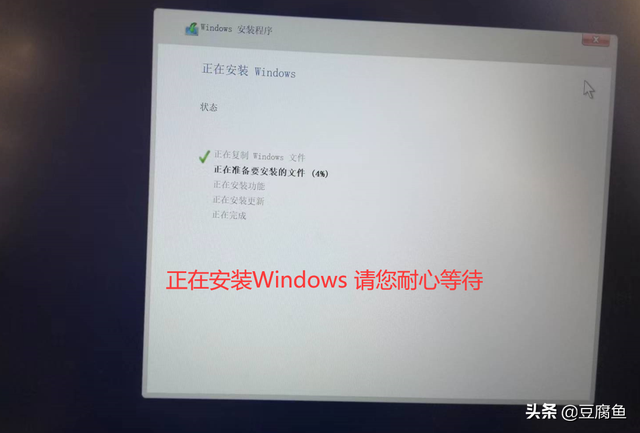
10、你想将indows安装在哪里?【此处请删除所有分区,成为未分配,重建,新建区将自动4K对齐,GPT格式。【此处请删除所有分区,成为未分配,重建,新建区将自动4K对齐,GPT格式。128GB,256GB,512GB,1TB对于固态硬盘用户,这里建议如果要分区c盘大小,新建102400MB,其余的可用作软件、游戏或文件数据盘。128GB,256GB,512GB,1TB固态硬盘,c建议100盘大小GB。以上仅作为系统盘的分区,安装系统后,系统下再分为剩余区域。】,如下图:
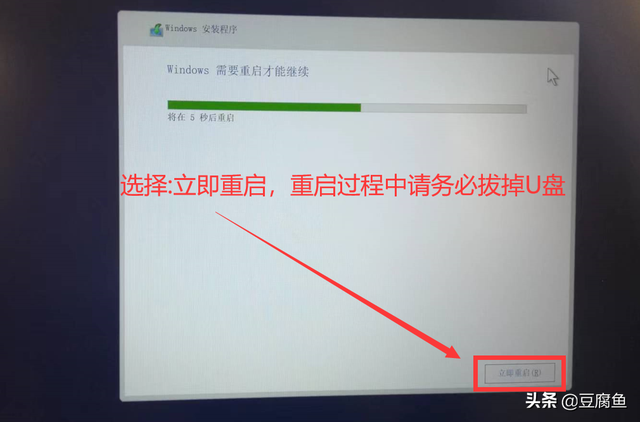
11、正在安装windows ,请耐心等待约20分钟,如下图所示:

12、windows需要重启才能继续,选择立即重启,重启过程中请务必拔下U盘,如下图所示:
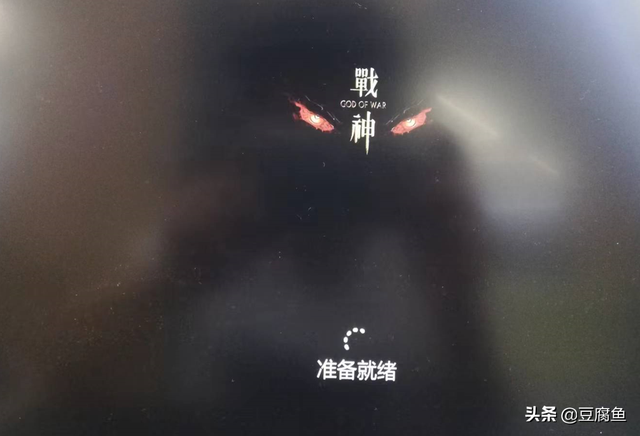 13.计算机重启后,请耐心等待系统自动部署安装,如下图所示:
13.计算机重启后,请耐心等待系统自动部署安装,如下图所示: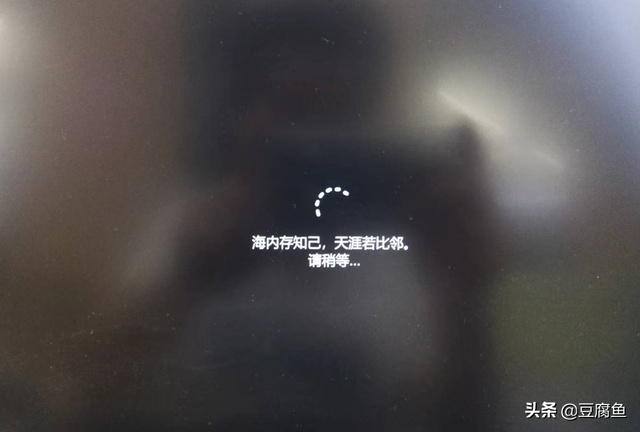
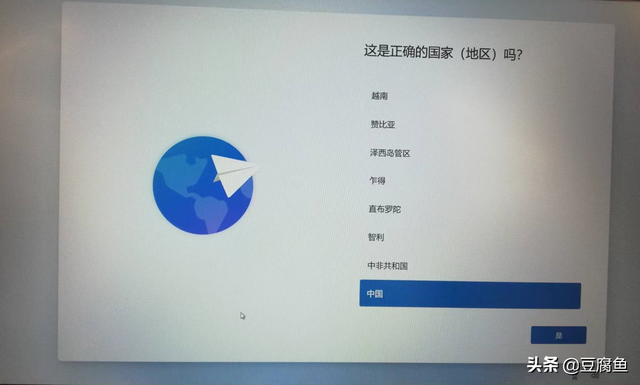
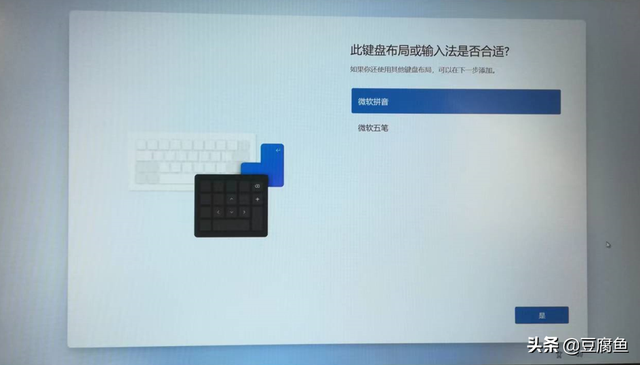
14、等待进入系统界面,选择【当前的国家(地区)】,选择【中国】,点击【是】,如下图:

15微软拼音或五笔输入法,然后选择是,如下图所示:
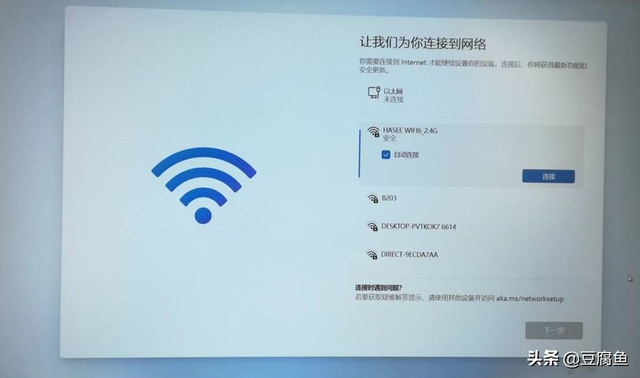
点击【添加布局】可添加多种输入法,如无需选择【跳过】,如下图所示:
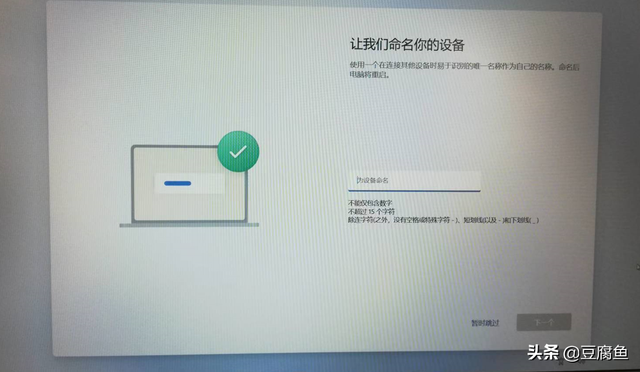
17注意的是:Windows11家庭中文版或Windows11家庭版必须联网,只有通过登录微软账户才能继续解包。系统在联网后会自动激活。如果使用有线网络,下面的页面将不会显示,下一个过程将直接进行。如下图所示:
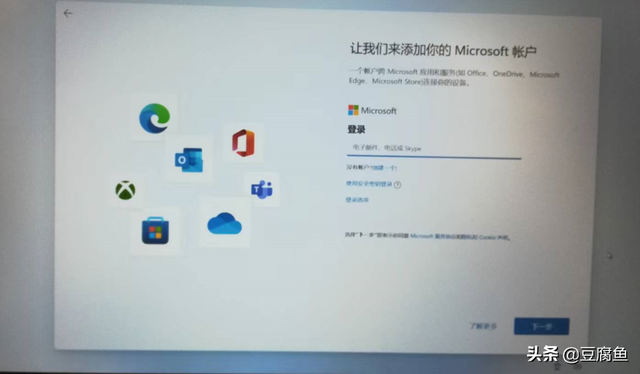
18步,让我们命名您的设备可以命名或暂时跳过,如下图所示:
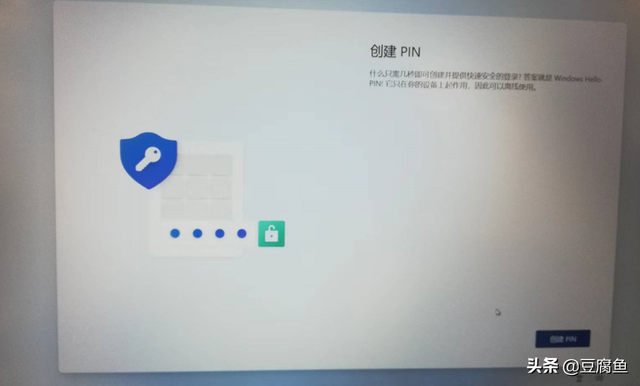
19.登录微软账号。如果之前没有微软账号,需要点击 按提示创建新的微软账户,点击下一步,如下图:
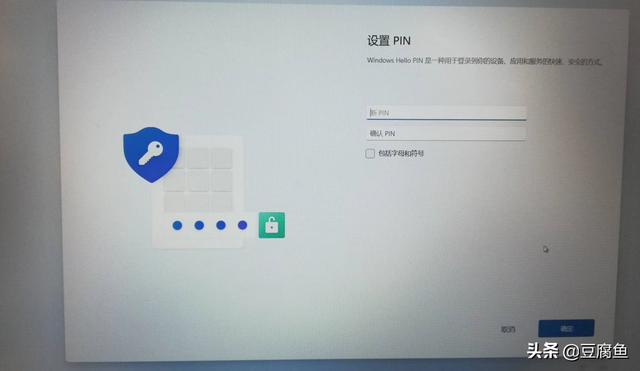
点击创建PIN】,如下图:
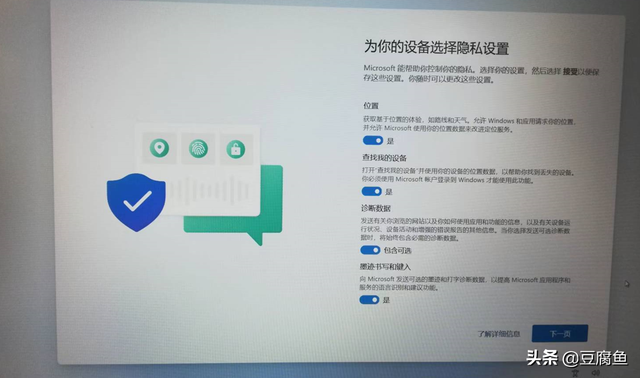
21、设置PIN码,默认PIN代码由全数字组成,如需包含字母和符号,可勾选包括字母和符号
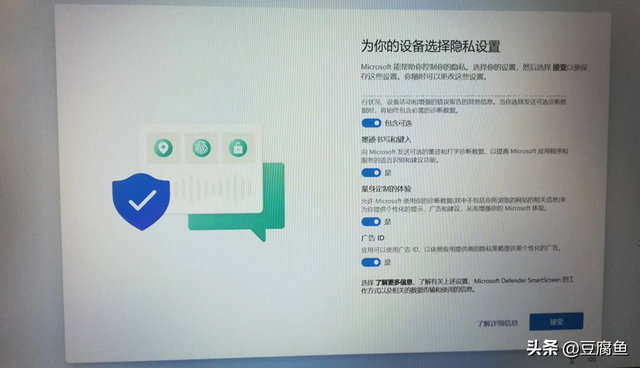
根据需要选择隐私设置,然后点击下一页,如下图:
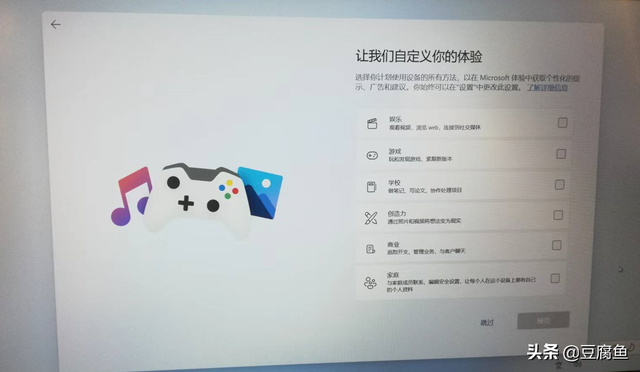
根据需要选择隐私设置,然后点击接受,如下图所示:
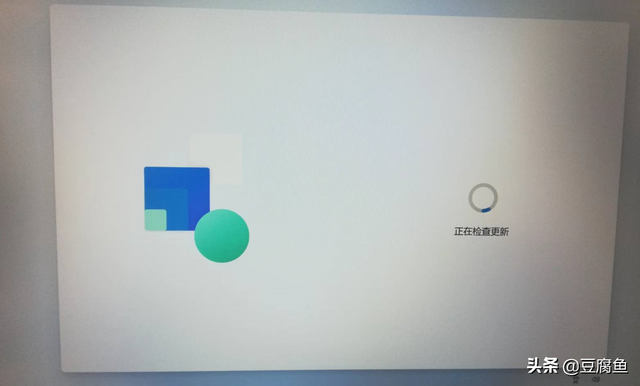
24.选择【计划使用设备的所有方式】。如无需设置,可点击【跳过】,如下图所示:
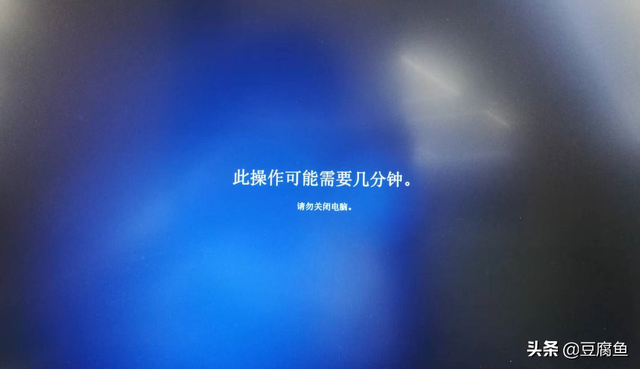
25.同步检查更新,受网络环境限制,可能时间过长。建议耐心等待。同时,如果因网络原因更新太慢,会显示跳过按钮40分钟以上,可以选择跳过界面,如下图所示:

26、检查更新完成后,会提示【此操作可能需要几分钟】请勿关闭电脑,如下图:
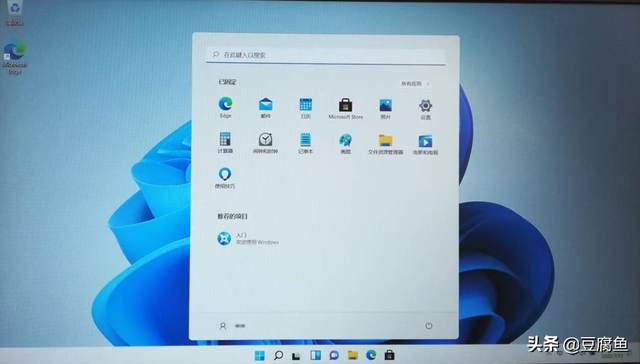
27.检查更新完成后,提示请保持PC请勿关闭电脑,如下图所示:
28.等待几分钟即可正常进入桌面,系统首次部署完成,如下图所示:温馨提示:以上的Windows11系统安装操作教程是利用微软官方软件制作纯优盘安装,简单可靠,但是,如果有涉及激活等版权的问题,需要自己解决!