e431win10固态硬盘
(e431 固态硬盘)
这两天小编有个朋友想给自己的笔记本加装内存条和更换固态盘,但自己又不会于是找小编帮忙刚好也有点时间,一是在帮他的同时也顺便做一期更换步骤的详细图文。方便大家在以后自己动手时可以学习;
准备工具固态硬盘内存条光驱位移动托架螺丝刀备注:在这里暂时不考虑这三样东西的选购问题,后续小编将会做各种配件的选购问题的文章,同样,笔记本支不支持这些硬件的添加我们也暂时忽略,因为不少笔记本没有两条内存插槽,不少笔记本没有光驱,假设我们已经准备好了合适的这三样配件,笔记本电脑也有这样子的条件供更换。
更换步骤本次更换配件的电脑是联想的E431

接下来这一步非常关键,在拆机之前,请先上网寻找相应型号的拆机教程,每种型号都会有自己特别的拆解方式,这次的联想E431只需要拆开D面一部分地方就可以完成更换任务,更重要的是,寻找网上拆机教程是为了寻找隐藏的螺丝,因为经常有螺丝常在散热垫后面或者某些贴纸后面。哦对了,说到贴纸,如果不懂笔记本电脑的小伙伴注意不要自己随便拆,因为万一把保修纸损坏了基本上就不能免费保修了,我们这次拆的笔记本基本上已经过了免费保修期了。
这里还需要普及一个概念,笔记本的正面叫作A面,显示屏面叫作B面,键盘面为C面,笔记本的背面叫作D面。
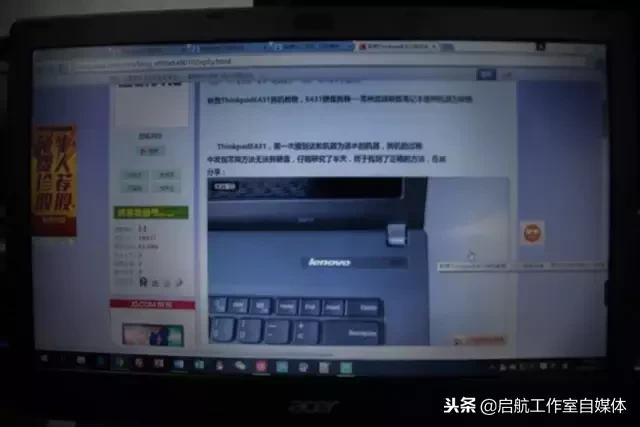
翻到D面,拆机的第一件事就是把电池先拆下来,当然,如果电池是内置在电脑中的那就没办法了。

拆螺丝,可以按照网上教程来,也可以自己动手,把所有螺丝都卸下来先,这里根据需要其实只用卸掉下面的三个螺丝就可以了,实际上当时我是把D面所有能卸的螺丝都拆了下来。(红圈标记)

打开盖子,就能看到里面的配件,这一次我们需要更换的左上方几个绿色的东西,在最左边是内存,中间的绿色是机械硬盘,是要更换成固态硬盘的。

安装的时候,先对准卡槽,从侧上方把内存放上去。

将新的内存条往下压,直到两边的铁扣锁死内存条,这样子内存条就安装完毕了。

接下来来拆出硬盘,把图上的四颗关于硬盘的螺丝卸下来后,就可以慢慢的退出硬盘了,右下角还有一颗螺丝,那是固定光驱的,由于后面还需要卸载光驱,故一并拆下来,有时候有一些光驱的螺丝是被一个软垫盖住的,注意寻找。

注意螺丝最好找一个收纳小盒子收好;
取出硬盘后,把两侧的四个螺丝卸载,那是固定硬盘架和机械硬盘的,注意此时接口的位置,一会儿上固态硬盘时接口是要这样子的。

小心分离出硬盘支架和机械硬盘。

注意接口的位置放入固态硬盘,然后重新安装侧面的四颗螺丝,放一张新旧交替的图。

将固态硬盘连同支架重新放回原来的位置,上好四颗螺丝就可以了。

接下来我们来更换光驱,因为现在CD和DVD已经逐渐退出历史舞台了,如果我们卸载下来的机械硬盘不用的话,仅凭固态硬盘的容量是肯定不够的,因此在光驱位用机械硬盘取代光盘是有必要的。在原来的光驱位先卸载背面的两颗螺丝。

在把正面的塑料支架,一会儿两个都要用在新的光驱支架上。

取出光驱支架送的配件,可以看到还是挺多的,不过在这里我们只需要用到其中的四颗红色螺丝钉,那种是软钉,是为了减小机械硬盘振动的。而白色的是硬钉,是为了固定固态硬盘用的,因为也有人把固态硬盘放在光驱位。

将四颗红色螺丝钉直接上在机械硬盘的侧面。

对准接口,先从后面讲机械硬盘放入,随后将机械硬盘向前推,直到接口处紧紧锁死。

推好后,将光驱位上的软垫也放进去,这样子就能完全锁死机械硬盘,让其在运行的时候不会发生太大的位移。

上好刚才说的前面板和后面板,形成成品。


上好光驱位的螺丝,我们的更换就完成了,接下来就是上螺丝了。

合上盖子和电源,上好螺丝,接上电。

开机进入BIOS,可以看到两条内存条的信息。

切换不同的选项卡看到SSD和HDD的信息。


准备一个装机U盘(制作过程我就不说了,上网查就可以了)

插入U盘,开机,联想需要按Enter才能打扰正常开机,不同牌子不一样,不过大部分都要在BIOS里面调整,注意如果是UEFI启动的话就不能调成Legacy模式了。

根据提示按F12

选择我们的U盘启动

不一会儿就能进来安装界面了,这里还是比较人性化的,我在特定的地方会说一下。

选择安装windows10专业版

这里选择自定义
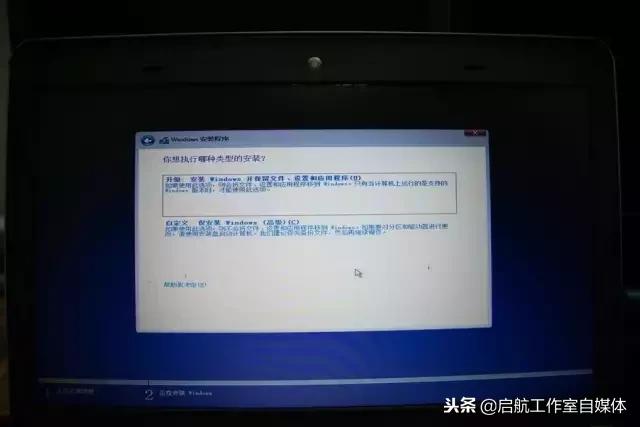
到这个界面可以看到我们的固态硬盘以及以前的机械硬盘出来了。我们要把系统安装在固定硬盘中,因此选择驱动器0,然后点击新建。
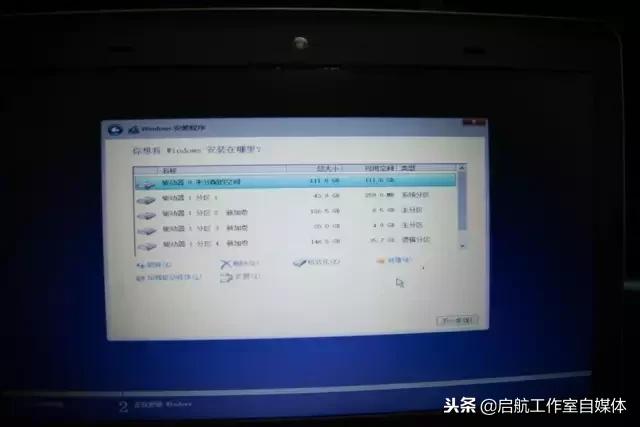
固态硬盘和机械硬盘最大的不同是不需要分区,因为固态硬盘只用于系统和大型软件的安装,而不用于存放数据。,直接点击应用。

选择确定
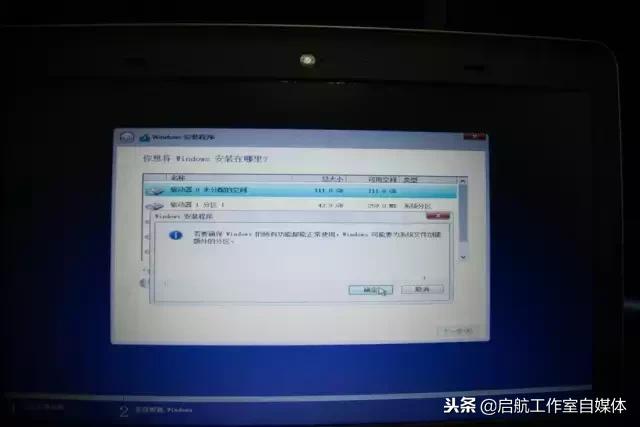
可以看到windows10自动在固态硬盘上分出保留分区和系统分区,这个是EFI里面带有的,ESP分区和MSR分区。
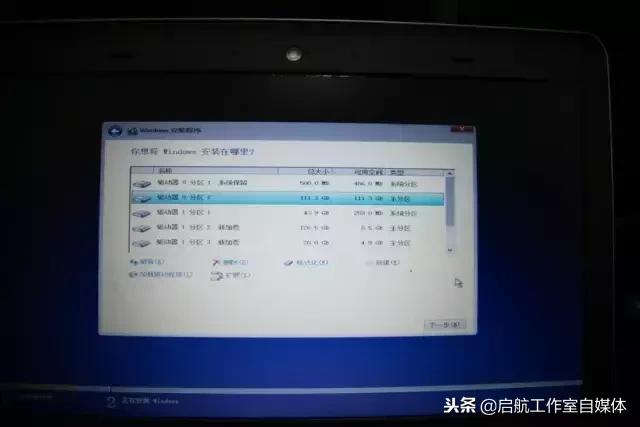
点击下一步后安装开始,以固态硬盘的速度会非常快就安装完毕了,接下来就是一些简单的图形界面设置了,然后就能进入桌面了。
 总结
总结增加内存容量在现在的笔记本电脑情况下是非常的有必要的,一般的笔记本电脑是4G内存,基本上开系统就会达到40%的内存占用率,因此增加更多的内存容量绝对是实惠的事情。
至于更换固态硬盘,这个就是提高工作效率的问题了,相信各位都想体验十秒不到的开机时间吧,而且固态硬盘在开启大型软件方面拥有绝佳的优势,至于更换光驱位,那就是看个人喜好了,如果确实需要光驱,那也可以不进行更换。
温馨提示:如果个人手艺不佳,不建议自行更换,请找专业人士处理!!!