怎么样用电脑录制视频,这个应该还是有很多人不是很清楚。现在网上很多的视频素材或者教程都会采用录屏来解决,但是录屏工具或者是录屏方法也五花八门,但是很多人录制的视频都是很模糊的,很大程度上是被压缩。所以在录屏工具上的选择其实是非常重要的,一个好的工具应该具备:界面简单、易上手、功能齐全、不卡顿、质量高等优点。所以这篇文章会和大家分享电脑怎么录制屏幕,还有Mac电脑自带的录屏工具介绍,大家可以选择自己适合的工具,轻松完成电脑录屏的需求。

2个Windows录屏工具
蜜蜂剪辑
蜜蜂剪辑是一款集合了录屏和剪辑两种功能为一身的工具,所以这个软件不仅仅可以录屏,还可以直接进行后期剪辑。因为很多录制的视频在录制的过程中,会存在节奏不对,录了没用的画面,这些都是需要后期剪辑掉的。所以蜜蜂剪辑是一个非常便捷、高效的软件。录屏的功能有:调节录制的画面大小、录制声源选择、视频格式等。录完视频后会自动导入到素材库,直接剪辑,无需重新开启软件。
【步骤】
1.打开软件后,选择“录制”,可以选择录制电脑、手机或者摄像头。
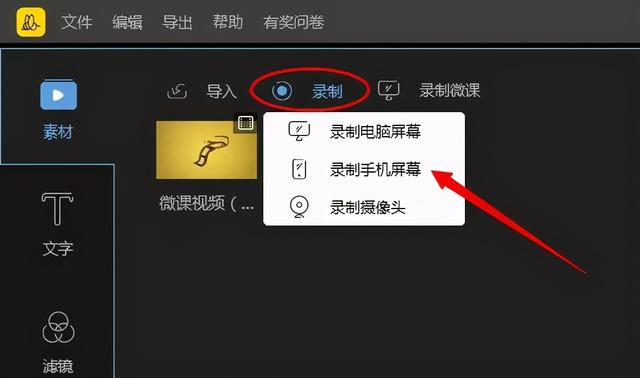
2.确定录制对象(电脑、手机、摄像头)后,可以调整功能栏的各个功能参数设置。
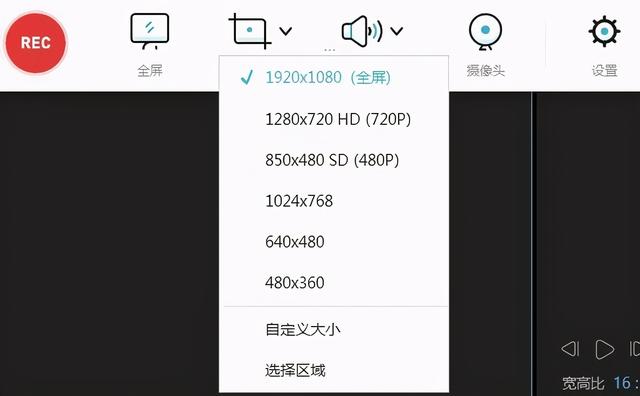
3.设置完自己需要的参数后,就可以点击红色“REC”按钮开始录制。录制结束视频会自动导入到素材栏之中。
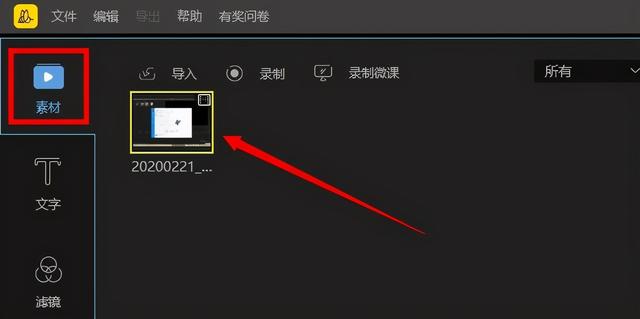
PPT录屏
PPT录屏是一个不占用内存的好方法,很多人可能不知道原来PPT也可以录屏。这个方法推荐给平时只是偶尔使用录屏功能的人,因为这个真的很方便不用额外下载软件。但是要求比较高的,使用频率也高的人,还是推荐选择上面介绍的蜜蜂剪辑,会更专业。从Powerpoint2013开始,微软就在powerpoint中集成了录屏的能力,所以只要你电脑上安装了office2013及以上版本,你就可以获得一个免费电脑录屏工具。
【步骤】
1.打开PPT,点击“插入”在最上端右侧找到“屏幕录制”。

2.打开“屏幕录制”后,点击“选择区域”。
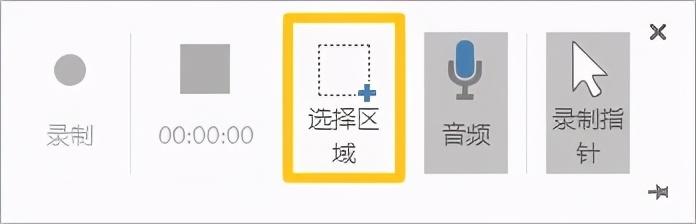
3.最后只要点击“录制”就可以开始录屏了。
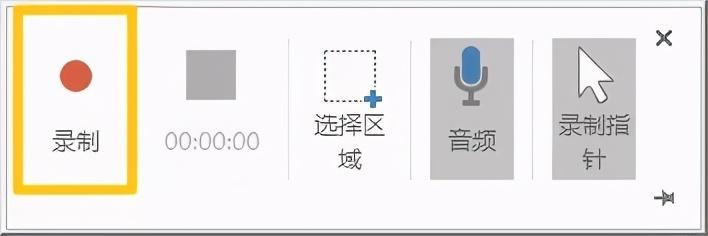
Mac录屏
QuickTime Player
QuickTime Player是Mac自带的录屏软件,很多人只知道这是一个播放器,其实它也是个很好用的录屏工具。可以录制屏幕、录制音频、录制视频,操作简单易上手。如果你是Mac用户,用QuickTime Player可以满足基本的录屏需求,这可以算是最简单的Mac电脑录屏工具。
【步骤】
1.首先打开QuickTime Player,选择“文件”,点击选择“新建屏幕录制”。

2.在开始录屏之前,注意红色按钮旁边的图标,确定麦克风设置。
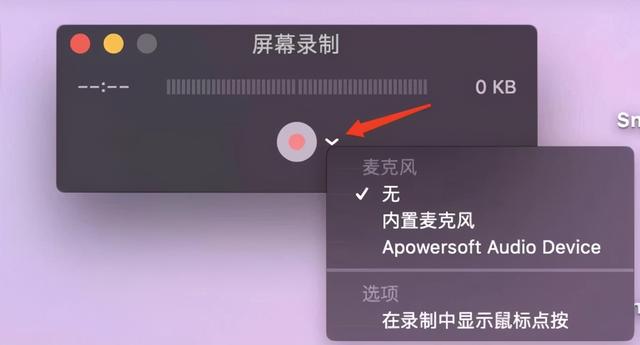
3.可以随意调节需要录制屏幕大小。
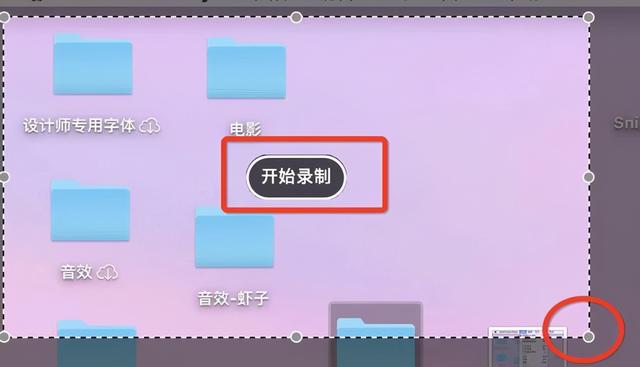
总结
以上就是针对不同的电脑系统,给出的电脑录屏工具分享。这三个电脑录屏工具都是可以录制高清视频的,参数设置好,视频就不会出现被压缩出现模糊的情况,希望能帮助到你。