从 iOS 11 开始,您只需轻点几下即可对 iPhone 进行屏幕录制。 它使您能够捕捉屏幕上的内容、制作教程、拍摄您的游戏玩法等等。 除此之外,您还可以录制内部和外部音频,让体验更丰富、更实用。
让我们直接进入,向您展示如何在 iPhone 和 iPad 上进行屏幕录制。
如何通过控制中心在 iPhone 上启用屏幕录制
在开始录制屏幕之前,您必须将其按钮添加到 iPhone 控制中心。 就是这样。
1、转到设置并点击控制中心。
2、在更多控制下,点击屏幕录制的绿色加号图标。
3、它将被添加到包含的控件下。 您现在可以退出“设置”。如果已经添加,您可以直接执行以下步骤。
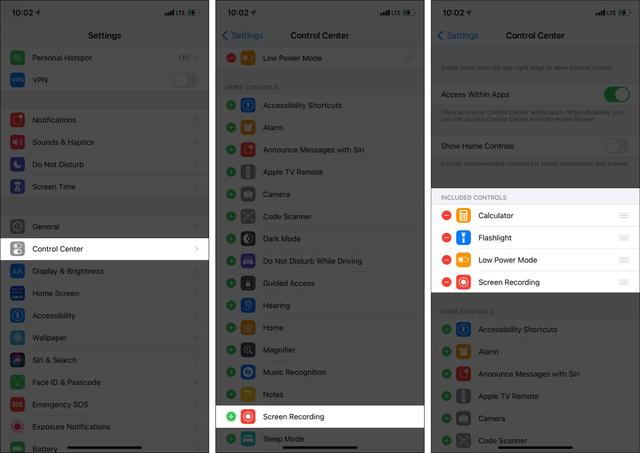
如何在 iPhone 和 iPad 上录屏
1、打开控制中心。在配备面容 ID 的 iPhone 上,从屏幕右上角(电池图标所在的位置)向下滑动。在带有主屏幕按钮的 iPhone 上,从屏幕底部向上滑动。
2、要录制 iPhone 屏幕,请点击屏幕录制按钮。
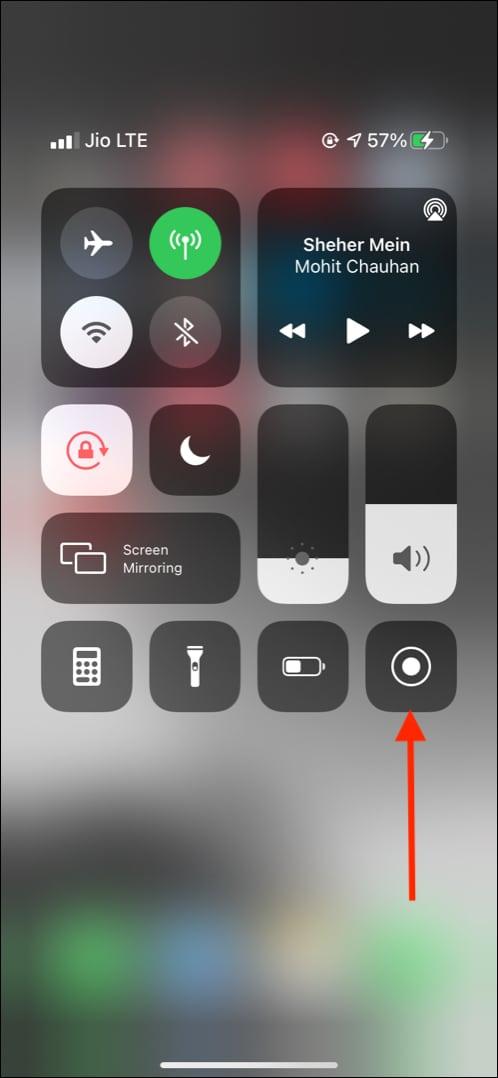
3、三秒钟后,您 iPhone 上的所有内容(包括通知)都会被记录下来。 您可以预先启用免打扰,以防止将来的通知干扰屏幕录制。
4、重要提示:除了屏幕,还将录制内部音频。 也就是说,如果您开始屏幕录制并在 VLC 中播放视频或在 Amazon Music 中播放歌曲,则播放电影(在 VLC 中)或歌曲(在 Amazon Music 中)的音频也将被录制。 Apple Music 等某些应用程序在屏幕录制时不支持内部音频录制。
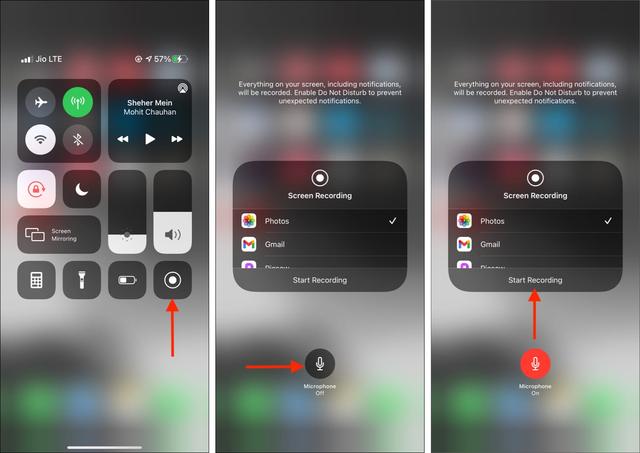
5、停止屏幕录制后,它将保存到照片应用程序中。
iPhone 和 iPad 上的音频屏幕录制指南
您想同时录制 iPhone 屏幕和音频吗? 当您使用评论制作教程或录制游戏玩法时,它会很有帮助。 让我告诉你怎么做。
1、打开控制中心。
2、长按屏幕录制按钮。
3、点击麦克风。 它会变成红色。
4、确保选择照片并点击开始录制。 录制将在三秒后开始。
5、重要提示:屏幕上包含内部音频和外部音频的所有内容都将被录制。 例如,您正在屏幕录制您的游戏玩法。 现在,游戏的画面、游戏的声音、你说的话都会被记录下来(只要应用没有限制录屏)。
6、停止屏幕录制后,它将保存到照片应用程序中。
注意:当您长按屏幕录制按钮(上面的第 2 步)时,您可能会在此处看到一些应用名称。 默认情况下选择照片,这意味着屏幕录制将保存到照片应用程序。 如果您选择其他第三方应用程序,则可以在该应用程序中播放/保存屏幕录制。
例如,您可以使用此功能在 Zoom 通话时共享您的 iPhone 屏幕。 这里的说明。 Gmail 应用程序也支持此功能(适用于 Google Meet)。
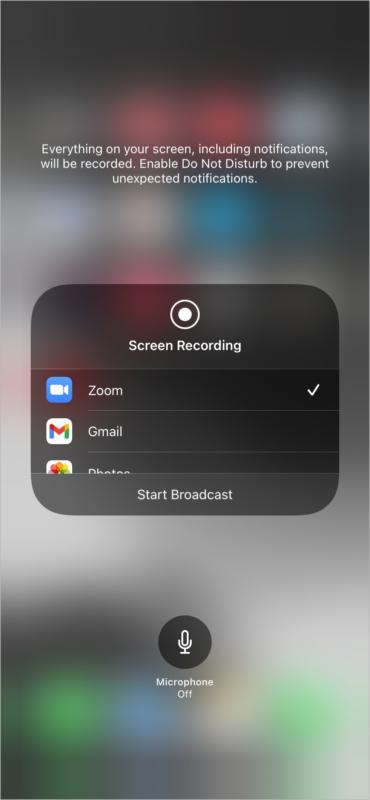
在 iPhone 和 iPad 上停止屏幕录制
您可以通过使用 Home 按钮点击 iPhone 顶部的红色状态栏来停止 iPhone 屏幕录制。 在配备面容 ID 的 iPhone 机型上,点击左上角的红色小药丸(显示时间)。 最后,点击停止。
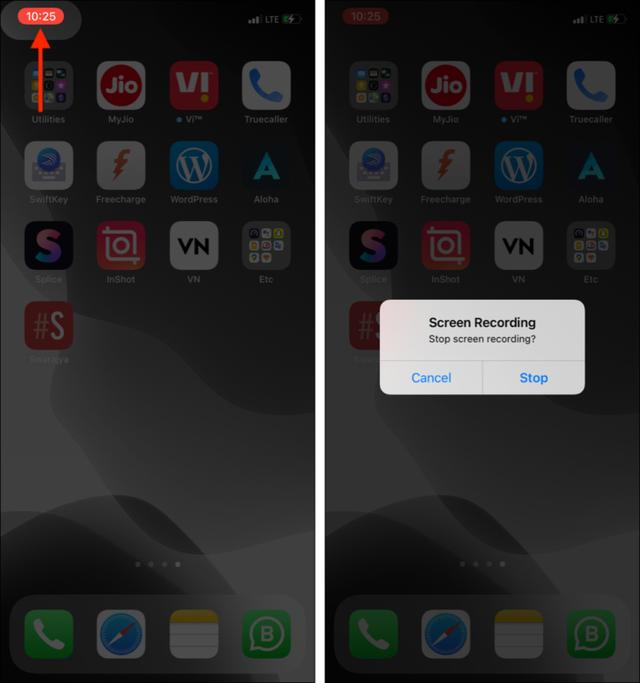
或者,您也可以打开控制中心并点击红色的屏幕录制按钮。
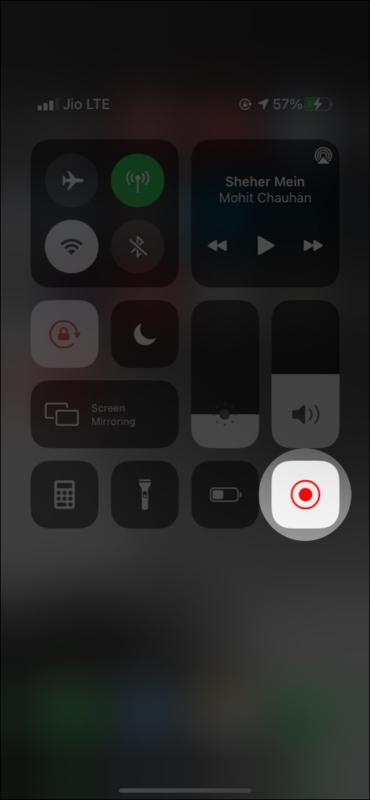
屏幕录制文件将保存到照片应用程序。 向下滚动相册选项卡,在媒体类型下,您将看到屏幕录制。 点按即可在一处查看所有屏幕录像。
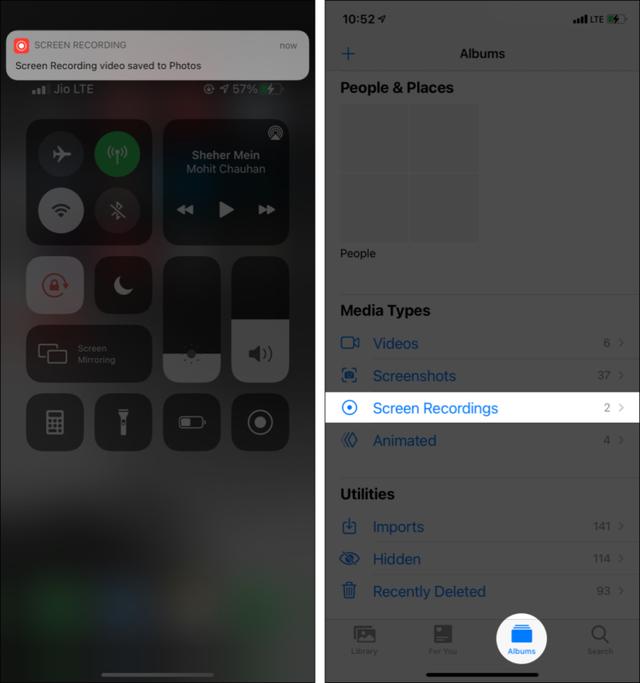
如何使用 Mac 录制 iPhone 屏幕
如果您可以使用 Mac,则可以使用它来录制 iPhone 屏幕。 最近,我向您展示了如何使用此方法录制带有音频的 iPhone FaceTime 通话。 这很有趣而且内容丰富。
让我们看看如何使用 macOS 录制您的 iOS/iPadOS 屏幕!
1、使用合适的线缆将您的 iPhone 或 iPad 连接到 Mac。
2、在 Mac 上,从 Applications 文件夹、Launchpad 或使用 Spotlight 打开 QuickTime Player。
3、单击文件 → 新电影录制。
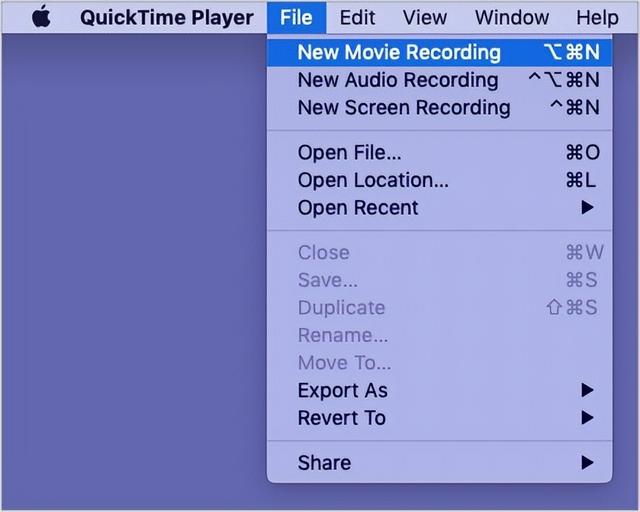
4、单击微小的向下箭头,对于相机,选择 iPhone。 对于麦克风,您可以使用内部选项。 此外,向右拖动音量滑块。
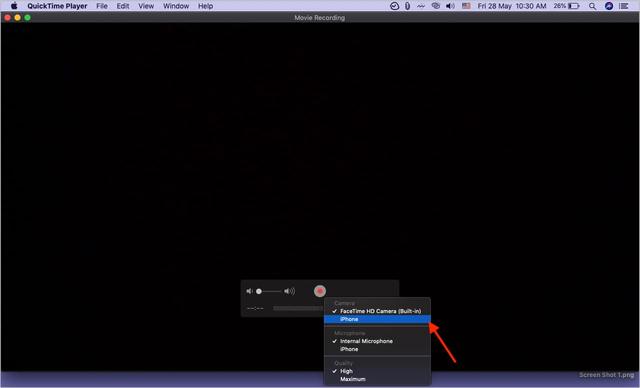
5、最后,单击录制按钮开始捕获 iPhone 屏幕上的内容。 在 Mac 录制屏幕时使用 iPhone。 只要确保不要拉线,否则录音会失败。 如果您有一部旧手机,请将其平放在表面上,以免意外断开它与 Mac 的连接。
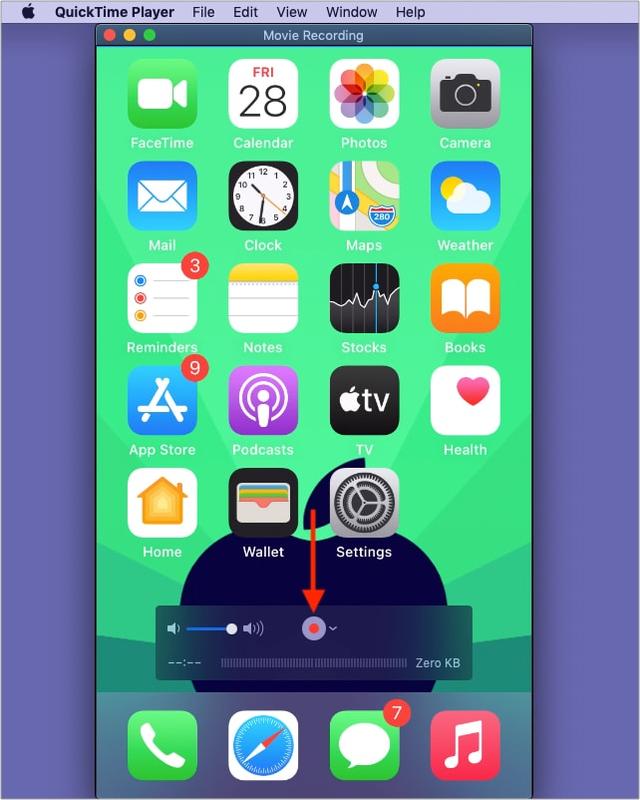
6、完成后,单击停止按钮。
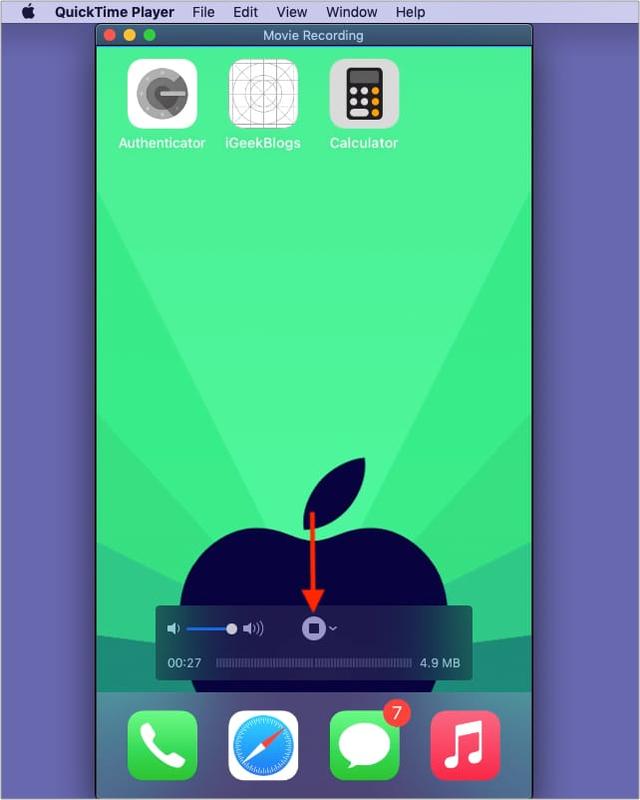
7、接下来,单击 QuickTime 窗口左上角的红色小关闭按钮。
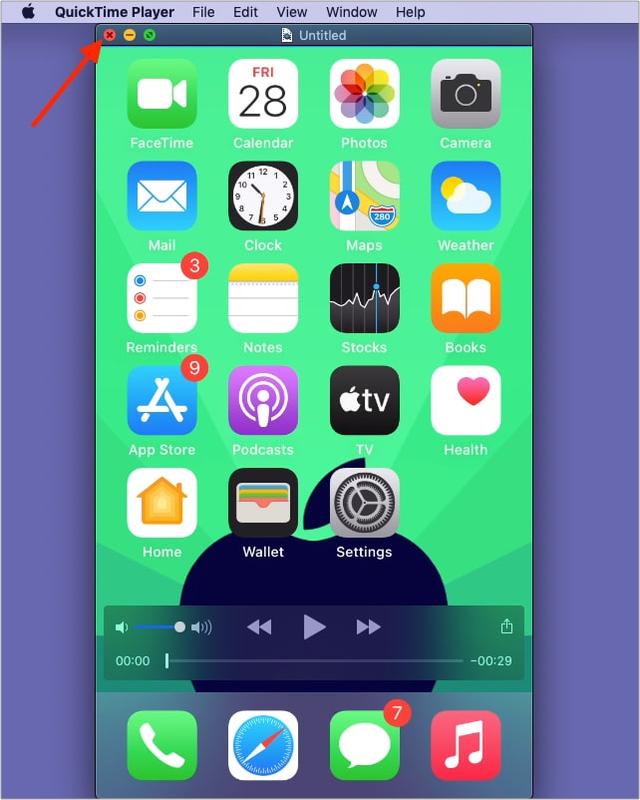
8、现在,单击保存以在 Mac 上保存 iPhone 屏幕录制文件。 如果需要,您可以将其 AirDrop 到您的 iPhone。
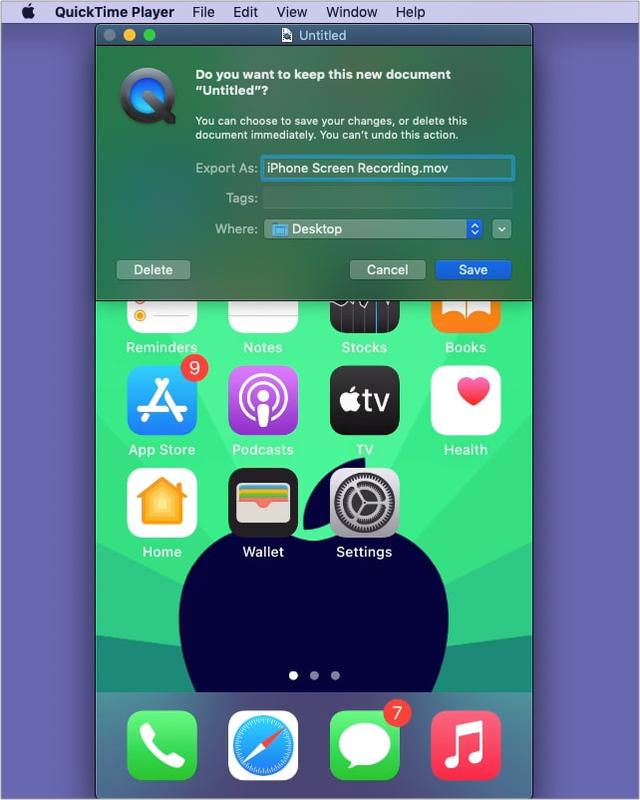
注意:在某些应用程序(如 FaceTime)中,您无法录制音频(除非您使用 Mac。上述步骤)。 另外,使用某些应用程序(如 Amazon Prime 视频),您可以录制屏幕,但录制的文件不会包含屏幕上的电影或电视节目内容。 这主要是为了防止盗版。 最后,您不能同时录制屏幕和使用屏幕镜像。