虽然如此,但有很多网友表示,自己使用「小白点」(Assistive Touch)是因为方便,而不是怕 HOME 键损坏。这样也有道理,虽然我个人觉得碍眼,但毕竟手机只要自己用得高兴就好。因此本篇,我就来教大家怎样把小白点设定为最方便的方式来使用!
如何快速开启/关闭小白点
正常开关小白点的方式,是到「设定」>「一般」>「辅助使用」>「Assistive Touch」>将顶端的「Assistive Touch」开启或关闭。所有关于小白点的设定也都在这里。
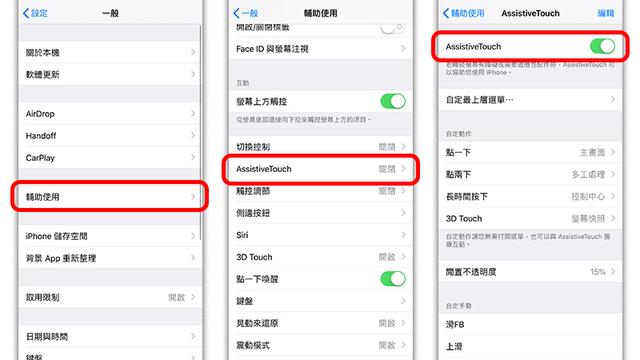
但上面那步骤很繁杂,想要更快速的开关小白点,最简便的方式就是直接跟 Siri 说:「关闭小白点」或「开启小白点」就好了:
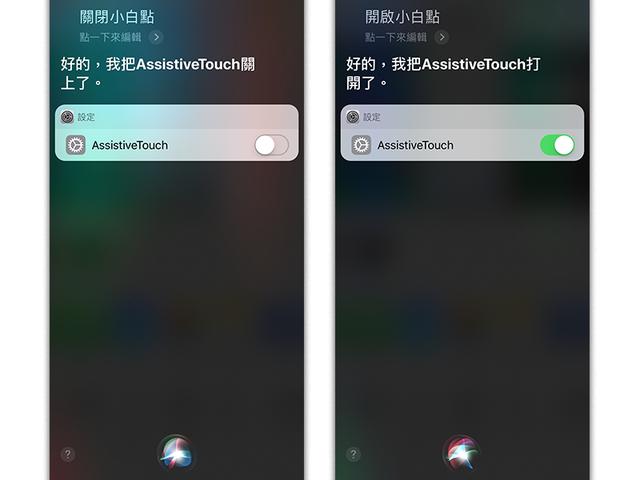
小白点的设定
小白点有四种模式可以设定,分别是「点一下」、「点两下」、「长时间按下」、「3D Touch」(用力按下的意思);这四种操作可以互相对应不同的功能。功能列表可以参考下图:
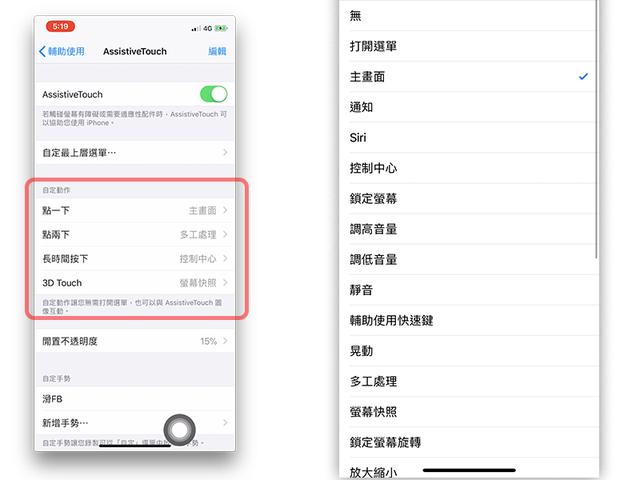
那么,要怎么设定最方便呢?以下提供几种方式参考:
把小白点当 HOME 键使用
想要用小白点取代 HOME 键的话,把它所有功能与 HOME 键互相对照就可以了!分别如下:
点一下:主画面
点两下:多任务处理
长时间按下:Siri
3D Touch:随意
其中「随意」的部分,我推荐以下几种操作:
小白点最适合操作的功能
屏幕快照(屏幕截图)
通知
锁定屏幕旋转
控制中心
静音
为什么我推荐以上功能呢?很简单,因为那些操作都是需要仰赖双手,或是单手很难处理的。如果把小白点设定为屏幕截图,你就不用再用两手按住电源键跟 HOME 键了、用小白点当作静音,你也不必去拨动左上角的静音钮、用小白点设定为锁定屏幕旋转,就一次省掉了「控制中心」>「锁定旋转」这样的步骤。
我自己是觉得「屏幕截图」跟「通知」最方便。因为我使用的是 iPhone X,所以主画面跟多任务操作靠手势都很简单,但通知中心跟控制中心在屏幕的顶端,不大好拉,这时用小白点来取代就方便得多。
觉得小白点碍眼?把不透明度调到最低
在 Assistive Touch 的设定里,有一个「闲置不透明度」,意思是你没有按小白点时它的透明度有多少,最低可以调到 15%,几乎与屏幕融为一体:
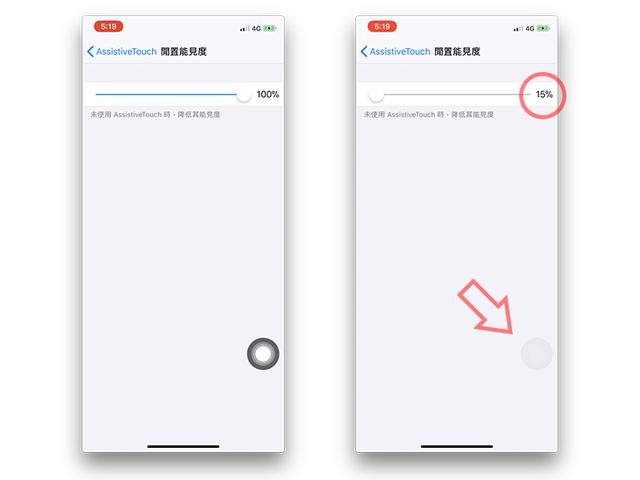
小白点会自动闪避键盘按键
当你准备打字时,小白点会知道它会挡住叫出来的键盘,这时就会自动闪避到不会遮住键盘的位置;虽然这点很智慧,但在第三方 App 或是选单等地方,必要时还是要把小白点手动移到别处,这就是我觉得麻烦的地方。(但老话一句,大家自己用得高兴即可)
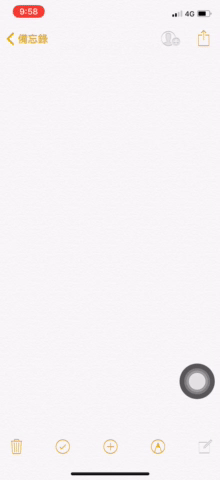
放置小白点的最佳位置
大家应该都有习惯放小白点的位置吧,但我认为最方便的地方是「屏幕的右下角」。
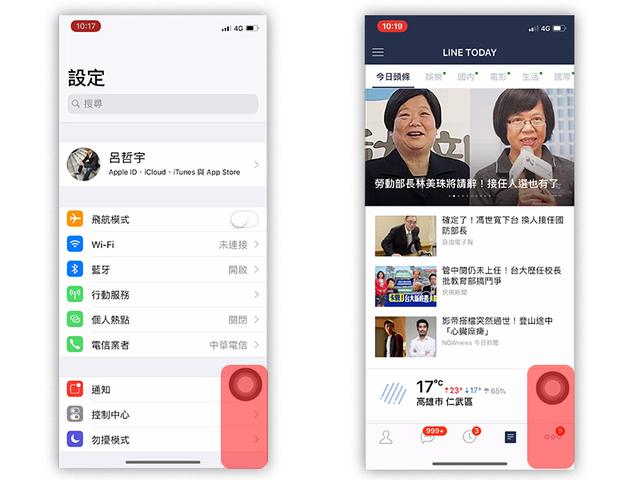
为什么我认为那是最佳位置呢?
他不大会挡到选单的字,即使是在第三方 App 里也一样。
很多第三方 App 喜欢把一些重要按钮设定在中间,像是 Instagram 的新增照片钮或一些游戏等等。
放在右下角(最好不要紧贴右下角)就不会挡到底部选单。