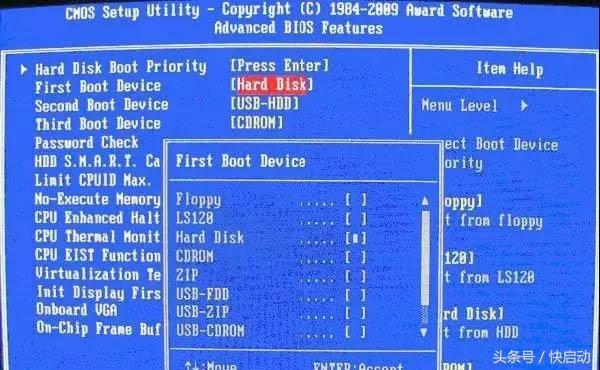一般来说,进入笔记本电脑BIOS的快捷键是delete或者F1、F2。要是一些老式联想笔记就直接按回车键即可,另外个别笔记本则是其他按键,大家可以根据电脑主板自行百度一下哦。
我们的目标是设置U盘为第一启动项。所以要在BIOS系统里找到启动项的菜单。要是对英语了解不深也没关系,只需记住这两个关键词:boot与hard disk看到这两个词就进去看看。看到有我们的U盘就代表是在这个菜单里设置启动项。
现在比较新的主板都是支持一键快捷启动的功能,通常开机后界面会有按键提示信息,技嘉主板是就F12快捷启动,不通过BIOS直接选择U盘启动,如下图所示:
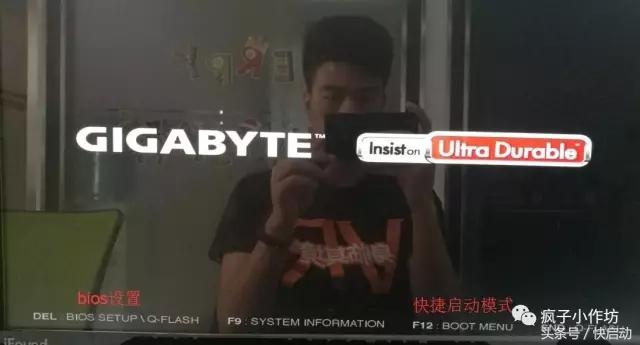
按F12后,直接选择U盘,回车即可进入PE系统 我的U盘是金士顿会显示kingston 这样的厂家信息。不同品牌的U盘会显示不一样的信息,大家可以拿自己手里的U盘试试就知道了。
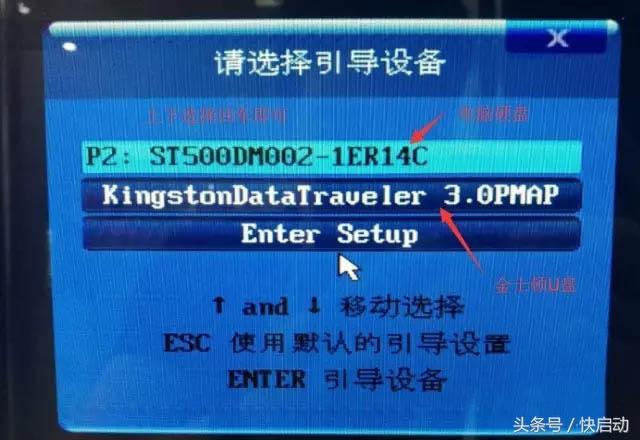
这种快速启动u盘的方法最是简单快速,但是这个功能有时候旧电脑主板或者新电脑关闭u盘选项的话,都是需要进bios去设置一番,所以我们也需要进bios了解设置u盘启动操作。
一、技嘉主板的设置方法
现在的新主板都有UEFI功能,所以大多数上都会有中文界面。英语不好的同学可以直接设置为中文,当然啦,等你学会了就可以用英文界面装逼了。
设置方法如下:
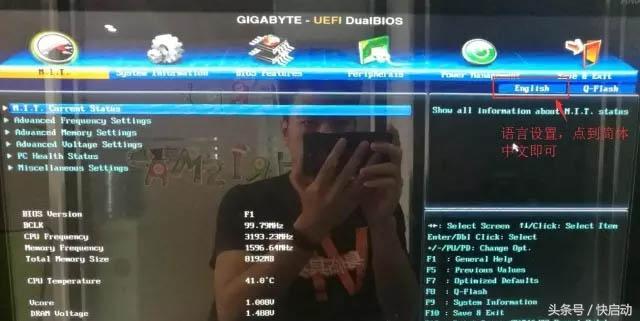
接着我们来到Bios功能这里,进去硬盘设备BBS优先权。

把第一启动设置为U盘即可,F10回车保存重启。就能进入PE系统了(前提是你的u盘要成功制作启动盘,建议大家使用快启动u盘启动盘制作工具)。

二、华硕主板的设置方法
开机按delete键进入BIOS设置,华硕主板的BIOS相对来说就比较简单了,直接用鼠标把U盘拖动到硬盘前面即可,然后依然是F10回车保存重启。华硕主板也支持F12快捷启动,大家可以试试。

拖拽后

三、常见笔记本主板的设置方法
1、以联想B590为例子(比较老的电脑)
联想笔记本的启动快捷键一般是按F2或者F1,要是直接按这两按键没成功的话就是回车键了,建议多尝试几遍,进去后发现都是英文界面,记得我之前要大家记的两个单词吗 boot与 hard disk 这两个。我们先每个菜单栏都看一边有没有出现这两个词,最后在startup这栏里发现了 boot,方向键上下选择,回车进入BOOT里查看。
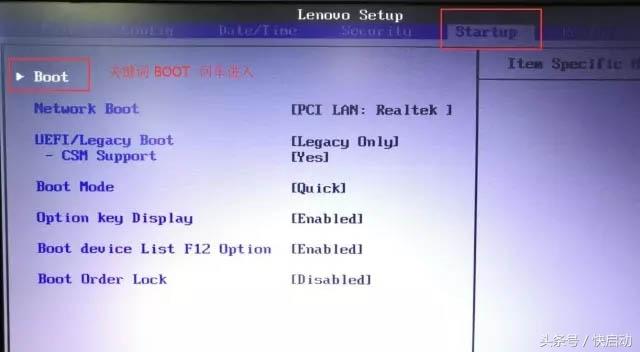
进去后,可以看到我们的硬盘和U盘,证明这里是设置启动项的菜单,我的U盘是金士顿 会出现 kingston 这样的信息,不同品牌信息不一样,你要注意看下方的按键信息。
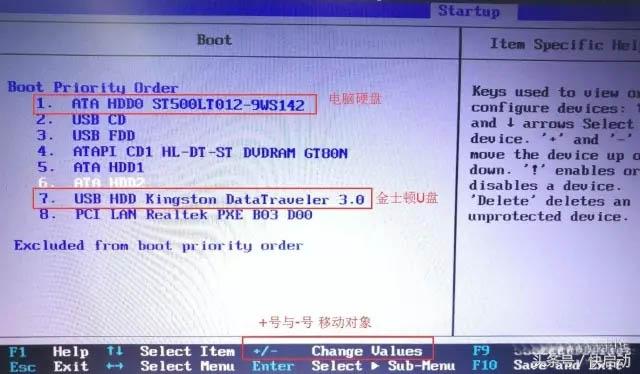
接着我们把U盘移动到第一项即可,移动方法下面有说明,按+与-号 ,键盘上下键选择U盘,然后按+号把它移动到第一项,F10保存退出即可。当然,现在大部分笔记本也支持F12快捷启动,大家可以尝试。
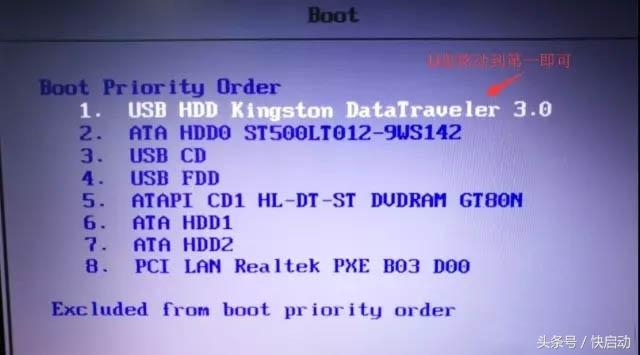
2、老电脑主板的设置方法
开机按delete键进入BIOS,方向键上下选择,回车确定 ,先选择advanced bios features这一项。
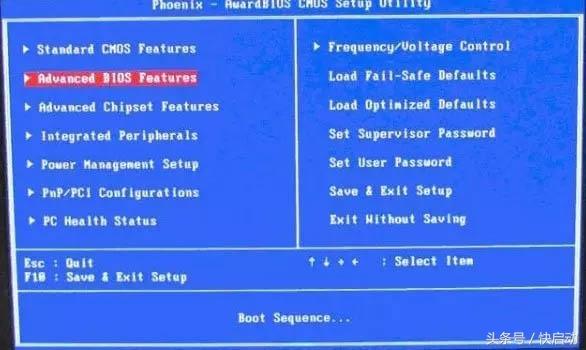
进入到高级设置界面,选择Hard Disk boot priority这一项,进去就能看到我们的U盘了。
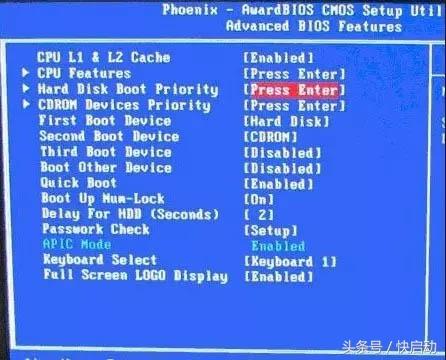
我们的U盘是金士顿,所以显示厂家信息Kingston,方向键上下选择U盘,再按+号键移动到第一项即可按F10保存退出了,怎么移动?注意看下面的按键说明噢,提示: +与-号键是上下移动。
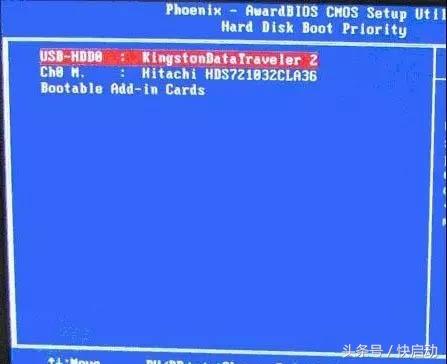
如果仍然进不去U盘的PE系统,再次回到BIOS界面,选择FirstBoot device 这一项,选择Hard disk这一项,按F10保存重启就行了。