使用软碟通制作PE启动U盘非常方便,制作成功率高,兼容性好。
制作方法:
启动软碟通,点击【文件】【打开...】
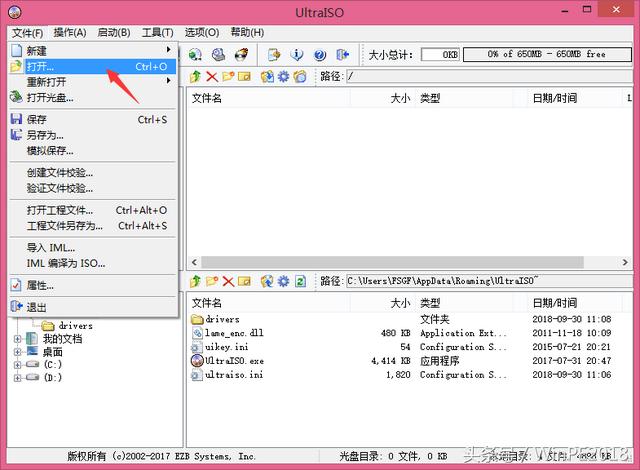
软碟通
找到下载好的ISO格式的PE文件。
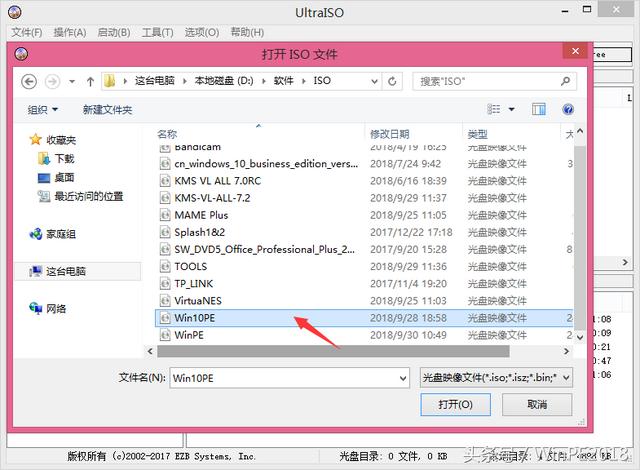
ISO文件
插入U盘,点击【启动】【写入硬盘镜像...】
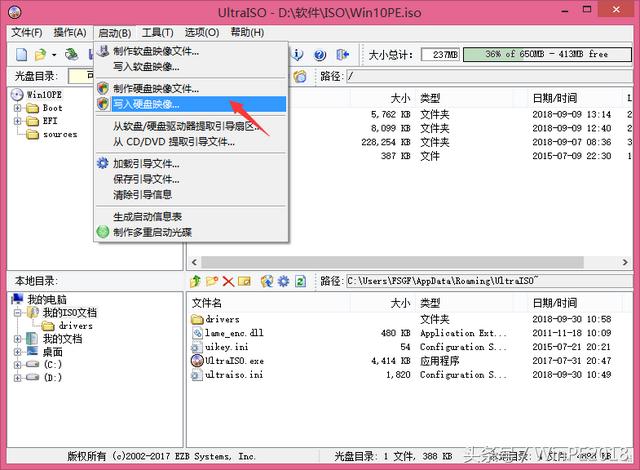
写入镜像
选择【写入方式】,如下图中:一般情况下使用默认(USB-HDD+)即可。USB-HDD是模拟移动硬盘;USB-ZIP是模拟大容量软盘。其中+是加强版,V2是第二代加强版。
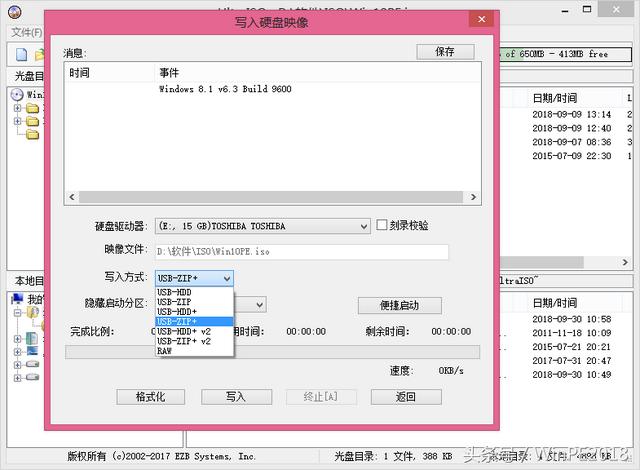
写入方式
目前的电脑一般都支持USB-HDD,USB-ZIP这种只有一些老主板支持,所以制作U盘启动最好还是使用USB-HDD写入。
选择好写入方式后,可以选择是否隐藏启动分区,默认不隐藏。使用隐藏启动分区,可以将U盘划分为两个区:一个启动分区;一个数据分区。目前的U盘容量较大,分区后不容易误删启动分区的文件。数据区可以格式化为NTFS或exFAT,NTFS兼容性较好(推荐),exFAT延长U盘寿命(感觉不大)。
使用隐藏分区后,数据区默认格式为FAT32,FAT32格式不支持单文件大于4G(目前Windows10的64位镜像文件已经大于4G了),为了能够将原版镜像文件放入到数据区中,可以将数据区格式化为NTFS。
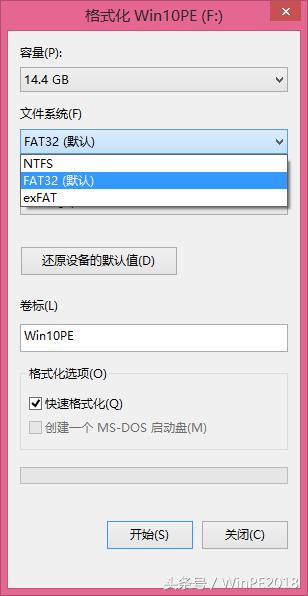
格式化U盘数据区
隐藏的选择:
USB-HDD V2模式时,有隐藏、高端隐藏、深度隐藏三种。
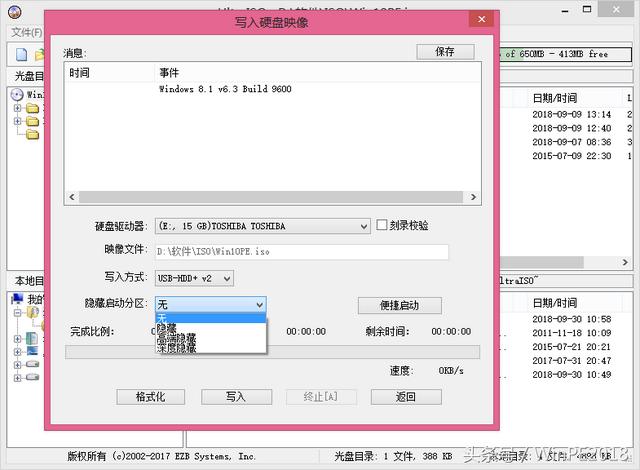
USB-HDD V2
USB-HDD+ 模式时,只有隐藏和高端隐藏两种。
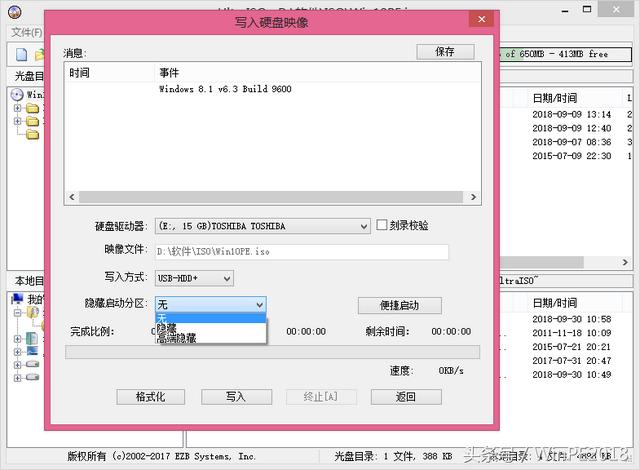
USB-HDD+
经过测试,使用隐藏时只能够BIOS启动,UEFI启动选项无;使用深度隐藏后,制作的U盘不能够启动;目前推荐使用高端隐藏,能够完美启动,未出现上面的情况。
特别说明:制作的隐藏启动U盘。在Win7系统中启动区能够隐藏(仅显示U盘的数据分区),在Win10系统中不能够隐藏启动区(显示两个U盘分区)。