当电脑使用一两年后或者买的时候选的配置不带固态硬盘的,开机加载速度总是异常缓慢。此时可以新增加一块固态硬盘把系统迁移过去,你会发现之前的等待简直是浪费青春啊!下面就介绍具体的操作方法
首先打开机箱,找到安装位置固定硬盘,再连接好硬盘的数据线和电源线。
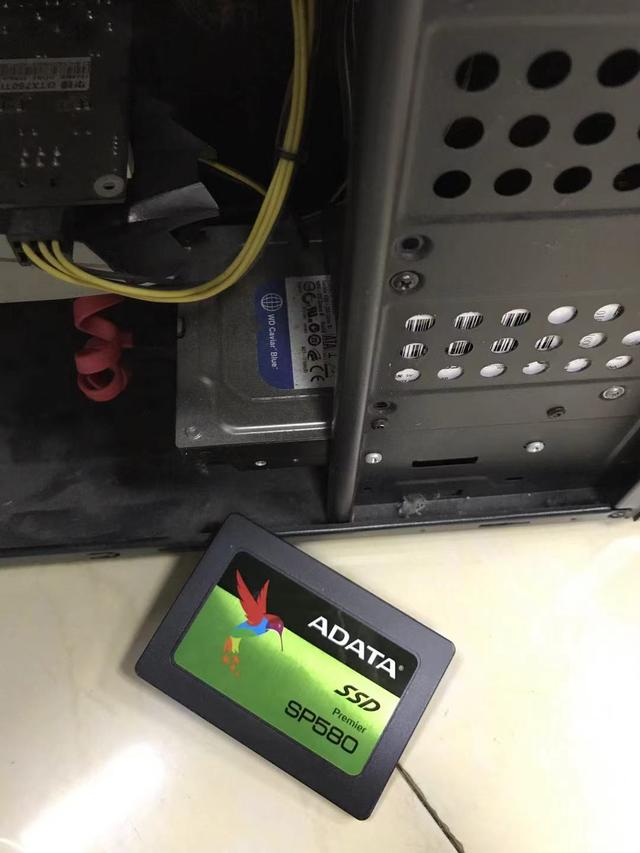
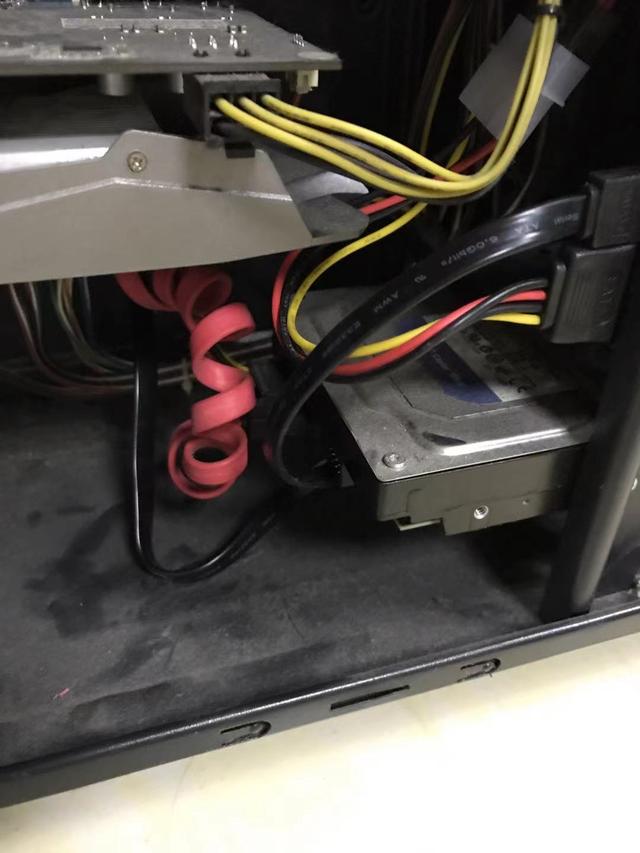
然后开机按Delete键或者F2进入主板设置,把硬盘启动第一启动修改成固态硬盘后按F10保存退出
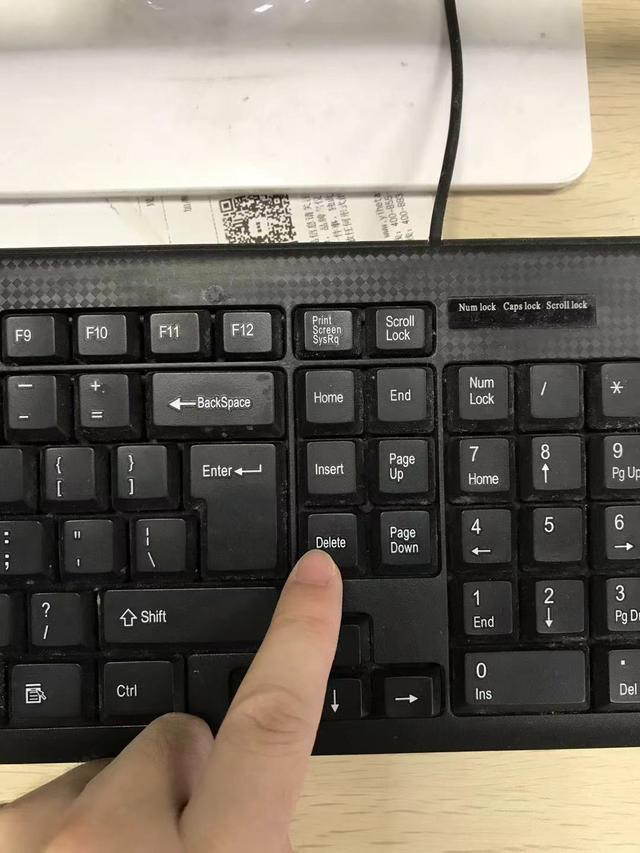
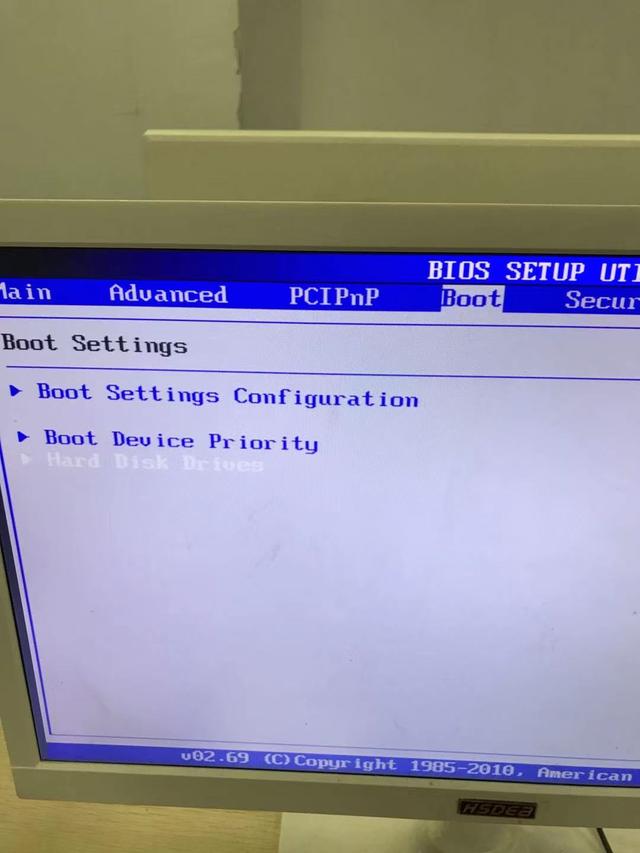
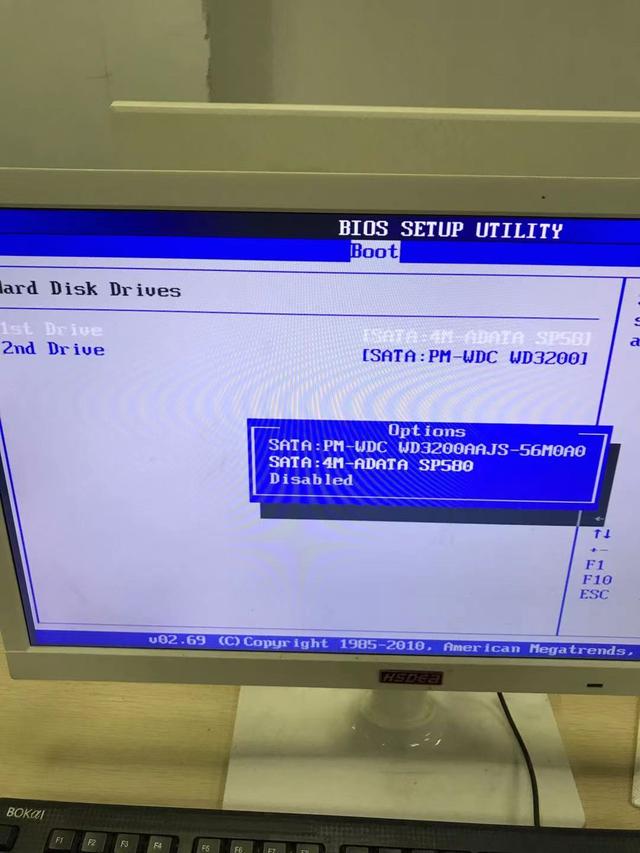
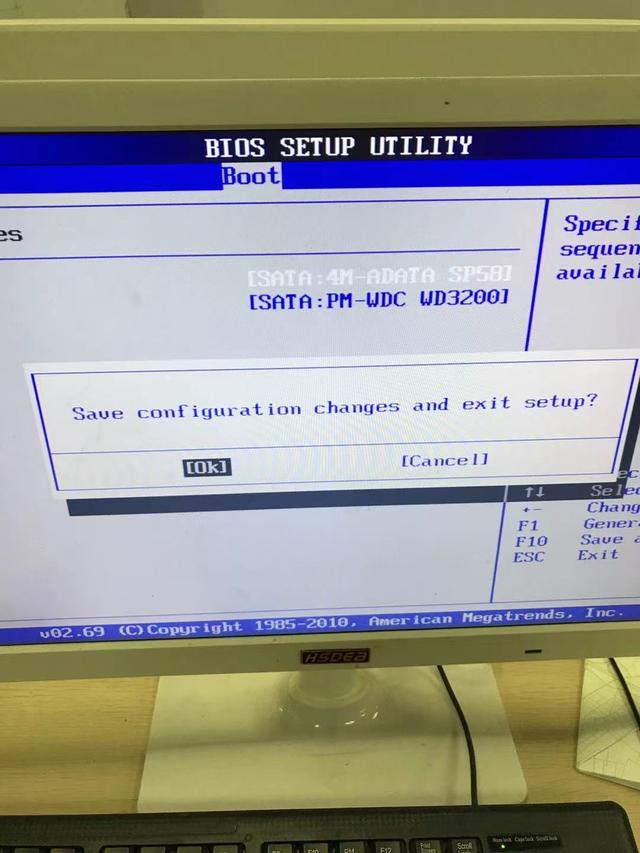
然后用一个启动U盘进入PE系统(可以去网上下载一个),找到DG分区软件进行分区初始化。因为固态硬盘容量比较小,一般做系统盘所以只分一个区来替换之前的系统盘。
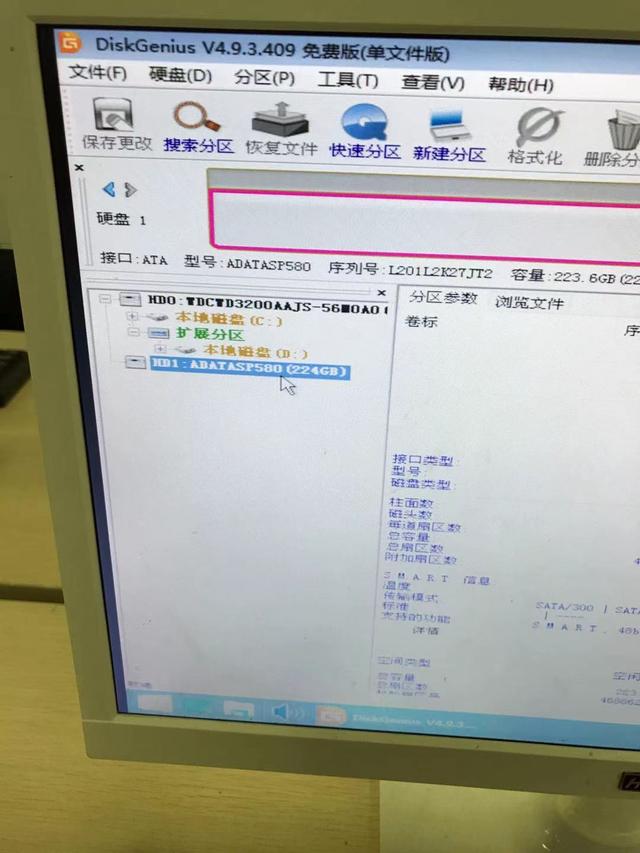
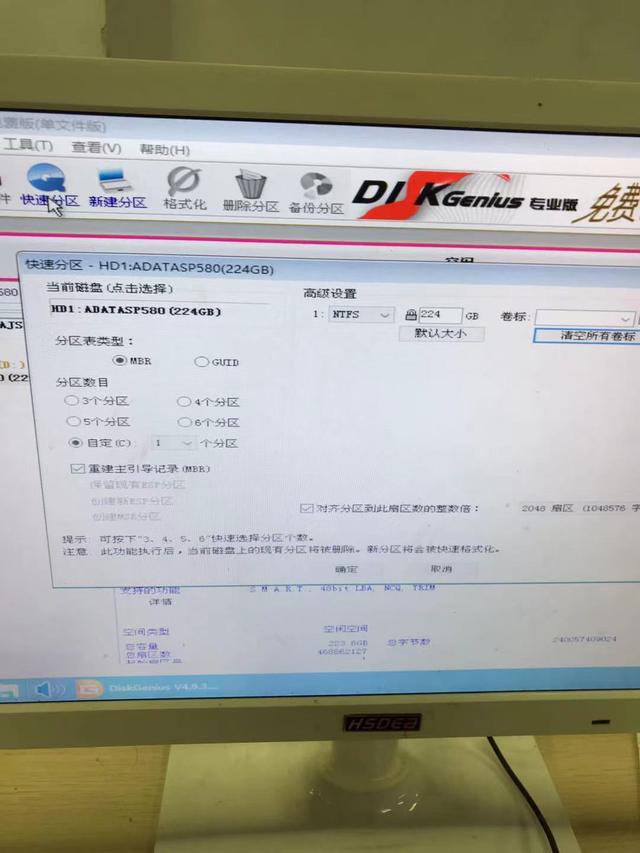
分好区后打开BOOTtice这个软件修改下硬盘的主引导记录(要注意硬盘不要选错)
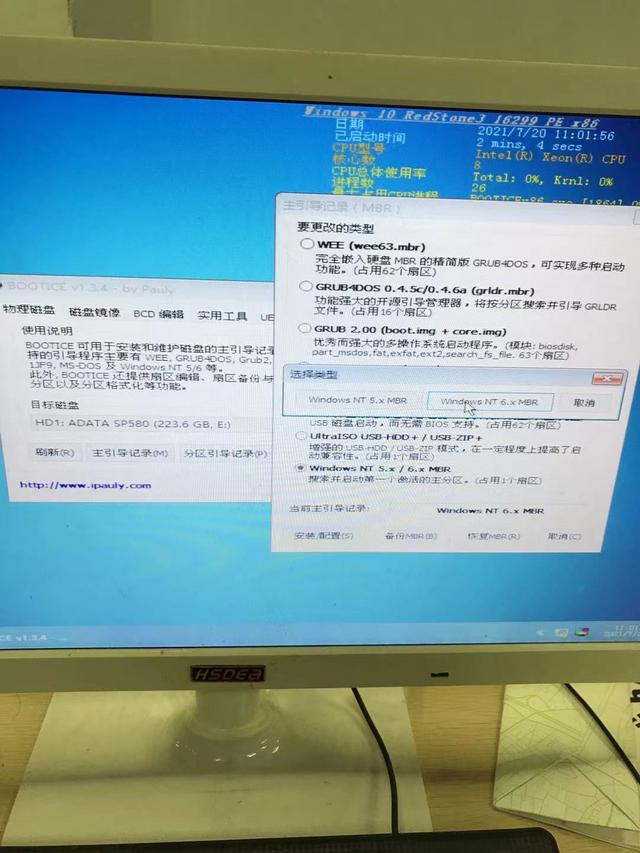
接下来可以把系统盘拷贝过去,可以用ghost克隆工具。或者用分区助手的迁移系统功能。这里介绍手动操作
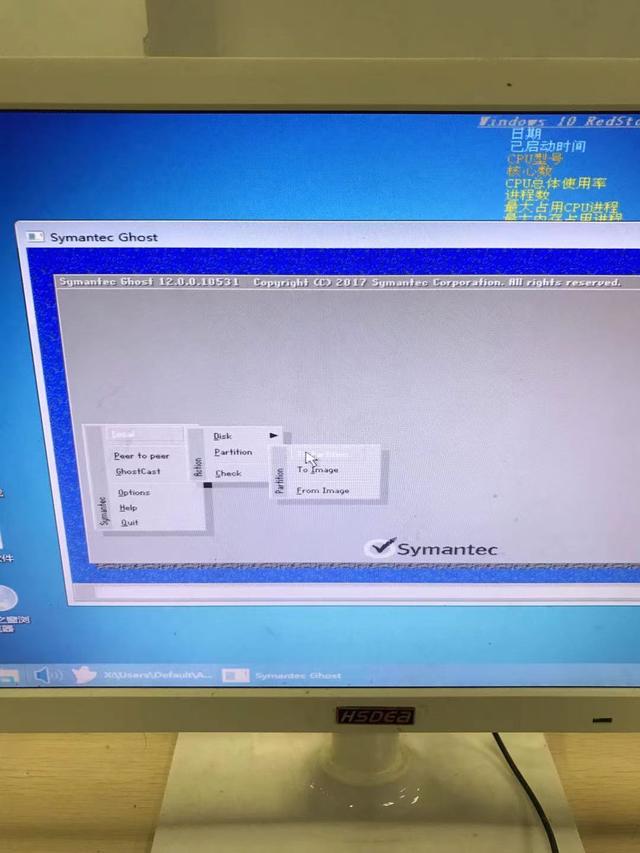
菜单分别是1磁盘-2分区-1文件对拷文件
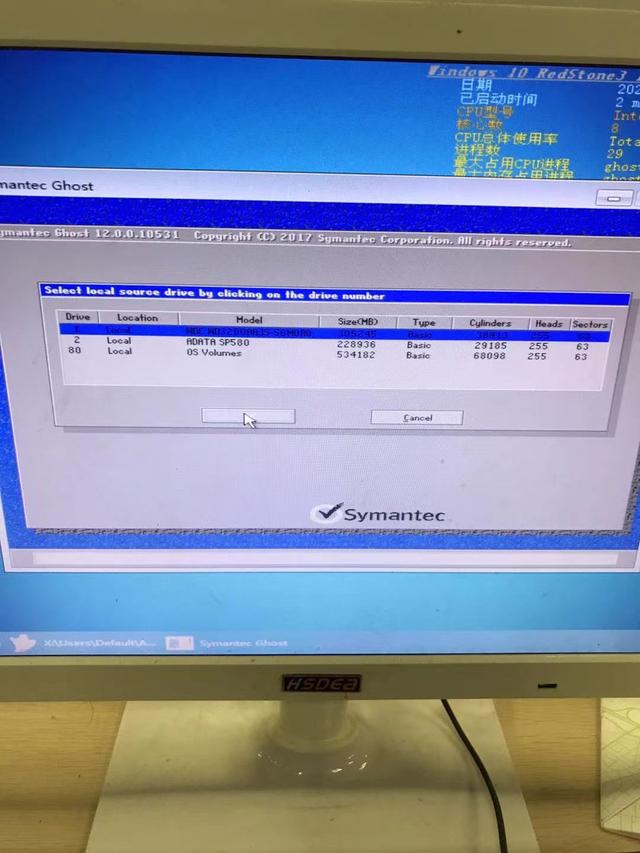
选择原来的分区
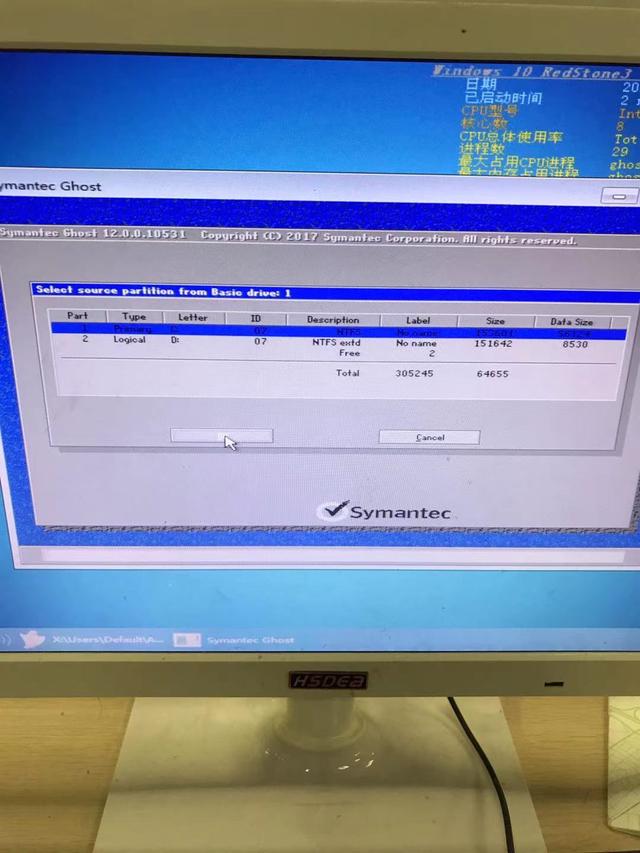
选择原来的系统盘(这里的C盘盘符和系统不是对应的,可以看顺序或者容量)
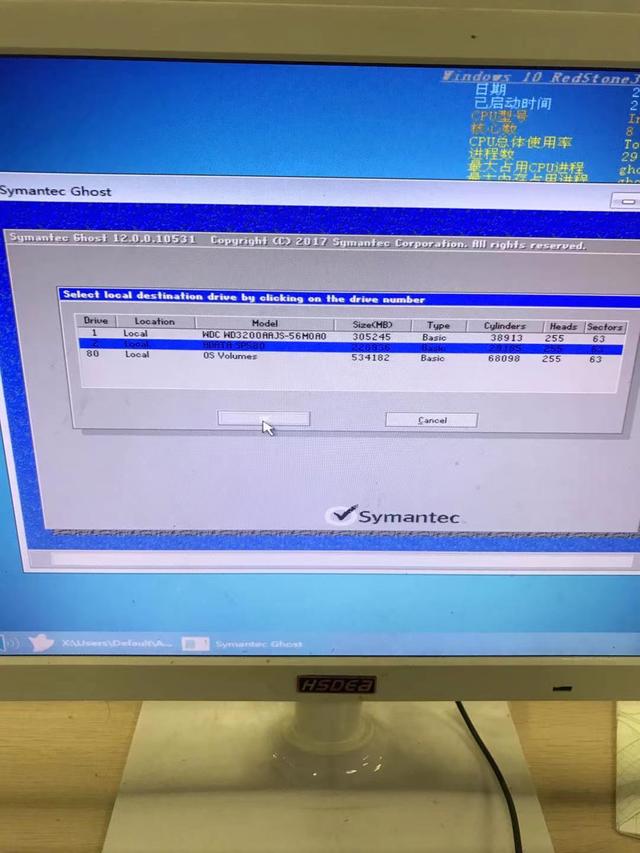
选择拷贝到新的固态硬盘
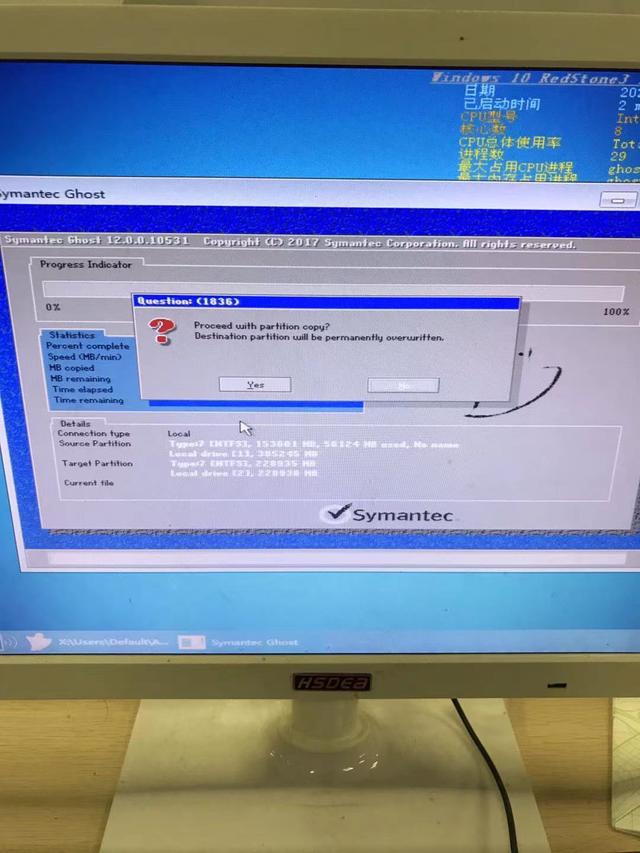
确定开始拷贝。完成后关闭软件。原来的C盘就无用了,可以删除掉把多余的空间给到D盘使用。打开DG分区软件,把原来的系统盘删除确认。
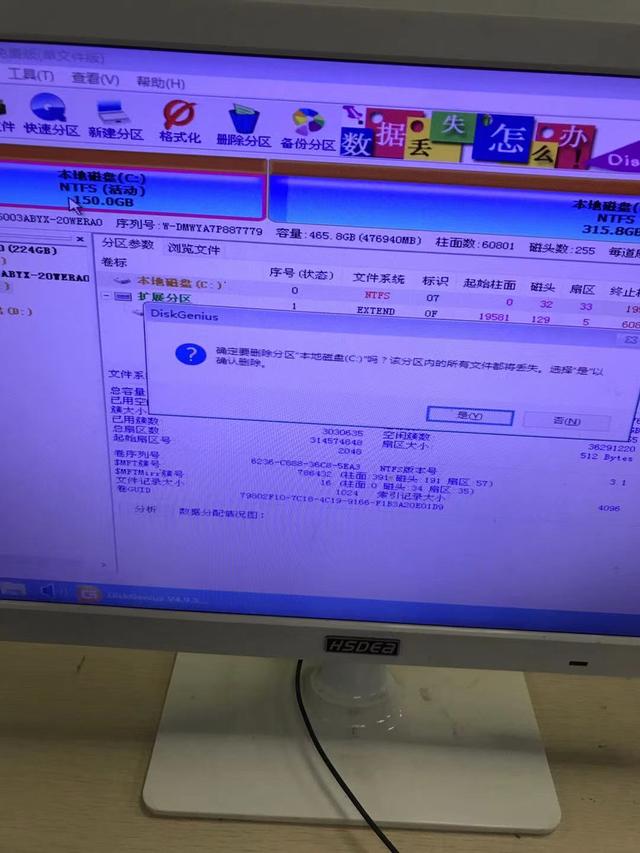

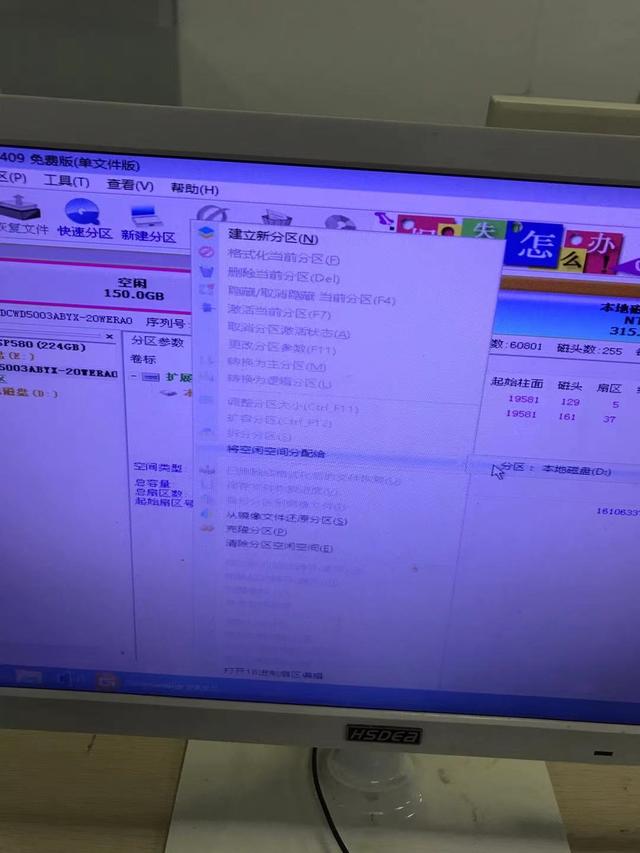
在左上角保存分区后右键-把多余的分区分配给D盘
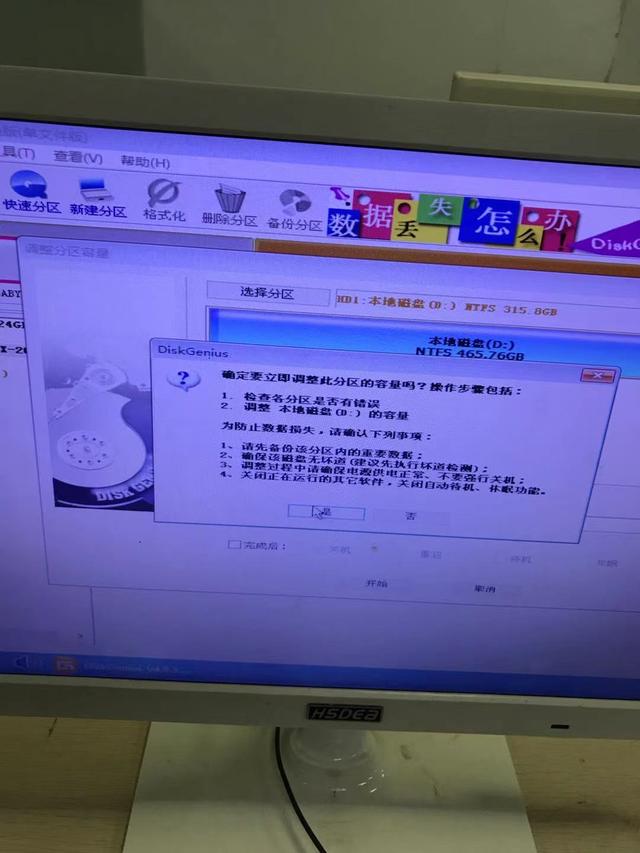
确认一次操作后完成。重启电脑就可以感受新硬盘的快速了