一、问题:C盘空间不足
最近Win10的C盘一直报警(变红色),提示可用空间少于10%,觉得是个大工程,临时清理了几次C盘。
今天,终于觉得有点时间,决定搞一把,然后,就给自己挖了个坑。
二、解决问题:用分区助手(免费软件)调整
前提:D盘有空间给C盘用,而且是同一块硬盘上的空间。
2.1 安装分区助手
打开我的Tools目录,找到磁盘工具:傲梅PACNPro_9.1.0.0.exe,安装后提示看说明,打开了“分区助手”的网站,看有最新版,于是更新到9.6版本。
进入界面,果然跟之前大有不同:
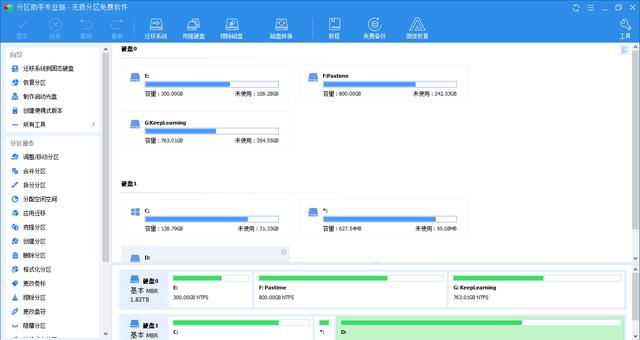
分区助手界面
2.2 调整分区大小
然后发现一个问题:在我的C盘和D盘的中间还有一个分区是Windows的隐藏分区(Windows用于恢复系统的一个分区),如下图:
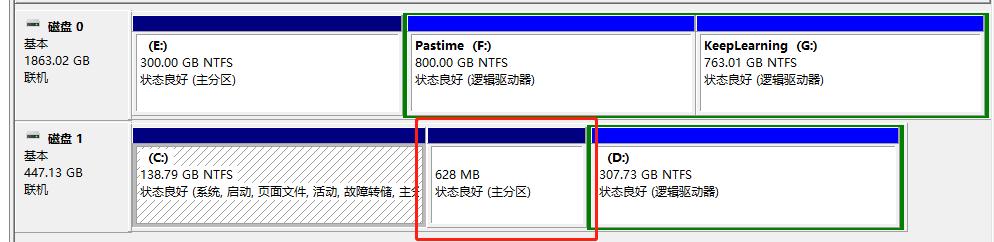
隐藏分区
这就有点尴尬了,因为用“分区助手”调整分区大小,只能挨个地在两个分区之间调整。
于是先让隐藏分区从D盘借20G,然后C盘再从隐藏分区借20G,迂回解决,开始:
1)先调整D盘大小:
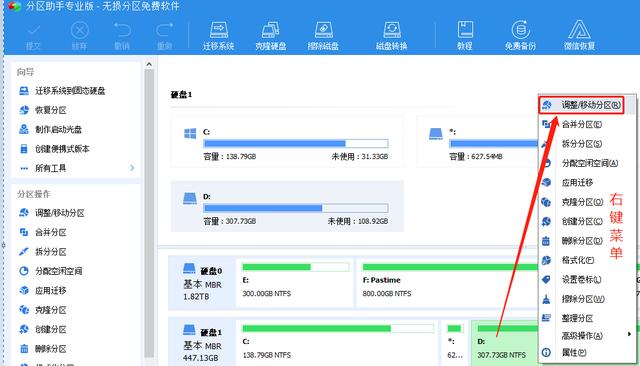
选择调整分区
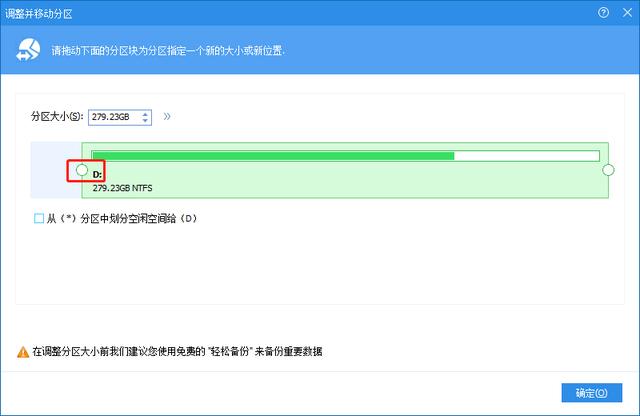
调整D盘大小,注意:从左侧调整
2)调整隐藏分区
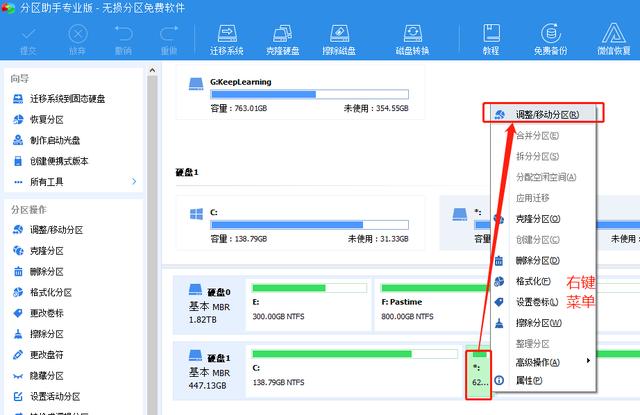
Windows隐藏分区
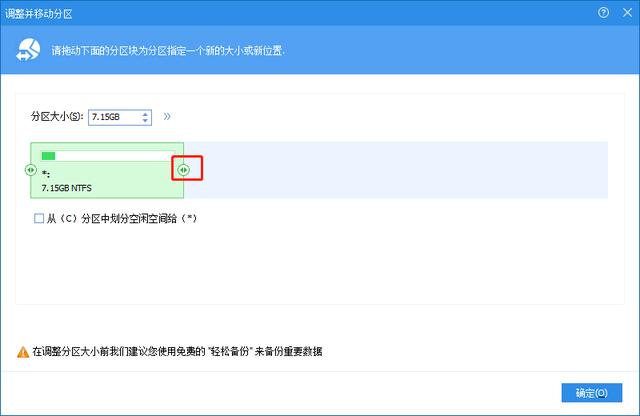
调整隐藏分区大小,注意:左右两侧调整
最终调整成左侧有空间,给C盘留出空间:
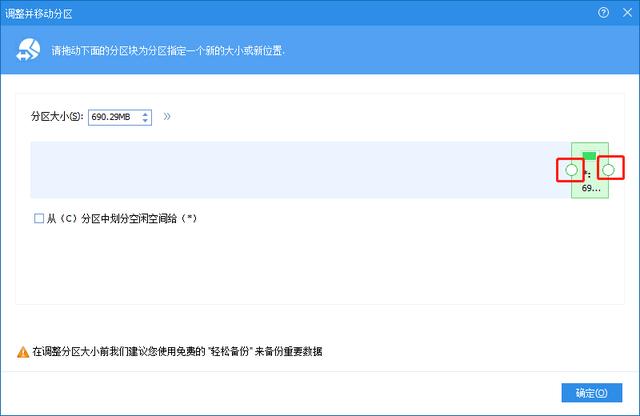
中间分区的调整结果
3)调整C盘
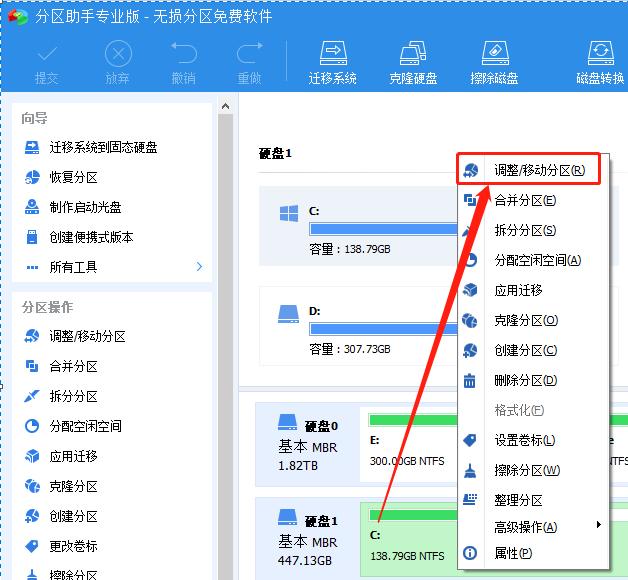
调整C
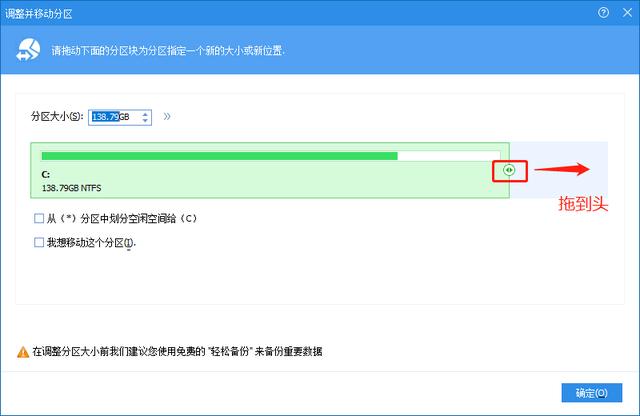
调整C空间大小
4)提交(之前都是在做计划步骤),
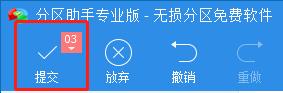
提交,实施调整
按照提示,重启电脑,“分区助手”会切换到PE下,完成上述操作。
然后,坑来了。
2.3 从坑(分区助手的Bug)中爬出
“分区助手”完成后,发现,原来的D盘,成了H盘,多了一个D虚拟光驱(估计分区助手应该安装到C盘,我安装到了D盘导致的问题,不过这也算是个Bug)。
打开“分区助手”,想把H改成D,可修改选项中,没有D(因为已经被虚拟光驱占用),一开始以为,是隐藏分区占的D,想修改隐藏分区的盘符,失败告终(其实隐藏分区本身就没有盘符,不必修改),提示报错,于是,感觉自己落入坑中。
静下来分析,感觉只要把这个虚拟光驱取消,问题就迎刃而解,于是,网上搜索去掉虚拟光驱盘符的解决方案,找到一篇文章,用软碟通解决,按图索骥,终于解决,解决过程图示如下:
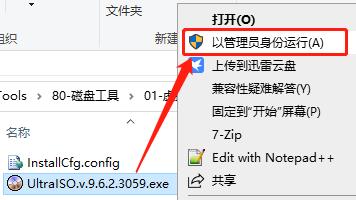
管理员身份打开UltraISO

选项→配置
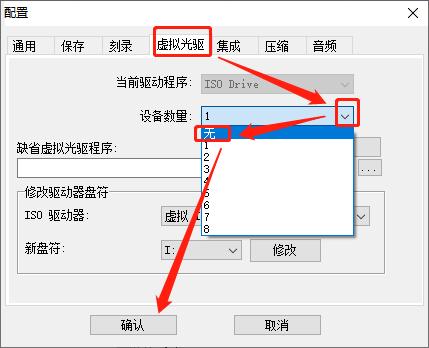
虚拟光驱→设备数量→无→确认
然后,D虚拟分区消失,再用“分区助手”修改H盘符为D,搞定!
三、总结:调整分区前,记得备份你的资料
本次过程中,一度有点懊悔,没有先备份资料,好在最后没出啥问题。
建议:先备份资料。