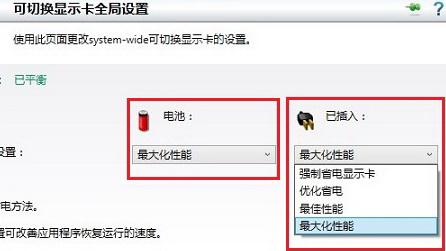双显卡机型常见的有两种组合形式:“Intel显卡+NVIDIA显卡”和“Intel显卡+AMD(早期叫ATI)显卡”。以下以Windows 7下为例分别介绍,请根据电脑的具体界面选择操作方 。
提醒:对于有双显卡硬件开关的电脑,请先参看说明书,确定显卡开关在打开的位置,并已正确的安装好两个显卡的驱动。如果打开开关或装驱动后仍不能正常使用双显卡切换功能,请根据说明书BIOS章节,找到双显卡开关选项并确定已开启。
NVIDIA双显卡电脑
只有支持3D功能的程序才设置显卡切换的功能,对于2D程序只能使用集成显卡。
一、设置运行3D程序时全程使用独立显卡
1、右键单击桌面空白处,选择 “NVIDIA控制面板”;
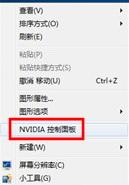
2、在“3D设置”菜单下的“管理3D设置”中选择“全局设置”,然后在“首选图形处理器”下拉菜单中选择“高性能NVIDIA处理器”,单击“应用”。
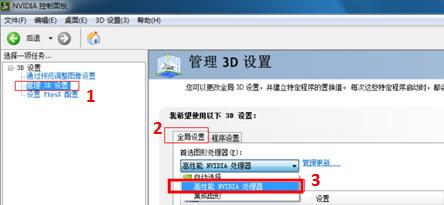
二、对于指定程序进行显卡设置:
1、右键单击桌面空白处,选择 “NVIDIA控制面板”;
2、单击“3D设置”菜单下的“管理3D设置”,在视图下选择“将‘用图形处理器运行’添加到上下文菜单”。在“程序设置”下的“为此程序选择首选图形处理器”下拉菜单中选择“高性能NVIDIA处理器”,单击“应用”;
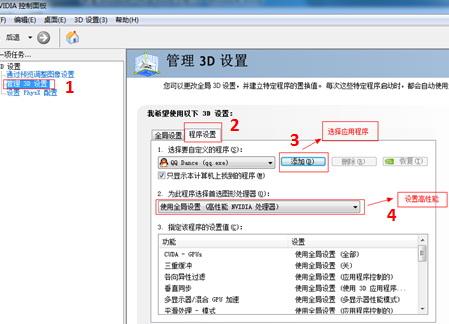
AMD(ATI)双显卡电脑
方法一:
1、右键单击桌面空白处,选择“显示卡属性”;
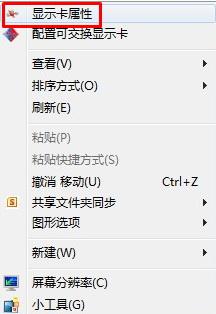
2、单击“电源”下面的“可切换显示卡方式”;
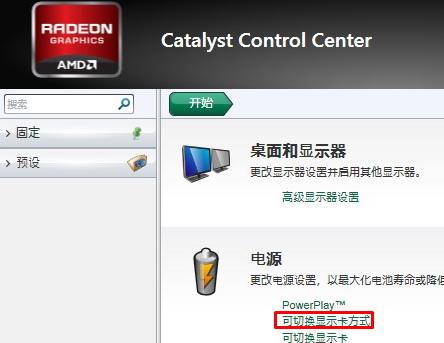
3、选择“根据应用程序需要选择图形处理器”,单击“应用”后,即为显卡的自动切换模式;
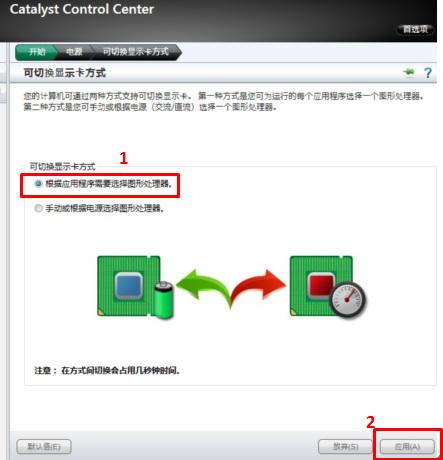
4、在自动切换方式下,在桌面空白处单击右键选择“配置可交换显示卡”,打开的就是自动切换方式的界面。自动切换方式是根据应用程序判断使用独立还是集成显卡,可以让系统判断,也可以自定义某些程序使用哪个显卡。单击方法一第二步骤里面的“可切换显示卡”;
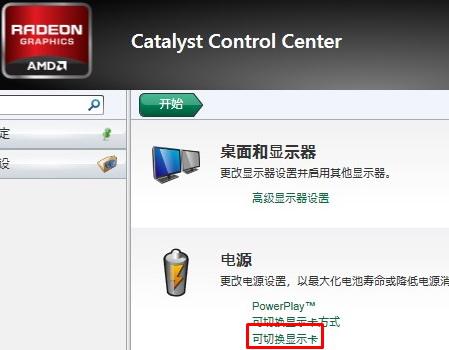
5、下方“最近用过的应用程序”处,会列出近期打开的程序,可以左键单击右侧的彩色按钮,一般是“省电”、“高性能”、“未分配”,会在高性能和省电之间切换;
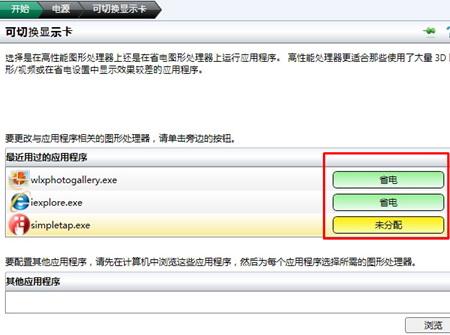
6、其中,“高性能”对应独立显卡,“省电”对应集成显卡;
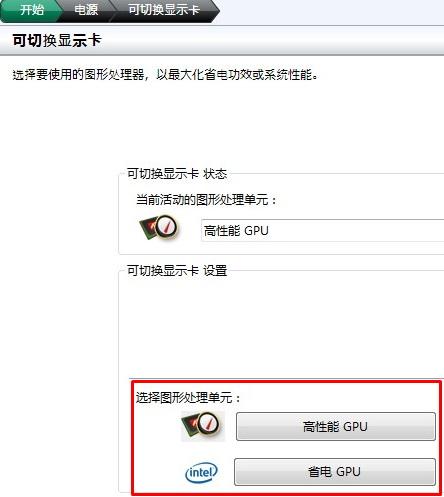
7、下方“其他应用程序”处可以选择“浏览”手动添加应用程序;
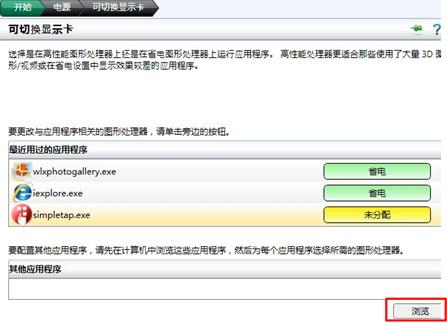
8、这里以选择“HDTunePro”为例,然后单击“打开”;
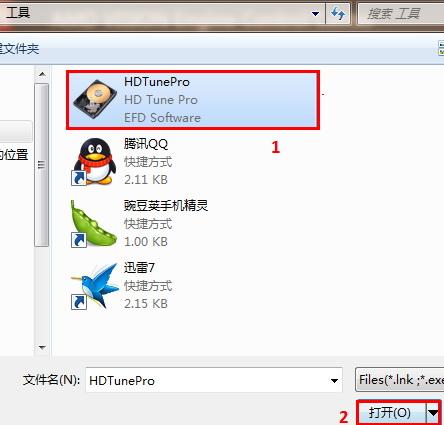
9、之后单击“未分配”就可以选择使用哪个显卡了。
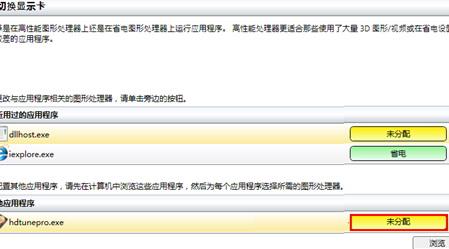
方法二:
1、在方法一的第三步中选择“手动或根据电源选择图形处理器”,然后单击“应用”,即进入手动切换模式;
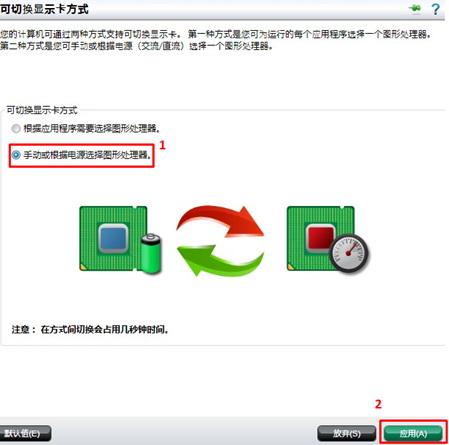
2、在手动切换方式下,在桌面空白处右键单击,选择“配置可交换显示卡”;
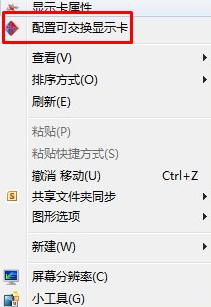
3、打开的就是手动切换方式界面。在“选择图形处理单元”下面选择需要的显卡模式就可以。“高性能GPU”为独显模式,“省电GPU”为集显模式;
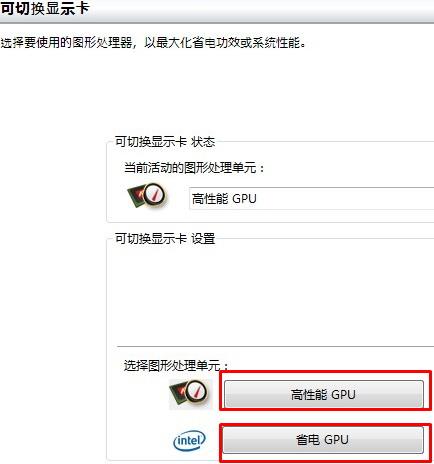
4、上述切换后,可能会出现下面的确认对话框,单击“更改”即可完成切换。
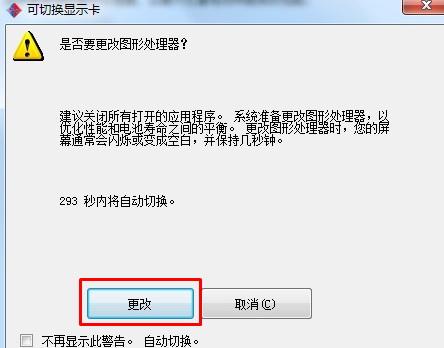
方法三:
1、右键单击桌面空白处,选择“显示卡属性”;
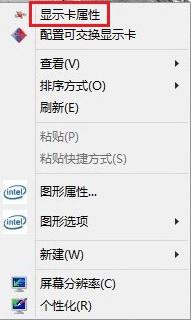
2、选择“可切换显示卡应用程序设置”;
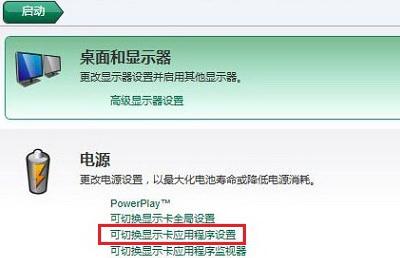
3、选择“添加应用程序”;
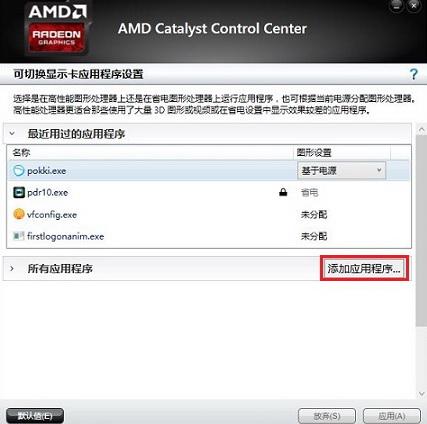
4、选择应用程序,这里以“PhotoDirector3”为例;
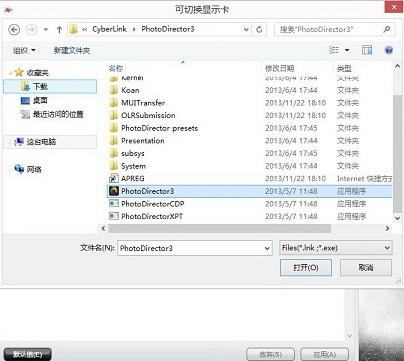
5、“高性能”对应独立显卡,“省电”对应集成显卡,“基于电源”对应显卡全局设置;
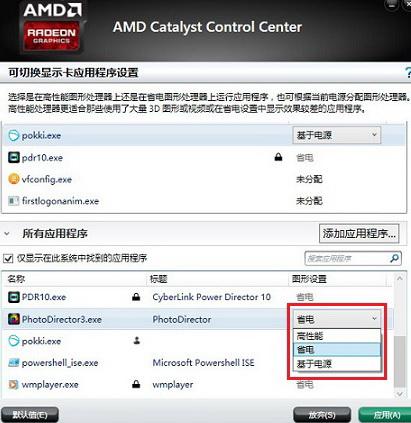
6、也可以在主界面中选择“可切换显卡全局设置”进行全局设置;
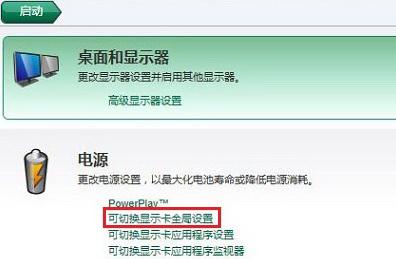
7、根据情况选择接电池或接适配器时,显卡对应的工作状态。
强制省电显示 ---强制所有应用程序在集成显卡上运行
优化省电 ---已指定过“高性能”选项的程序运行在独立显卡上,其他程序运行在集成显卡上
最佳性能---已指定过“省电”选项的程序运行在集成显卡上,其他程序运行在独立显卡上
最大化性能---强制所有应用程序在独立显卡上运行