苹果手机用户平时与电脑交换文件要通过数据线连接电脑,再运行iTunes或itools进行文件传输。 如果不用数据线,可以通过无线传输文件吗?
当然可以,现在就向大家介绍无线传输文件的方法。
一、前题条件:苹果手机与电脑要在同一个局域网中。
二、电脑的配置过程
1、在电脑上建一个文件夹,文件名为”“苹果文件传输”

2、右键这个文件夹,点击最下行的属性,将这个文件夹共享,
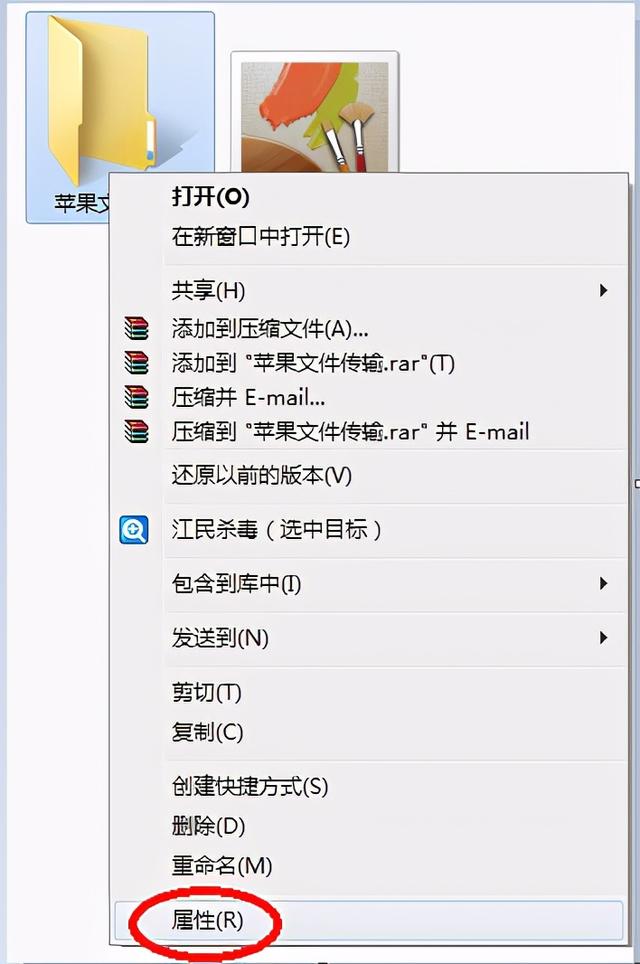
3、点击共享。
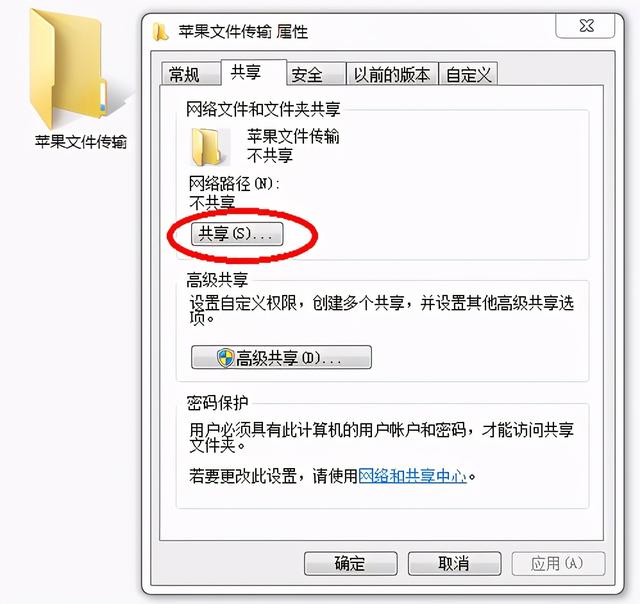
4、选定”Aministrator 读取/写入“, 点右下角的“共享”
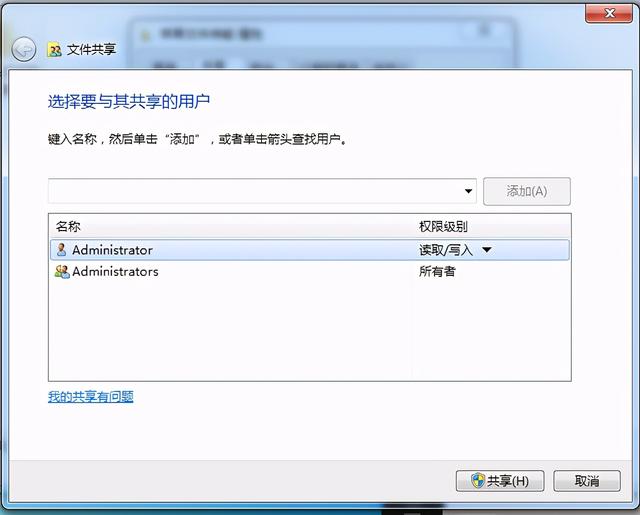
5、点击“完成”,共享文件夹就设置完了。
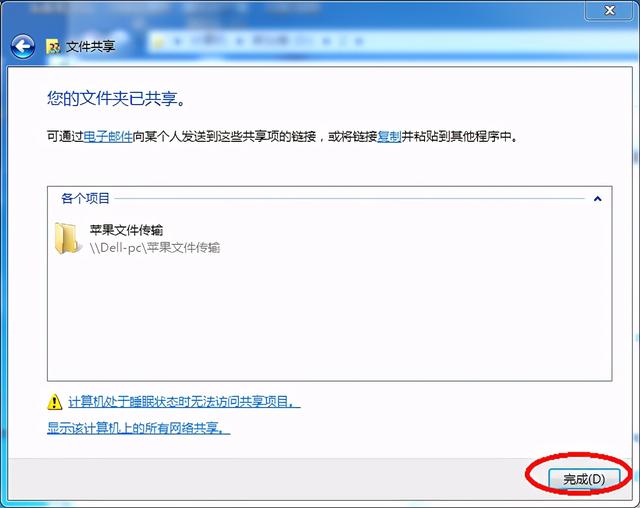
6、将一张图片(文件名test)拷到这个文件夹中,以便一会测试和验证。
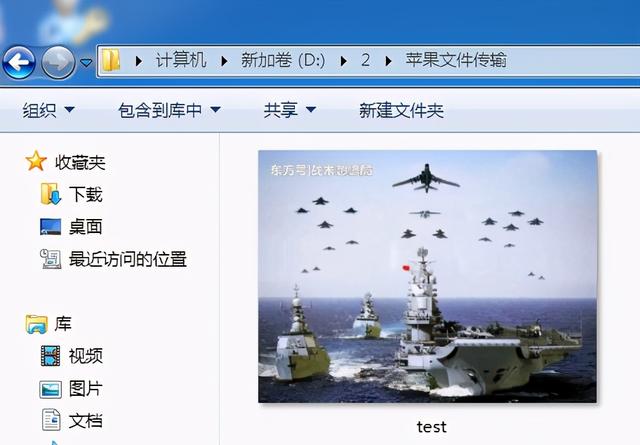
7、确定电脑IP地址,以便苹果手机与这个电脑交换文件。右键下图中的无线图标,点击“打开网络和共享中心”
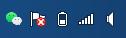
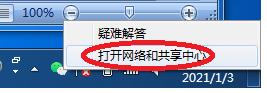
8、点击“无线网络连接”
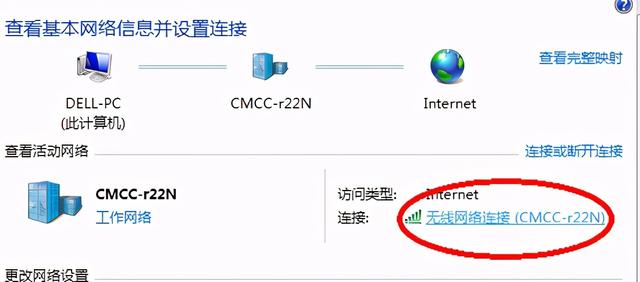
9、点击“详细信息”
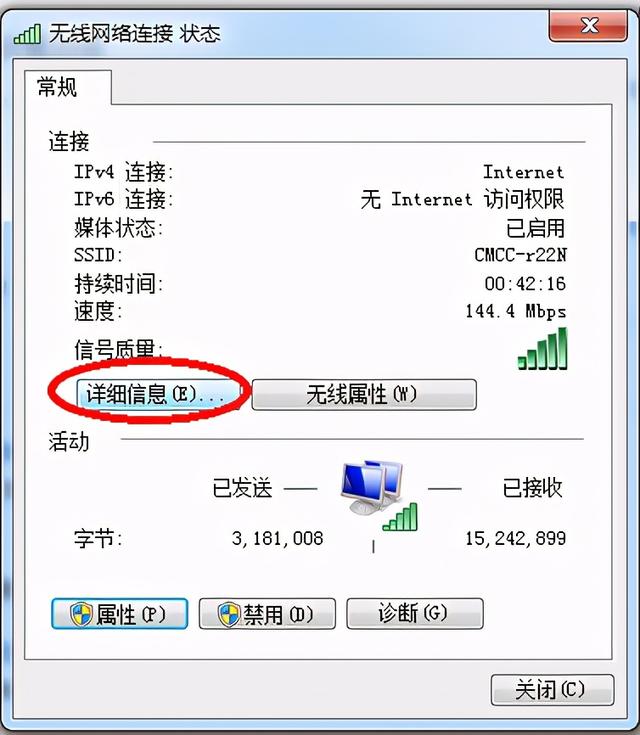
10、下图的192.168.1.202就是电脑的IP地址,一会通过苹果手机访问这个地址就可以交换文件了。
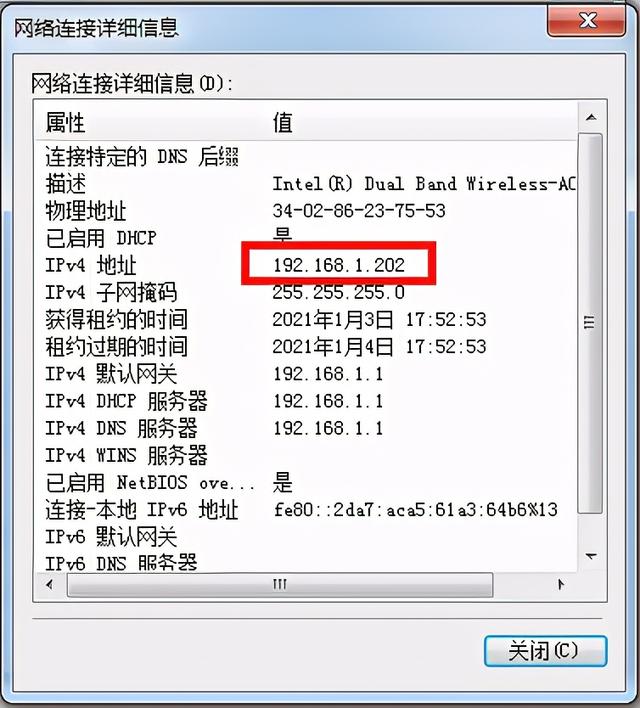
三、手机的配置过程
1、点击苹果手机“文件”
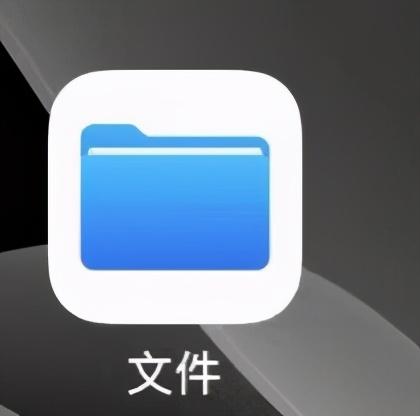
2、点击下图右下角的“浏览”

3、点击“连接服务器”
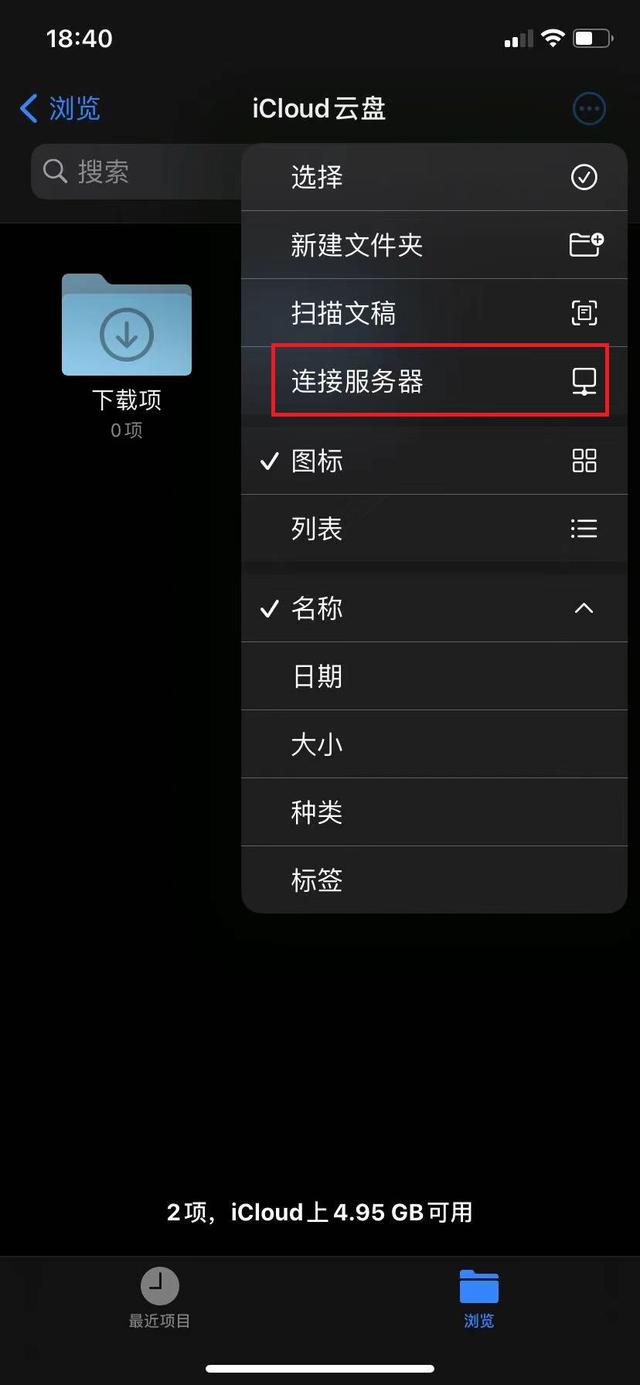
4、 录入电脑的IP地址。
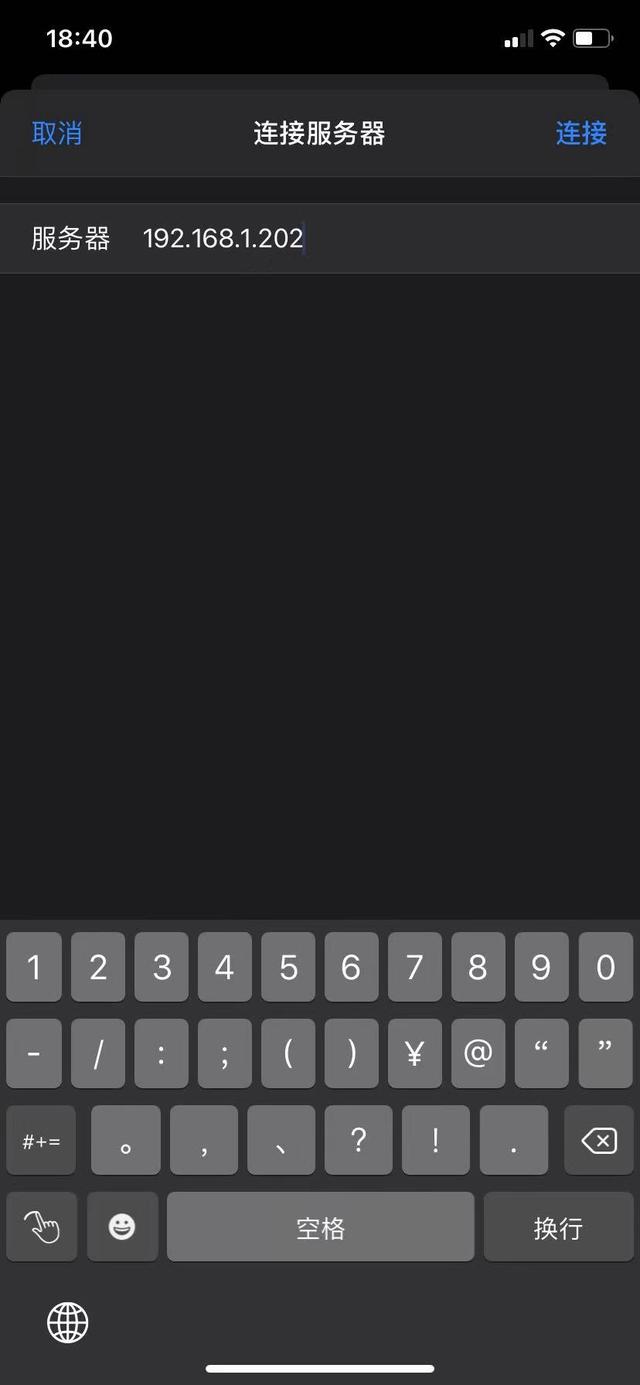
5、点击“注册用户”,录入电脑的帐号和密码。
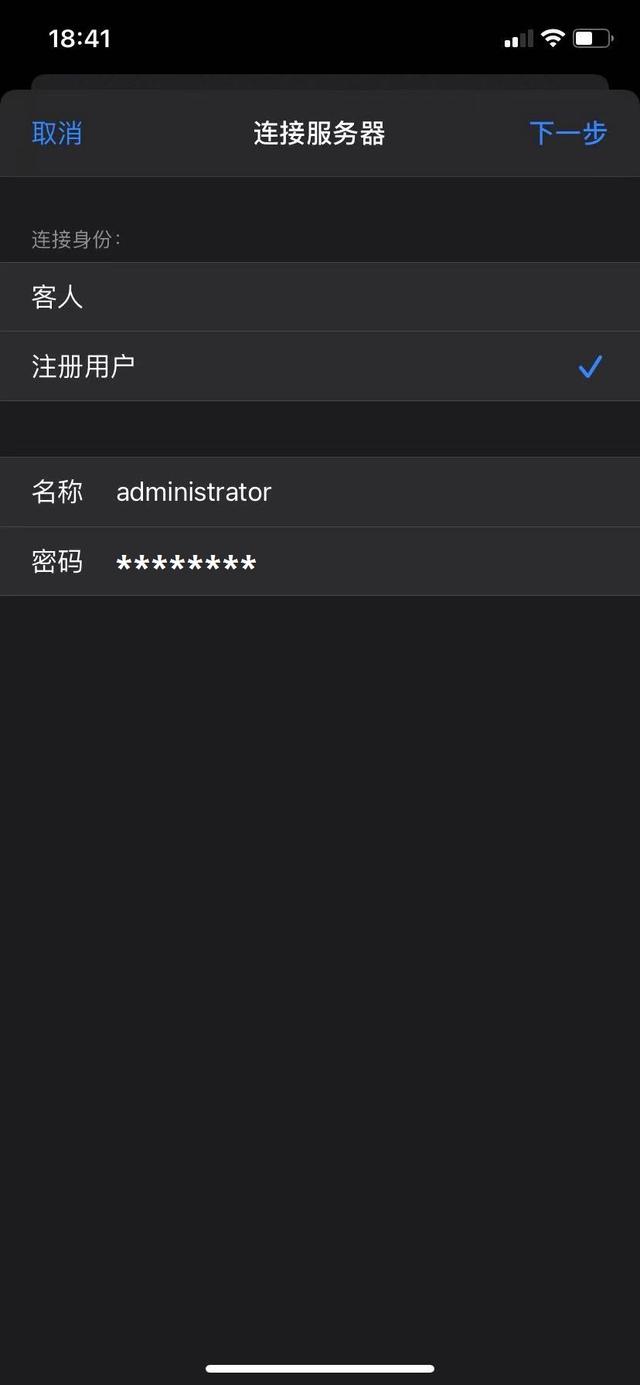
6、就看到电脑上共享的文件夹了。
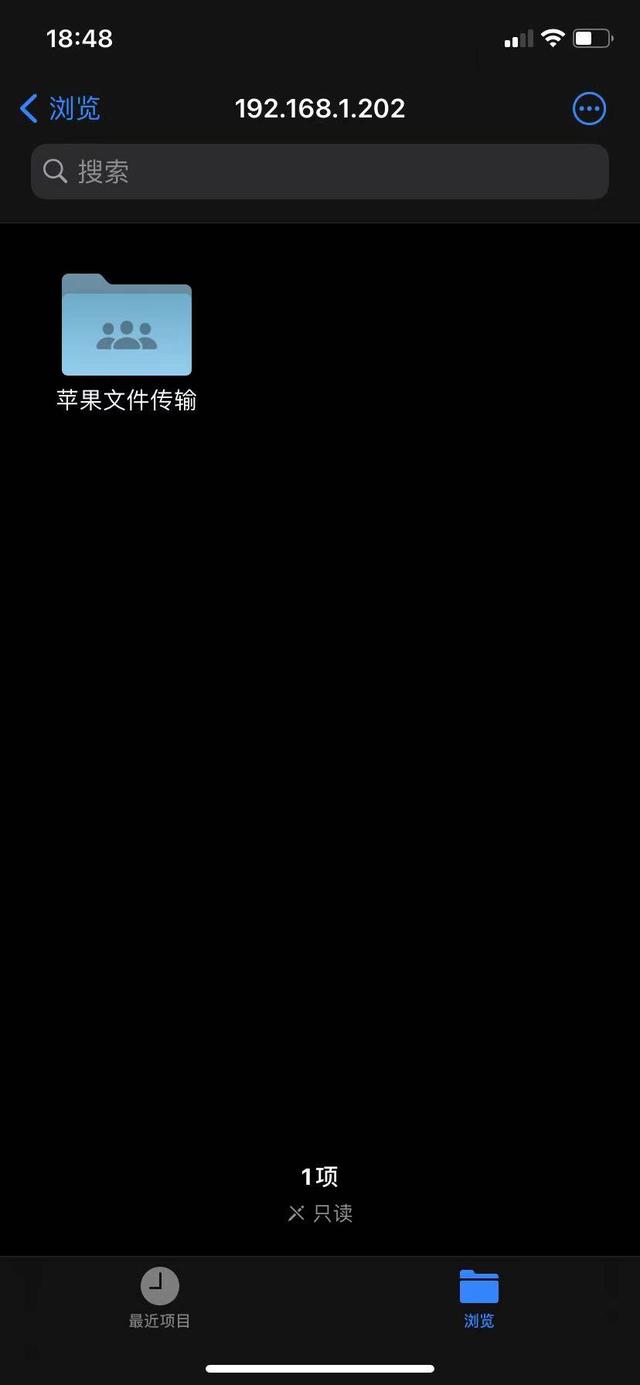
7、点击这个文件夹,就看到之前在电脑上向这个文件夹拷贝的test这张图片了。

三、手机照片向电脑拷贝
1、在手机中选中相册中的一张照片,点左下角的图标(带有向上箭头的图标)

2、点击“存贮到文件夹”
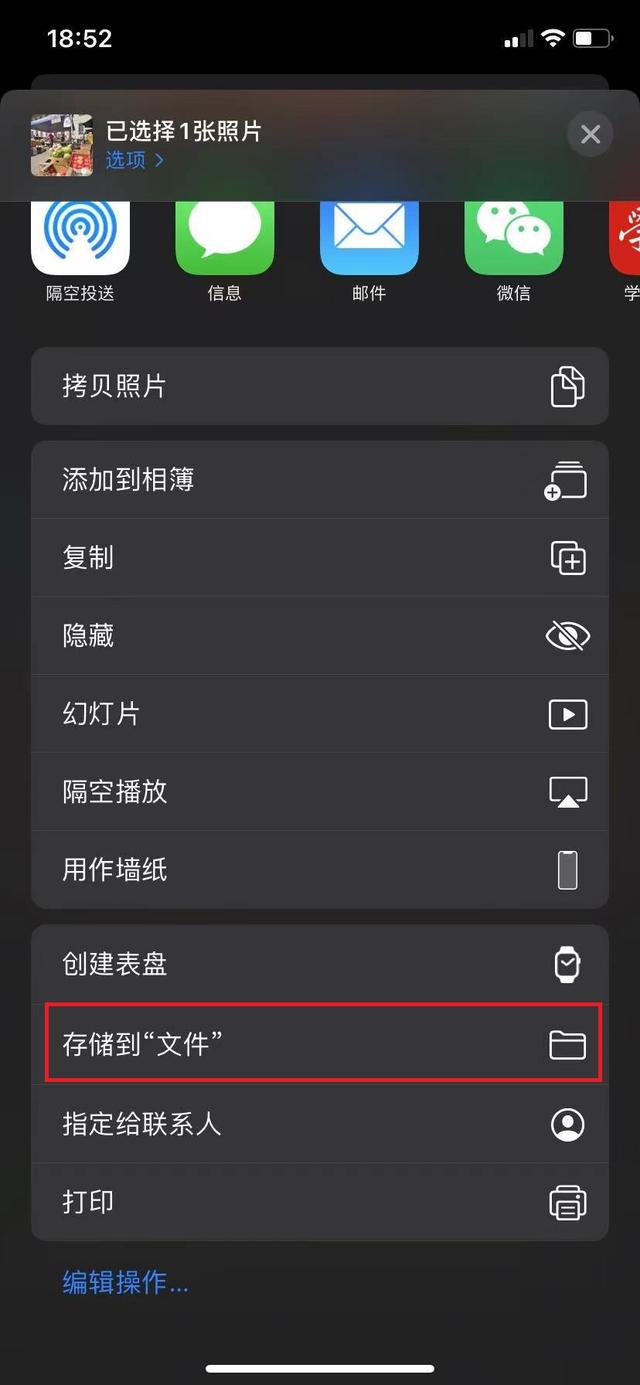
3、选电脑的IP地址
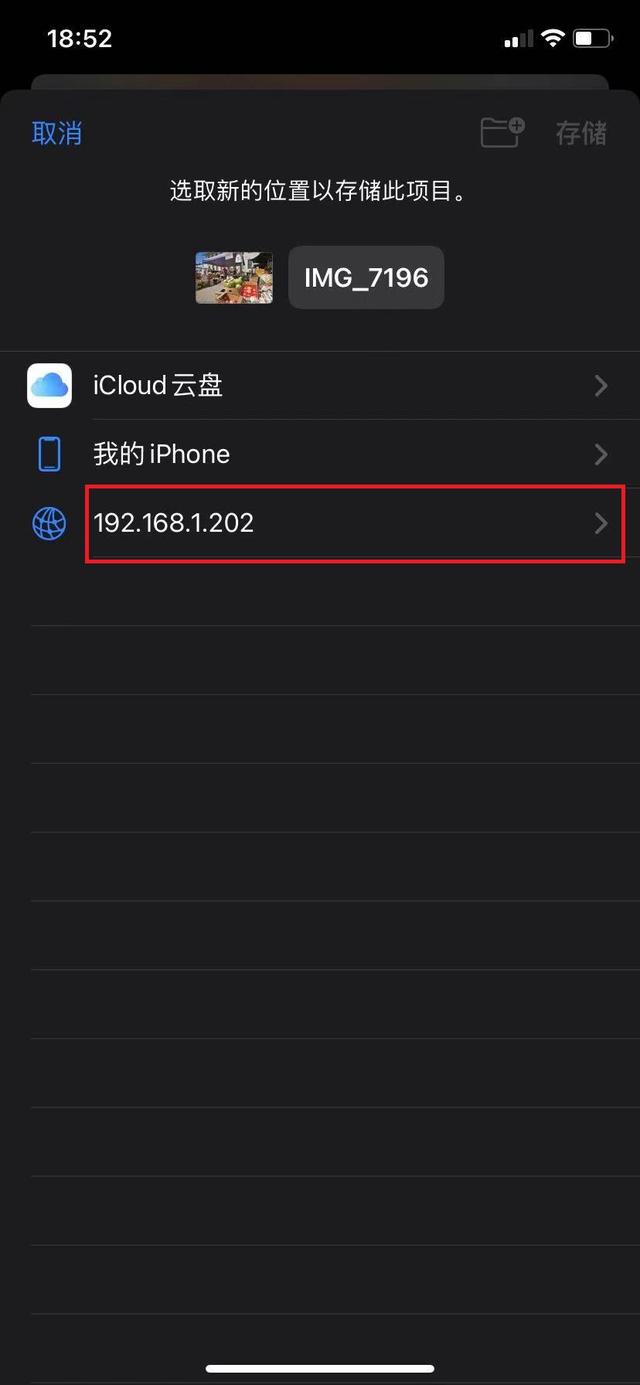
4、选IP地址下的文件夹。
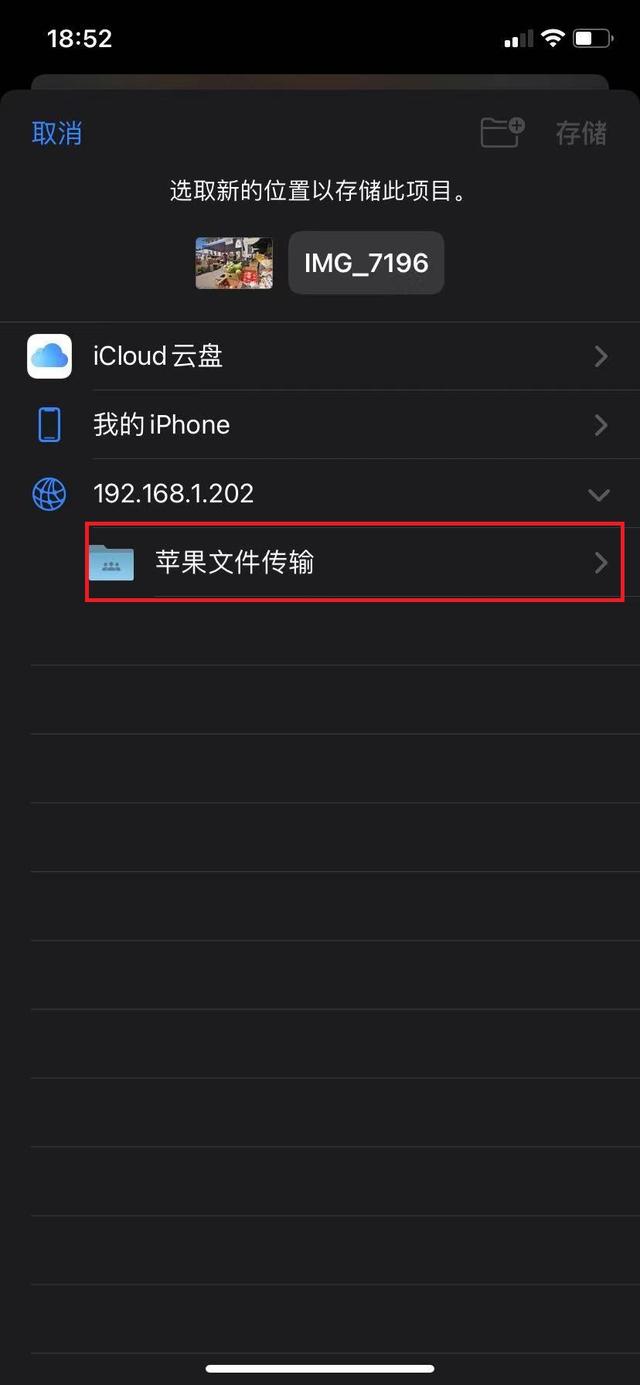
5、手机上选中的这张照片开始向电脑上的共享文件夹中存贮(拷贝)。
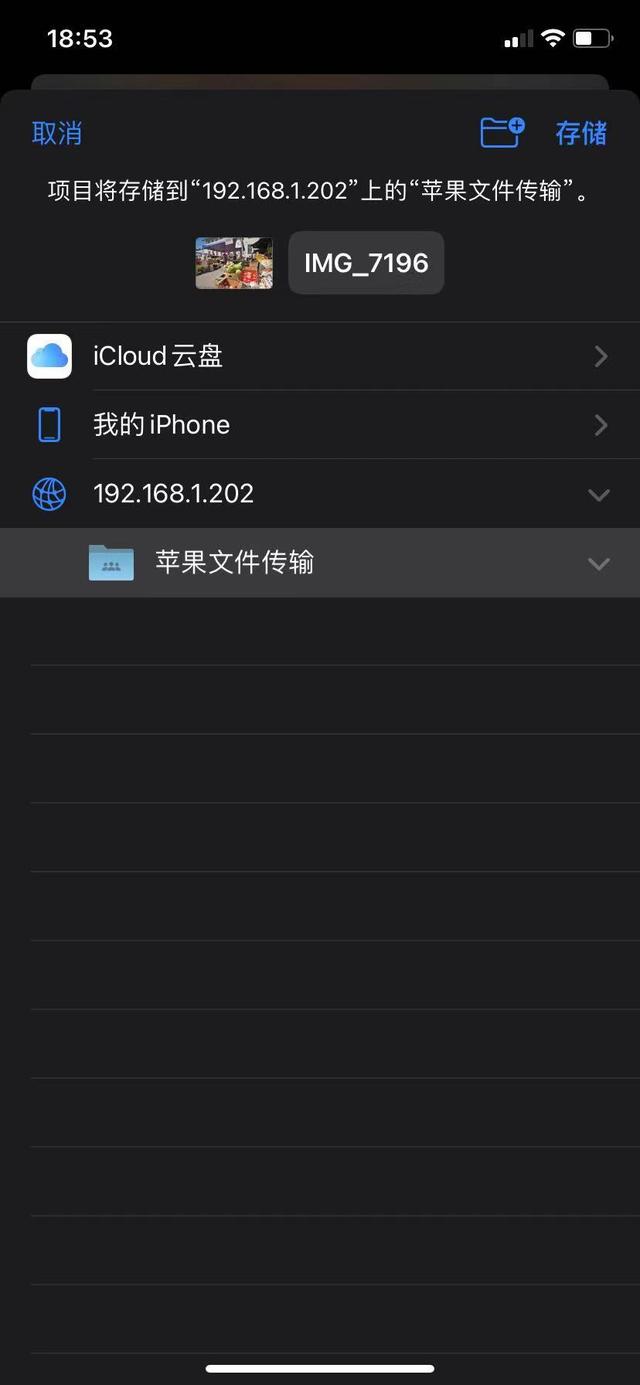
6、存贮(拷贝)过程中。
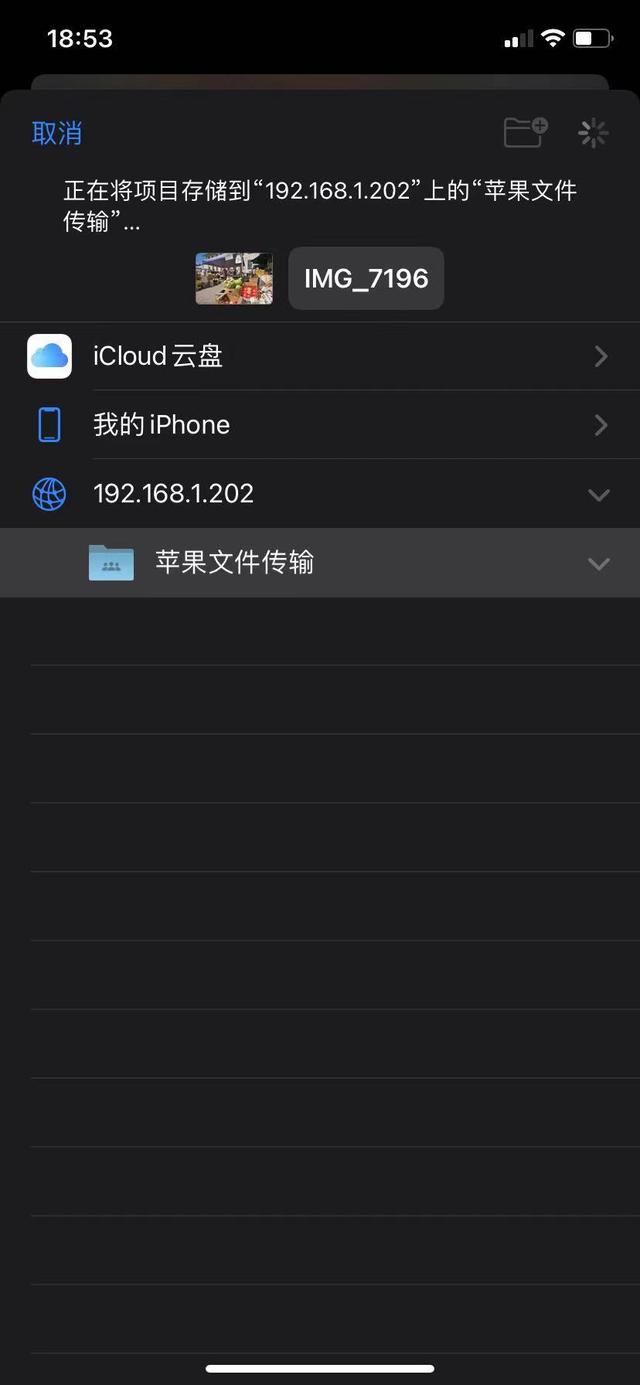
7、手机完成拷贝过程,此时点开电脑上的共享文件夹,发现手机刚刚拷贝的照片已经在共享文件夹中了。
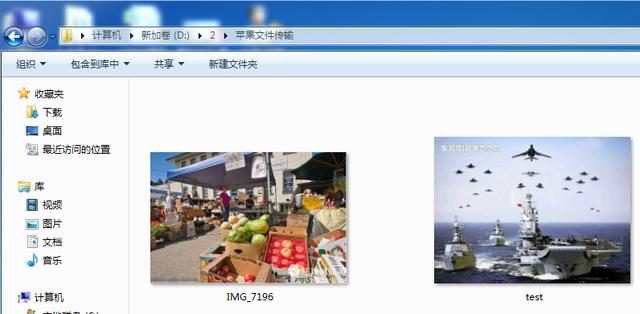
四、电脑共享文件夹的照片向手机拷贝
1、选中共享文件夹中的一张图片test,点左下角的图标(带有向上箭头的图标),

2、点击微信图标
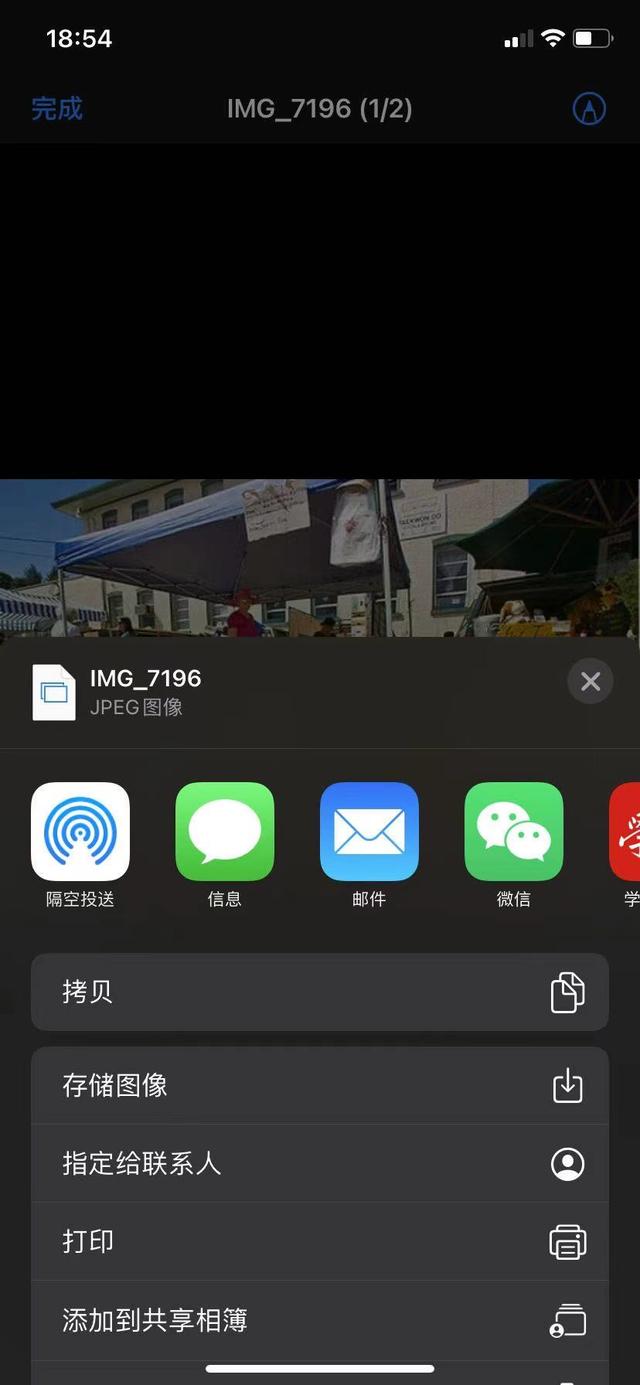
3、 点击“发送给朋友”
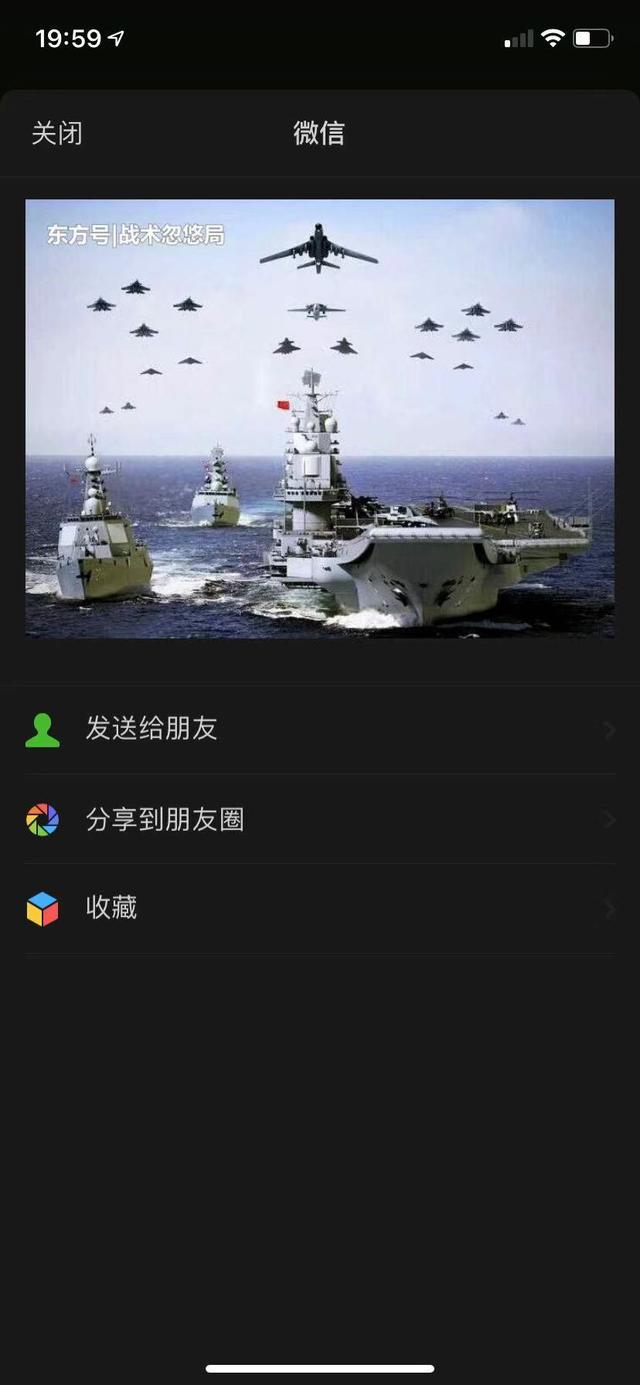
4、选择想要发送的人,本例子中发送给“文件传输助手”
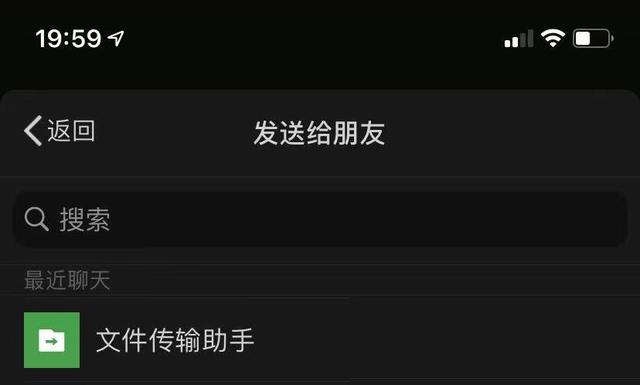
5、点击“确定‘ 开始发送。
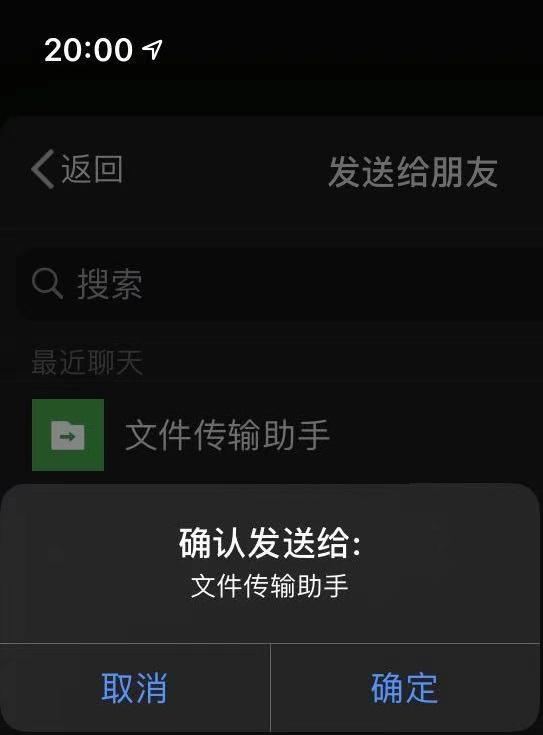
6、开始向微信发送图片。
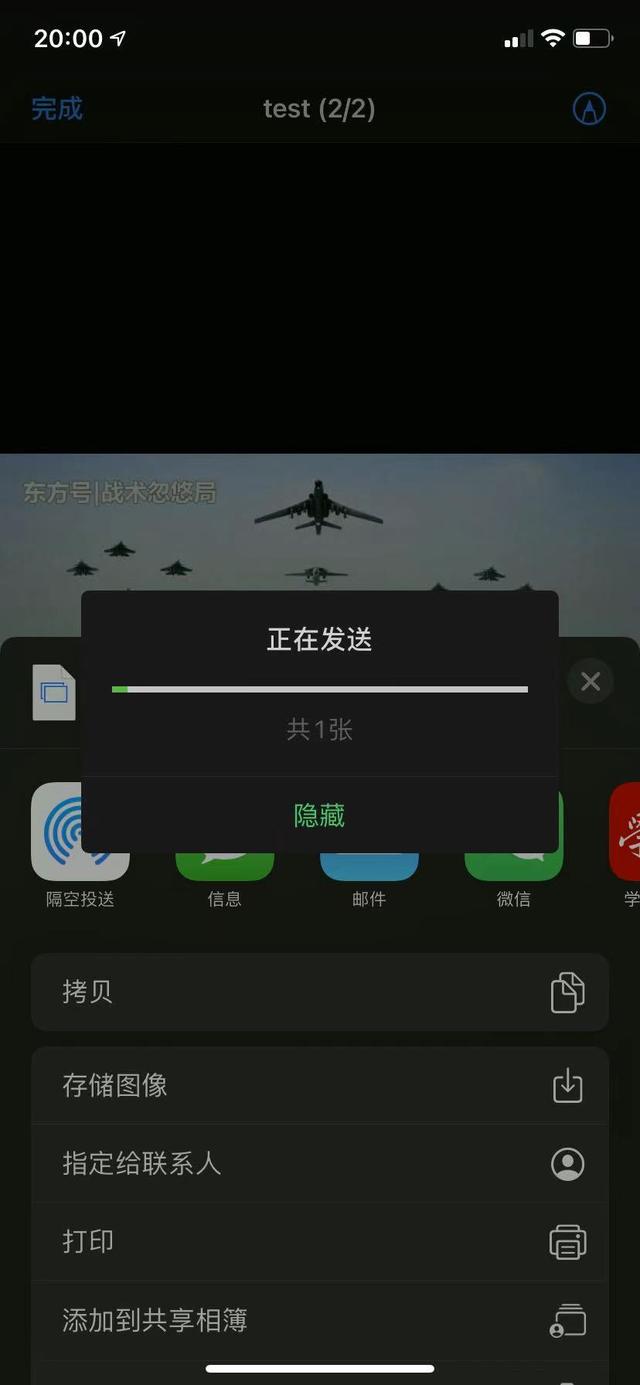
7、打开微信,就可以看到复制到微信中的照片了。
以上就是苹果手机与电脑之间无线传输文件的过程,大家有空可以试一下。