所有人都知道重装系统时一般的分区格式都是MBR格式的,但当今火热的GPT分区则是GUID格式的,但是,这两种格式之间该怎么转换呢?且看小编一一道来:
1、首先,将制作好的快启动u盘启动盘插入电脑接口,开机按快捷键进入主菜单界面,选择“【02】运行快启动Win8PE防蓝屏版(新机器)”,如下图所示:
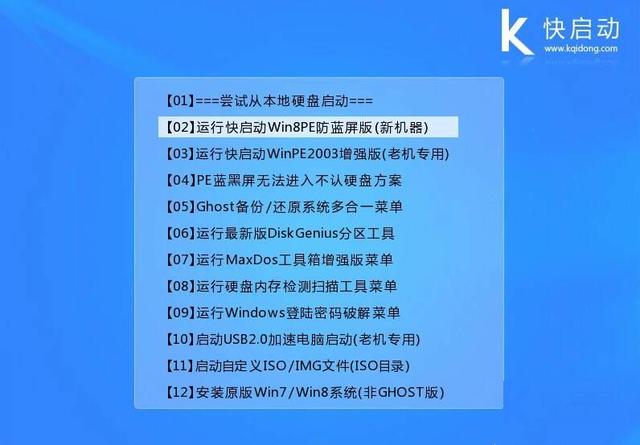
2、进入到win8pe防蓝屏版系统桌面后,双击桌面上的“更多工具” 文件夹,在文件夹中找到并双击“分区工具DiskGenius”图标,打开工具,如下图所示:
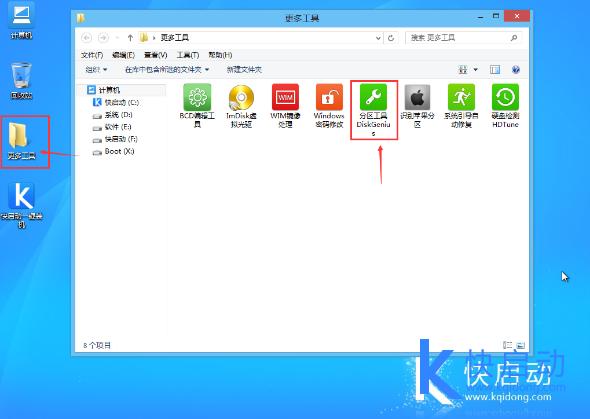
3、打开分区工具后,我们可以看到硬盘的分区格式为gpt分区(含有ESP、MSR两个隐藏分区),然后用鼠标选择要转换格式的硬盘右键,在弹出的右侧列表中选择“删除所有分区”,并确认删除,如下图所示:
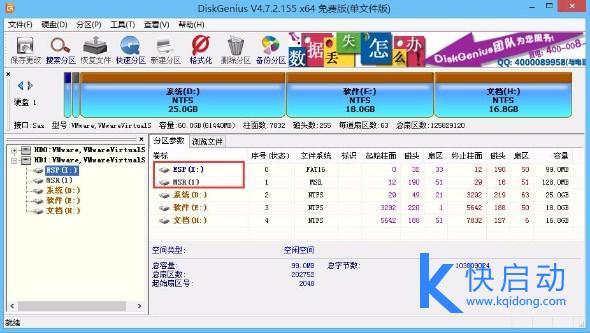
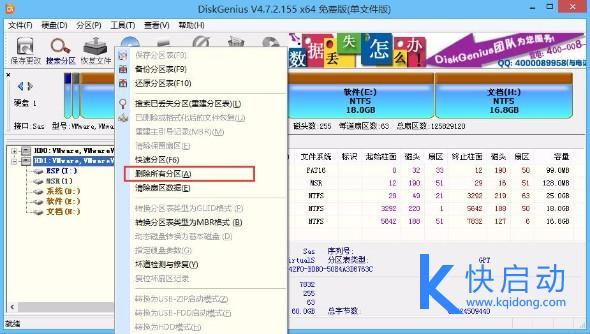
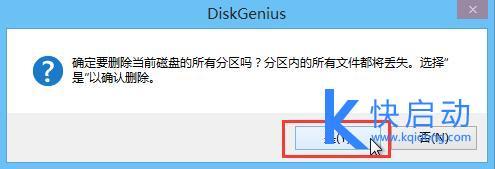
4、删除分区过后可以看到,硬盘分区变成空闲状态,但分区格式还是GPT格式,再次选择该硬盘分区并在右键菜单中选择“转换分区表类型为MBR格式(B)”并确定转换,待转换完成后点击左上角“保存更改”,如下图所示:
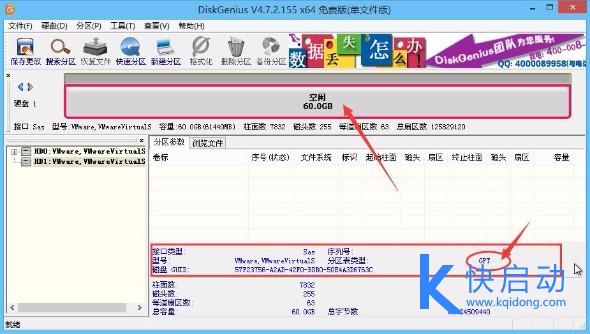
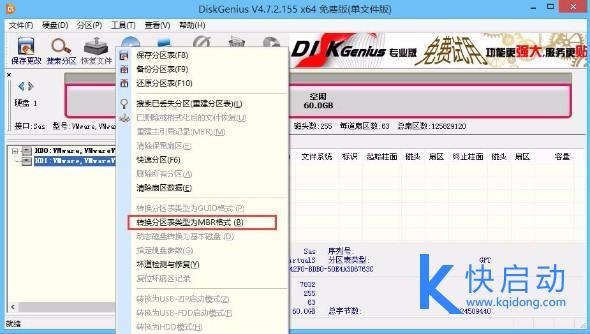
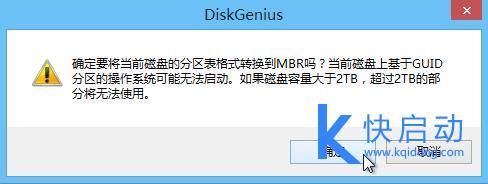
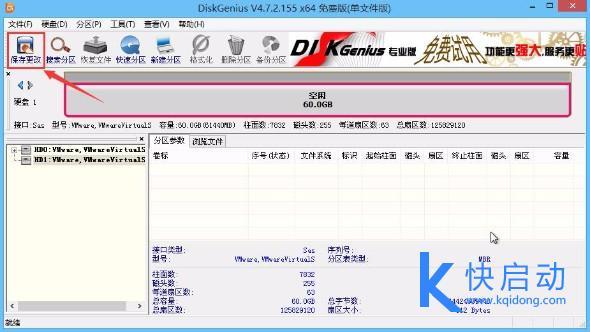
5、如此,GPT转换成MBR格式完毕,但硬盘虽然已经转换成了MBR格式,却只有一个分区,因此还需要对硬盘进行重新分区,再次右键选择“快速分区”,如下图所示:
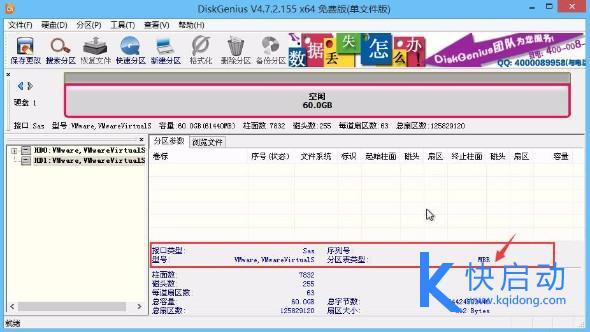
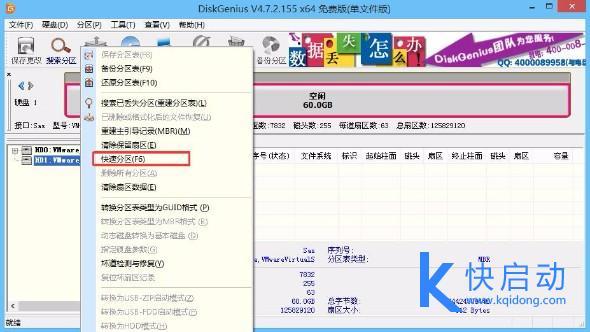
6、在弹出的分区窗口中,如无特殊要求,只要按照默认设定即可,无需更改,点击“确定”并确认开始分区,如下图所示:
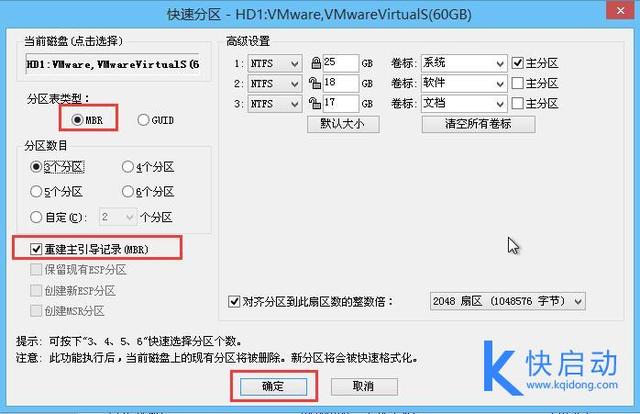
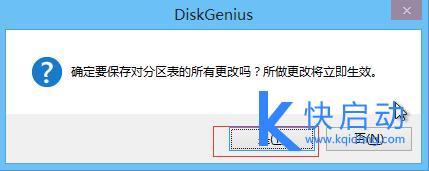
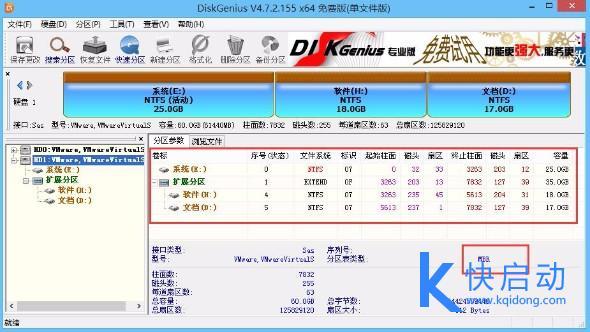
以上就是GUID(GPT)格式转换为MBR格式的详细操作步骤,而MBR格式转换为GUID格式的方法也大体相同,主要差别在第四步右键时选择转换分区表类型为GUID格式(P)而非MBR格式以及最后第六步快速分区时改为选择guid,其中创建ESP、MSR分区一定要勾选(默认是勾选的,不懂的直接采用默认设置就行,什么都不用改),如下图所示:
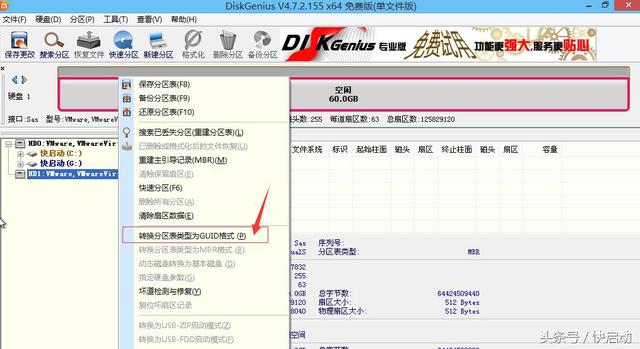
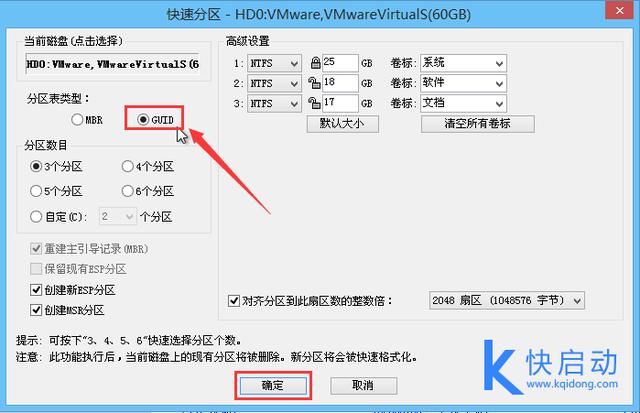
文章看起来很长很复杂,实际上并不难,只要知道“删除分区→转换格式→保存更改→快速分区”就完成了,只是为了教程更加详细,小编细节图放的比较多,如果这样还无法理解的话,那你需要到快启动官网或论坛看看更加详细的教程了!