一起来学习一下如何不用虚拟机等工具就可以在windows下安装Linux系统。
咱们如何安装。
测试环境:Windows 10专业版 内存:4g ,由于自己机器的原因,操作系统还是win7,所以还是需要借助虚拟机虚拟Windows 10 专业版。进入windows桌面后,安装图示操作。
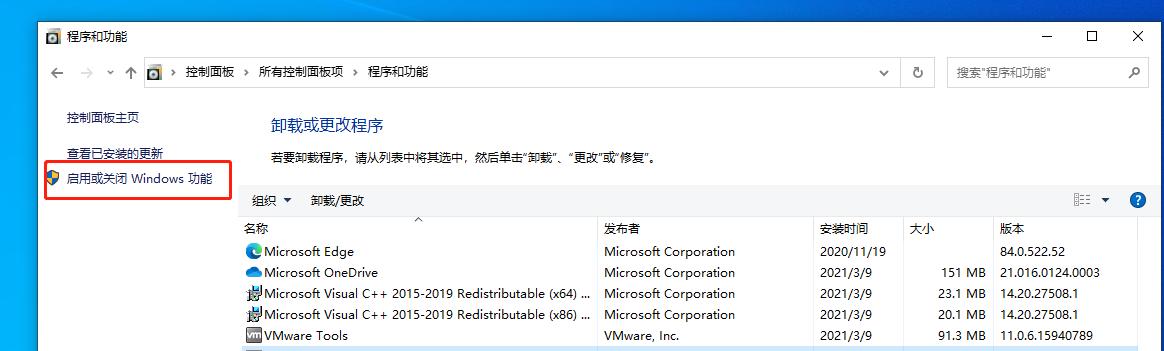
选择其中的适用于Linux的windows子系统项。
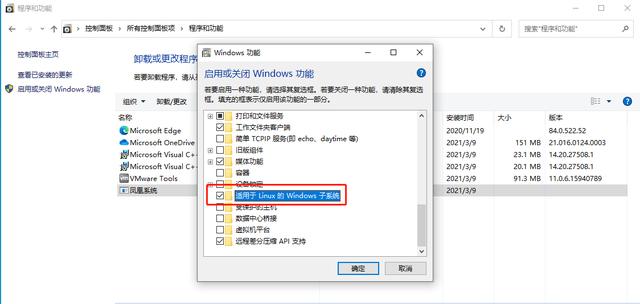
安装完毕后,重启系统。
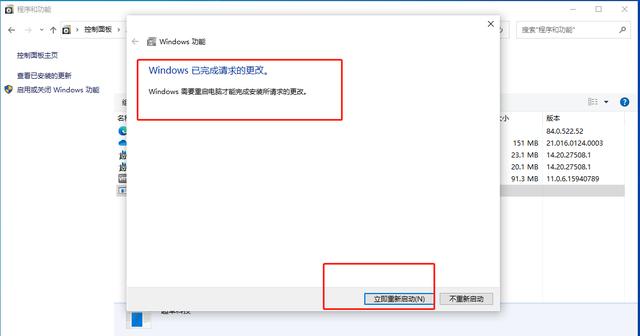
重启后进入系统,在ms-dos 命令行方式下输入bash,提示还没有安装Linux子系统。
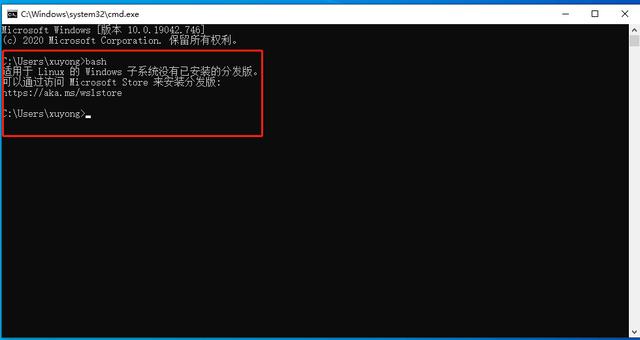
如何安装Linux子系统,首先进入微软应用商店,网址https://aka.ms/wslstore。打开应用商店后,会看到几款linux系统,选择自己喜欢的子系统。
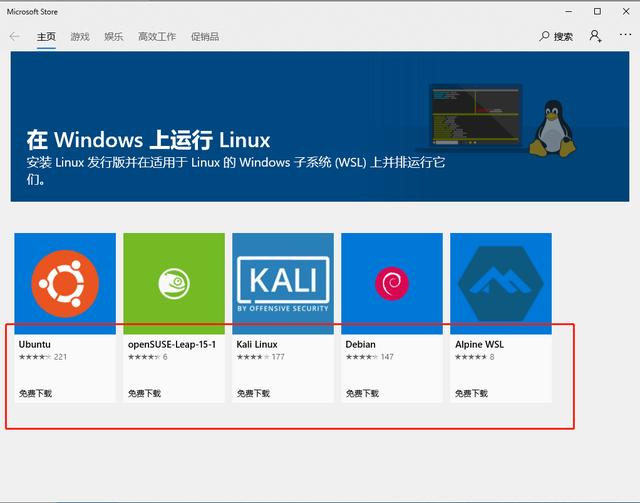
咱们选择Debian Linux子系统,选择进入获取画面。
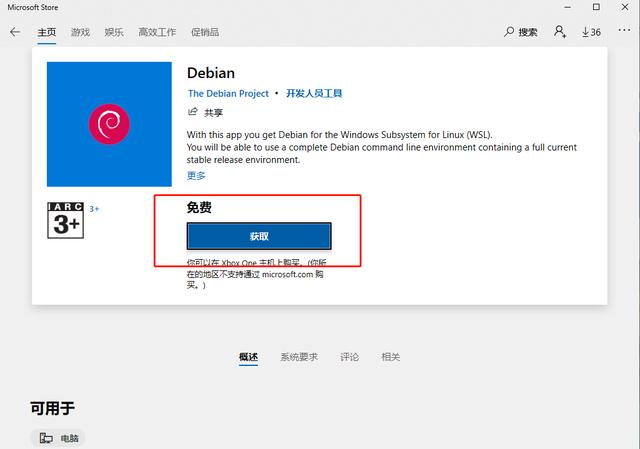
选择不共享其他设备后,开始进入下载环节。
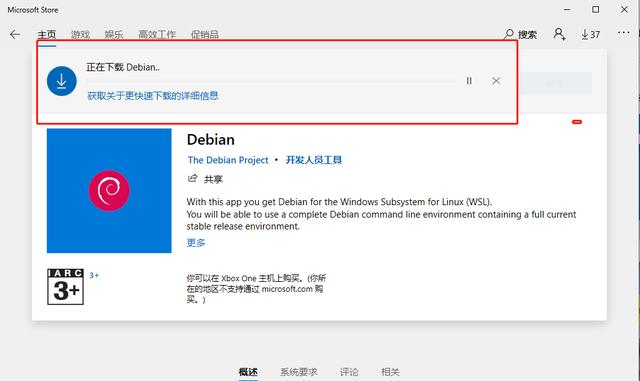
速度很快下载完毕,并安装成功,点击启动。
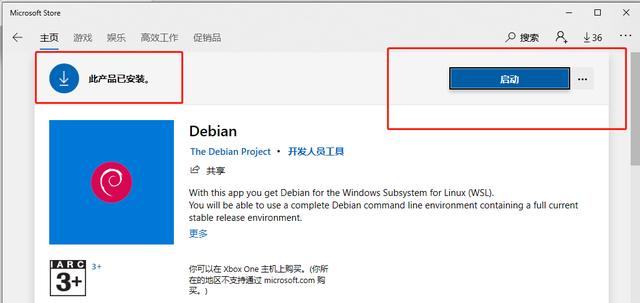
点击启动后,进入安装画面。
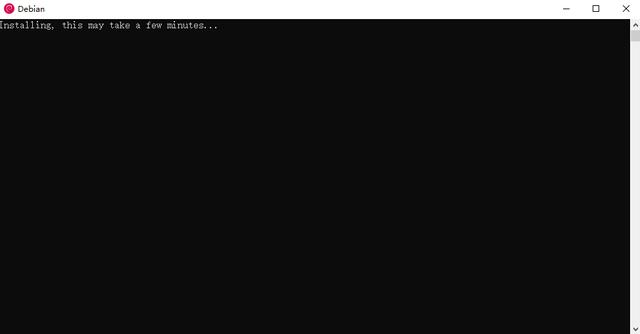
稍后提示输入Linux的用户名和确认密码。
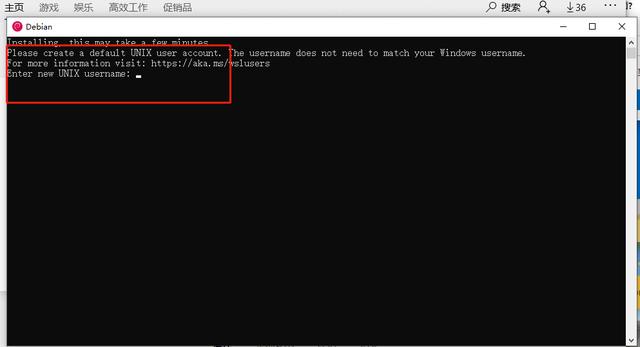
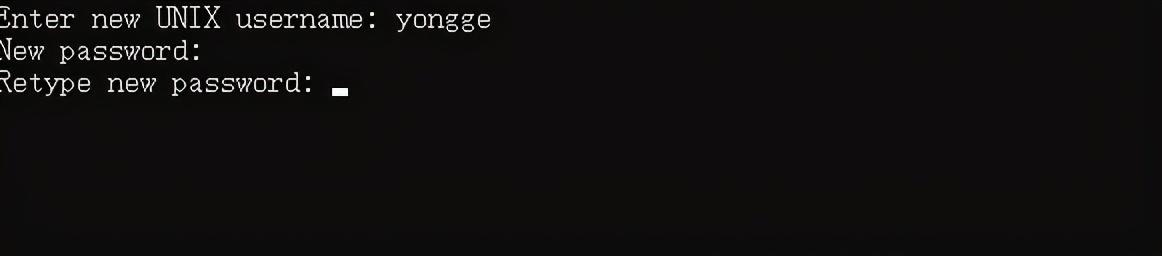
成功后进入系统提示符。
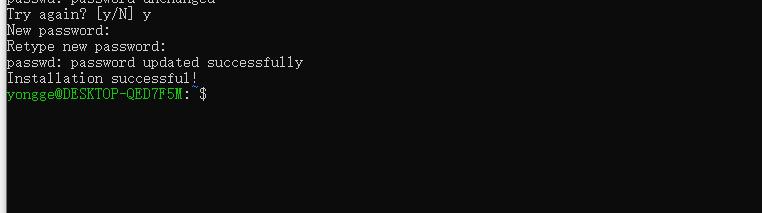
使用debian的命令来操作即可,设置root密码。

切换root用户登录。

更新debian的安装包列表及升级安装包
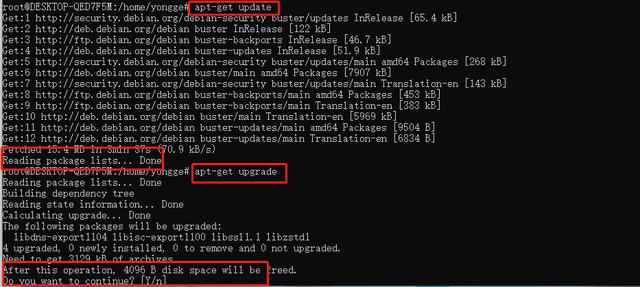
这是内核版本,看来是微软定制的。

是不是不需要虚拟机,直接可以安装Linux子系统,确实真的方便,每次进入的时候都在命令行方式下输入bash,即可激活已安装的Linux子系统,并直接进入提示符下。本期结束。