现在是完全信息化、电子化的时代,所以无论是工作、生活还是学习都离不开电脑和网络,电脑的种类和品牌也越来越多,我们每天使用电脑的时间也越来越才,但是使用时间久了,就会发现电脑会变卡,开始我们也许并不在意,但是随着使用,电脑会变得越来越卡,甚至会导致死机、黑屏等现象的发生。这时候该怎么办呢?没关系,只要学会一些电脑清理的方法,就能很容易解决了。
那么在不重装系统的情况下,如何让电脑使用更快呢?在这里小编3招教你正确清理电脑的绝招!

家庭办公室里拿着信用卡微笑着使用电脑的男人

第一招、卸载删除一些不经常用的应用软件与文件
电脑上有许多没有用的文件也是会占用内存的,所以我们可以把这些没有用的文件全部都删除掉,这样就能节省很多空间了。我们可以采用的方法是:先把控制面板的页面打开,然后点击文件夹选项,选择“查看”功能,并且选择“显示所有文件和文件夹”功能,这样的话,所有的文件和文件夹就都展示在大家面前了。大家可以根据个人需要删除掉无用的文件来节省空间。
另外应用软件大部分都会拖慢电脑的运行速度。所以,想要提升电脑使用性能,首先要做的就是卸载删除这些不常用的应用软件和文件以便减少电脑的运转负荷。

波兰WROCLAW-2014年8月26日: Windows
我们以Windows10为例,从开始进入Windows设置,再点击【应用】即可进入Windows应用程序管理界面,选择不常用的应用卸载即可。

第二招、禁用开机启动项
开机自启也是拖慢电脑运行速度的一个重要因素,一方面过多的开机启动项会拖慢电脑的开机速度,另一方面这些自启动的应用大多都会常驻内存消耗硬件资源。所以,想要提升电脑的运行速度,禁用开机启动项也是一个很重要的方法。
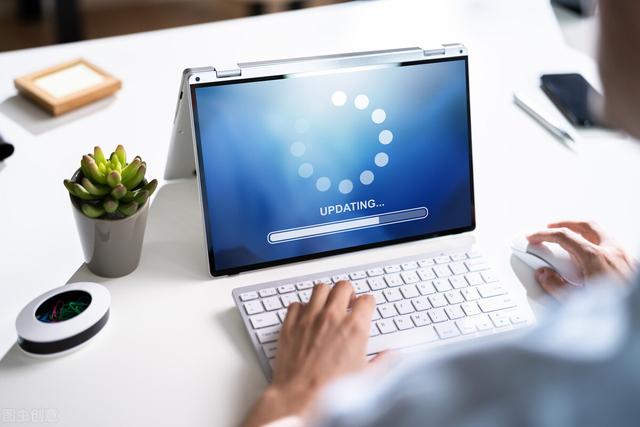
商业电脑在线更新

以Windows10为例,在任务栏右键打开任务管理器(或者直接通过【Ctrl+Shift+Esc】的组合键打开),然后在顶部活动选项卡中找到【启动】,这里列出了当前电脑上的所有开机启动项。在想要禁止启动的应用名称上右键选择【禁止】即可。

第三招、一键清理系统垃圾
Windows系统在使用一段时间后会出现大量的系统垃圾,这些垃圾主要是各种应用软件在运行过程产生的临时文件和缓存文件。随着时间的推移,这些垃圾会越来越严重影响电脑的运行速度。

带有定制编码概念的笔记本电脑屏幕。Laptop Screen with Custom Coding
在电脑上打开系统自带的记事本,输入一段清理垃圾的代码,这样的代码在网上很常见,大家自行搜索即可。之后再将这段代码另存为“垃圾清理.bat”的文件。
然后双击运行这段代码即可自动清理Windows的系统垃圾,而且这段代码可以反复使用,隔几天就可再运行一次,确保系统的流畅性。

计算机监视器上的网页通用javascript代码web page generic

总结
以上就是小编为大家分享的解决电脑卡顿、迟钝的3种方法,配合使用将会使你的电脑非常流畅。

另外,上面介绍的3种使用方法对于Windows系统的所有版本皆是通用的,只不过是具体的操作端口略有不同,大家照葫芦画瓢即可。