电脑故障问题非常多,大家在不经意间都可能引起电脑无法安全删除硬件或出现故障问题,今天向双击无效或右键菜单中打开ISO文件选项丢失等情况,今天教大家自己排查和解决这两个问题,赶紧一起试试看吧。

一、当我们将闪存盘或移动硬盘插入电脑时,Windows 10任务栏托盘处就会出现一个“安全删除硬件”图标。该图标能为我们快速断开和弹出移动设备提供方便。但是,在使用“安全删除硬件”的过程中,我们也可能会遇到与此相关的各种问题。掌握正确的处理方法,可以避免出问题时的尴尬,也能为操作提供方便。
1. 恢复丢失的“安全删除硬件”图标
有时,当我们插入USB存储设备后,发现位于托盘处的“安全删除硬件”图标没有出现,而此时如果贸然直接拔出该设备,会存在风险,弄不好会丢失其中的数据甚至造成设备损坏。那么,在这种情况下,该如何安全地弹出此设备呢?
首先,最明显的办法是确保任务栏上“安全删除硬件”图标未被设置为“总是隐藏”。如果使用Windows 7,通过任务栏上的“自定义”检查列表中的图标状态,确保“Windows资源管理器→安全删除硬件并弹出媒体”未设置为“隐藏图标和通知”。如果使用Windows 8或Windows 10,确保在任务栏“通知区域”设置中,将“打开或关闭系统图标”和“选择哪些图标显示在任务栏上”中有关安全删除硬件的图标设置为显示状态。
如果上述操作无效,可以用手动执行命令的方法来恢复。首先按下Win+R组合键打开“运行”对话框,然后输入并执行如下命令行:
rundll32.exe shell32.dll,Control_RunDLL hotplug.dll
执行上述命令后,会弹出“安全删除硬件”对话框,这样便可以使用对话框来选择要弹出的设备了。
小提示:如果为了之后便于使用,还可以将上述命令建为一个批处理文件,或者创建一个快捷方式,放置在桌面或其他方便使用之处,随时可以双击运行弹出USB设备。
此外,还有一种解决办法,就是在“磁盘管理”窗口中,右击USB设备所在磁盘并选择进入“属性”窗口,将“策略”选项卡中的“快速删除”更改为“更好的性能”,然后点击“确定”。待托盘图标恢复之后,再将其重新设为快速删除。
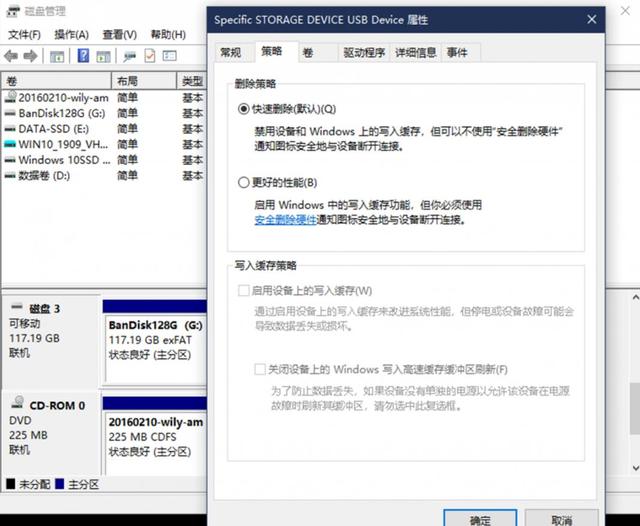
如果觉得上面的修改和设置比较麻烦,那么还可以在平时准备好一个名为USB Disk Ejector的小工具,当需要弹出设备时,只需运行一下这个小工具,然后在软件窗口中选择要弹出的设备并双击或回车,即可弹出该设备。
2. 永久删除“安全删除硬件”图标
反过来,如果我们觉得系统托盘多出的“安全删除硬件”图标比较碍眼或占地方,还可以让其永久不出现在系统托盘上。为此,只需使用一个Icon Remover小软件,即可将其请出系统托盘。解包下载的软件后,运行其中的sysray.exe程序,便会隐藏“安全删除硬件”图标。
3. 不管“安全删除硬件” 意外拔出也不丢数据
有时候,我们在挂接了移动硬盘传输大量的数据或较长时间下载网络上的文件时,为了传输速度或性能的考虑,会将移动硬盘的删除策略设置为“更好的性能”,然而,由于忽然“断开”硬盘(包括突然拔出移动设备或使用过程中忽然断电、发生意外),可能会造成正在读写的数据丢失甚至硬盘损坏。为了保护移动硬盘和数据,我们可以在其“属性”设置窗口,将移动硬盘的删除策略修改为“快速删除”。这样,在上述特殊“断开”的情况发生时,就可以避免数据丢失了。
小提示:
此设置可以有效地避免数据丢失和设备损伤,但因为瞬间电流变化和静电等问题,直接快速拔出设备仍可能存在损坏设备的风险。
4. 没有移动设备 为何显示“安全删除硬件”图标
有的网友在装机后发现,电脑中挂接了多块硬盘,外部并无连接移动存储设备,但启动Windows 10后发现系统托盘上出现“安全删除硬件”图标,而这些可弹出的设备正是系统中挂接的硬盘的图标。这是何故?如何解决呢?
发生这个问题,主要是因为SATA接口的硬盘支持热拔插功能,如果在系统主板BIOS中开启了SATA硬盘热拔插选项,那么就会在Windows系统托盘中出现“安全删除硬件”图标。这时,只需关机后重启进入BIOS设置,将SATA热拔插选项关闭即可。注意,各种主板选项的位置和名称可能会有所不同。
小提示:
机内硬盘热拔插一般用在服务器中,由于作为服务器的电脑一般是不关机连续运行的,因此,为了不影响其他服务器的使用,系统一般需要开启硬盘热拔插功能,取下硬盘时不用关机,弹出后拔除即可。而新主板BIOS中的硬盘热拔插选项,一般默认为关闭状态,因此多数普通用户一般不会遇到这个问题。但如果是装机用户改动了BIOS设置,或用户优化电脑时,在BIOS设置中改动了其中的热拔插选项,便会出现本例中所说的现象。
二、在Windows 10文件资源管理器中,默认双击ISO文件(或通过右键菜单的装载命令),可以直接将ISO文件作为一个虚拟光驱打开,但有时我们可能会遇到双击无效或右键菜单中打开ISO文件选项丢失的情况。
首先,我们需要明确上述问题产生的原因。一般来说,当我们安装了某款会与ISO相关联的软件或修改了相关服务之后,可能会屏蔽系统自有的ISO打开功能。这时,若卸载相关软件或恢复相关服务,系统自带的功能可能会得到恢复。另外,一些系统更新也可能会导致此问题。如果在屏蔽了近期新装的软件、服务之后,上述问题未见改善,且无法确定原因时,我们可以通过修改注册表来解决问题。
在Windows 10任务栏的搜索框中输入“注册表编辑器”,在系统自动匹配的搜索结果中点击“注册表编辑器”应用启动注册表编辑器。然后,在注册表编辑器窗口中,依次定位到“HKEY_CLASSES_ROOT\.iso\OpenWithProgids”,双击右侧窗格中的“Windows.IsoFile”字符串值,将其数值数据设置为空。
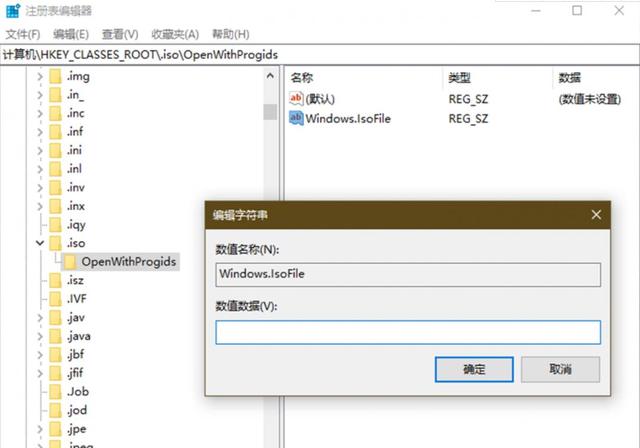
接下来,再依次定位到“HKEY_CURRENT_USER\Software\Microsoft\Windows\CurrentVersion\Explorer\FileExts\.iso”,右击该.iso分支,从弹出的菜单中选择“删除”选项。
执行完上述操作后,关闭注册表编辑器,完成修改。重启Windows系统后,上述ISO默认功能将得到恢复。
小提示:
如果觉得上述修改方法比较麻烦,或担心无意中改错注册表,也可以直接下载REG脚本文件,运行一下即可恢复。
其实,除了使用系统自带的功能外,我们还可以使用第三方软件ImDisk Toolkit,安装后内置于文件资源管理器的右键菜单命令“挂载为ImDisk虚拟磁盘”可直接打开ISO文件。而且,通过对软件的设置,我们还可以直接编辑该虚拟磁盘中的内容,并对编辑后的ISO映像文件加以保存。