一、先确认C盘与被扩容盘在同一块硬盘(磁盘)上,而且被扩容盘必须紧邻C盘右侧,且有卷标,如C、D、E、F、等。
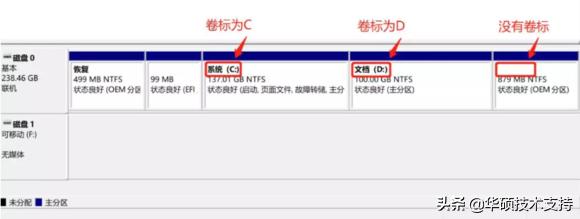
接下来,同时按下Win键+X键,选择【磁盘管理】,进入磁盘管理界面,查看磁盘的情况。
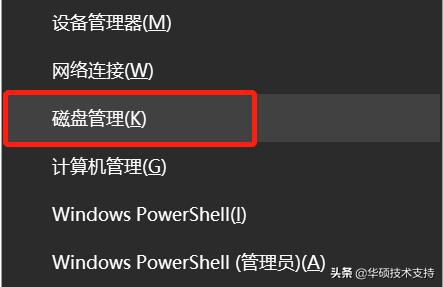
有以下几种情况:
1、电脑只有一个磁盘,且C盘右侧紧邻盘为D盘,并且它们在一个磁盘上。
结论:可以将D盘扩容到C盘。

2、电脑有2个磁盘,但是C盘和D盘在同一个磁盘上,且D盘在C盘的右侧,并且带有卷标。
结论:可以将D盘扩容到C盘,不可将E盘扩容到C盘。

3、电脑有2个磁盘,但是C盘后面没有带卷标的盘,D盘与E盘与C盘不在同一个盘。
结论:不能将任何盘扩容到C盘。

4、电脑有2个磁盘,C盘和E盘在同一个磁盘上,且E盘紧邻C盘右侧。
结论:E盘可以扩容到C盘,D盘不可扩容到C盘。

二、一定要备份电脑所有数据到电脑外的移动硬盘或网盘。
三、将安装在被扩容盘(例如D盘)的软件提前卸载干净,否则有可能会导致后续再次安装此软件时出现报错和安装不了的情况。
四、开始扩容
第一步:将C盘右侧的分区删除,变为未分配分区
1、同时按下win键+X键,选择 【磁盘管理】,右击D盘,选择“删除卷”
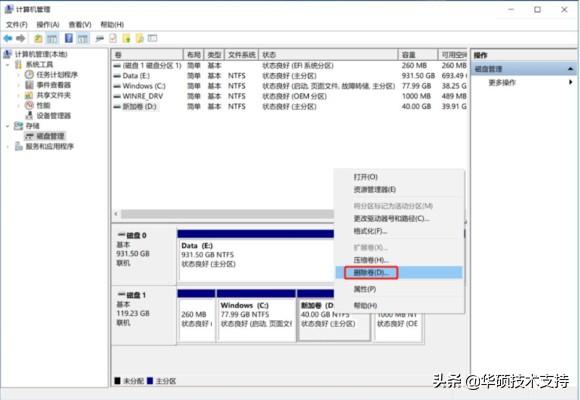
2、如果已经备份了电脑所有数据,点击“是”,将D盘删除即可。

第二步:扩容C盘
1、右击C盘,选择扩展卷。
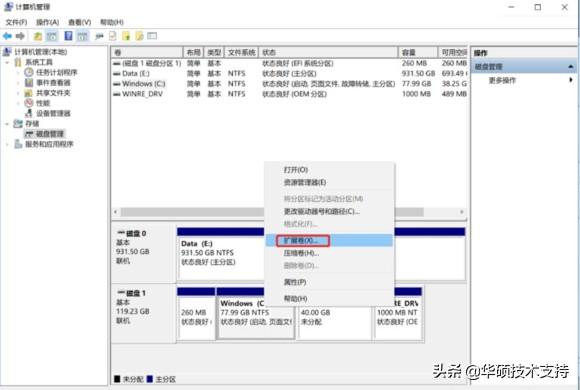
2、根据提示,点击“下一步”。

3、系统会自动计算出最大扩容量,没特殊扩展需求点击下一步,完成即可。红框处可以手动输入扩展的容量。
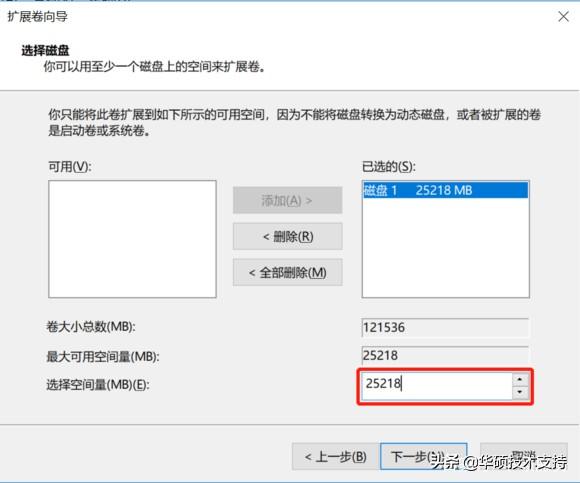
4、点击完成后,C盘即完成了扩容。

如果有多个磁盘分区,扩容完成后最好根据情况修改盘符,如下图可将【E盘】改为【D盘】,否则可能会造成一些数据错乱。更改卷标方法如下:
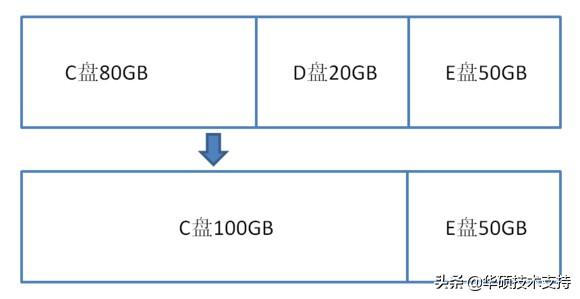
1、进入【磁盘管理】,鼠标右击需要更改卷标的磁盘,然后点击【更改驱动器和路径】
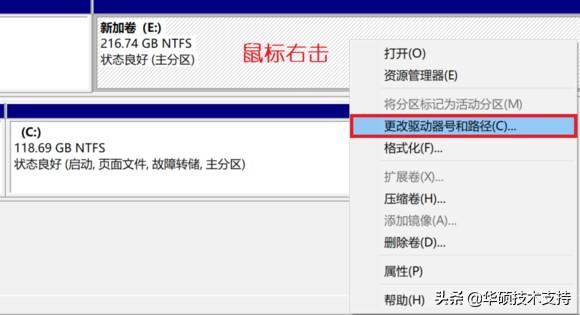
2、点击【更改】
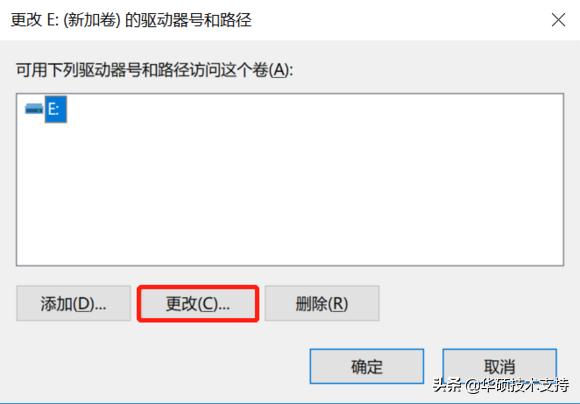
3、点击右侧红款内的卷标(字母),选择想要变为的卷标,然后点击【确定】即可。
